Las tarjetas gráficas pueden ser un poco complicadas de configurar. Desde las demandas de energía hasta el espacio físico dentro de la PC, no es tan fácil como simplemente comprar la tarjeta más poderosa e instalarla sin consideración. Los controladores hacen que toda la configuración sea un poco más complicada y, a veces, deseará realizar una limpieza completa de los controladores de la GPU. Si bien puede revisar y desinstalar todos los componentes de la GPU, desde los controladores hasta el software, hay una manera mucho más fácil de asegurarse de que todo se elimine.
¿Por qué querría hacer esto?
Antes de explorar cómo, hablemos de por qué es posible que desee realizar una instalación limpia de un controlador de tarjeta gráfica. Si bien no es una acción que te verás haciendo todos los días, hay varios escenarios en los que querrás considerar realizar un barrido limpio de los controladores de tu GPU.
Por un lado, es posible que tenga problemas con sus controladores actuales. Tal vez sigan fallando o incluso causando que toda la PC se congele o BSOD. Si esto le sucede a usted, la reinstalación de versiones nuevas de los controladores actuales puede ayudar.
Alternativamente, los nuevos controladores pueden estar causando problemas independientemente de lo que haga. En este caso, es posible que desee volver a los controladores anteriores. Revertir los controladores puede funcionar, pero esto asegurará un barrido limpio y la reinstalación de los controladores más antiguos.
A veces no tiene problemas con los controladores, pero ha comprado una nueva tarjeta gráfica. Como tal, antes de instalar una nueva tarjeta en su PC, puede limpiar su PC de todos los controladores correspondientes a la tarjeta anterior. Luego puede instalarlo en un sistema nuevo y fresco.
Cómo hacerlo
Entonces, ¿cómo se hace una instalación nueva de un controlador de gráficos?
La puesta en marcha
Primero, asegúrese de tener listo el controlador de gráficos que desea instalar, incluso si su objetivo es simplemente reinstalar el mismo controlador. Debido a que este método borra todo, necesitará una copia de los controladores que desea instalar para completar el proceso. Es mucho más fácil si ha preparado dichos controladores para que pueda instalarlos tan pronto como se complete la limpieza.
Una vez que tenga los controladores listos, también necesitará el Desinstalador de controladores de pantalla. Este es el programa clave que hace que la limpieza del software del controlador sea pan comido. Es compatible con nVidia, AMD e Intel, así que no te preocupes por eso.
El limpio
Una vez que haya descargado los controladores y el Desinstalador de controladores de pantalla, reinicie su computadora en modo seguro. Si tiene problemas con esto, puede leer nuestra guía sobre el tema. Sin embargo, dado que aún estará dentro del sistema operativo Windows, es más fácil hacer el método MSConfig.
Primero, escriba MSConfig en la búsqueda y haga clic en el programa que aparece.
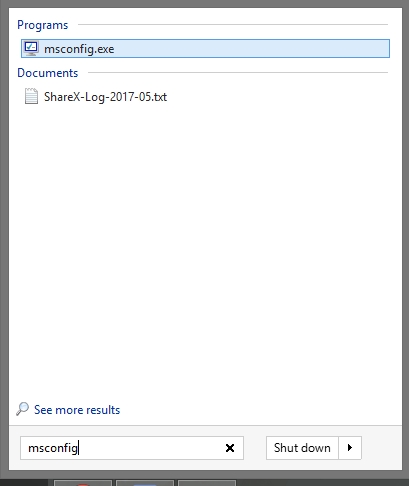
Vaya a la pestaña «Arranque». Aquí encontrará una casilla de verificación para «Arranque seguro». Marque esto y quédese con la opción «Mínimo». Cuando haga clic en Aceptar, la PC le preguntará si desea reiniciar. Si quieres ir directamente a la limpieza, acepta esto. De lo contrario, si tiene trabajo para terminar y guardar, pospóngalo y reinicie la PC usted mismo.
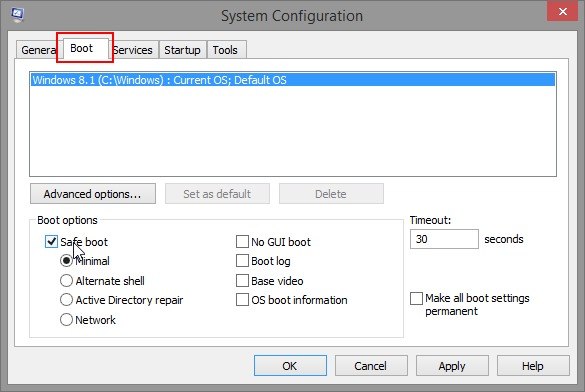
Cuando ingrese al modo seguro, busque y ejecute el Desinstalador del controlador de pantalla.
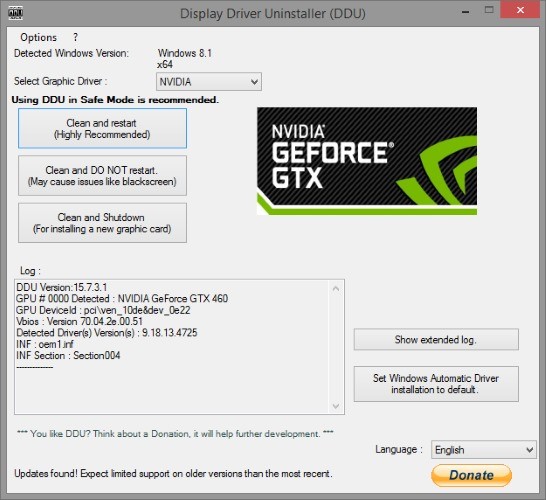
Las opciones
El cuadro desplegable en la parte superior le permite seleccionar el proveedor de su tarjeta gráfica que tiene instalada actualmente. ¡Asegúrese de que esto muestre el proveedor de la tarjeta gráfica correcto para que pueda apuntar correctamente a sus controladores!
Las opciones de desinstalación se explican por sí mismas. Puede desinstalar y reiniciar la computadora, desinstalar sin reiniciar y desinstalar y luego apagar (para instalar una nueva tarjeta). Hacer que Display Driver Uninstaller reinicie la computadora hace que sea más conveniente reiniciar Windows normal para instalar los controladores nuevos, lo que lo convierte en una opción sólida para elegir.
Debajo y a la derecha hay un botón que permite a Windows instalar controladores. Para evitar que Windows Update irrumpa en su instalación limpia de controladores con sus propios controladores, el Desinstalador de controladores de pantalla impide automáticamente que Windows actualice los controladores de su tarjeta gráfica. Esto significa que puede instalar los controladores que desee en lugar de los que Windows cree que desea. Si prefiere mantener esta función activada, haga clic en este botón para volver a habilitarla.
Una vez que esté listo, seleccione la opción que desea realizar. Display Driver Uninstaller limpiará su PC de controladores y software. Una vez que esté completo, puede instalar los nuevos controladores y comenzar de nuevo con una pizarra en blanco. Recuerde restablecer también cualquier opción que haya configurado para su tarjeta gráfica.
Tabla rasa
Para algunos usuarios, la instalación de un controlador nuevo es la clave para resolver sus problemas. Si bien hacer todo a mano funciona, no hay nada mejor que un método rápido y eficiente con solo hacer clic en un botón.
¿Alguna vez la reinstalación del controlador solucionó los problemas de la computadora? Háganos saber a continuación.
