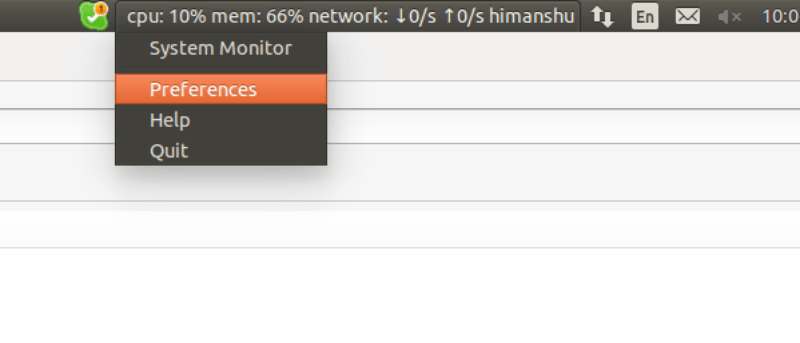Si bien hay muchas aplicaciones de monitoreo del sistema disponibles para Ubuntu, la mayoría de ellas muestran información en su propia ventana, ya sea un shell de línea de comandos o una GUI. Sin embargo, si está buscando monitorear continuamente un puñado de parámetros del sistema en forma de texto simple y no quiere perder el tiempo cambiando de ventana, obtener la información que se muestra en el panel es una solución ideal.
En este artículo, discutiremos una de esas aplicaciones: el indicador-sysmonitor, que hace exactamente eso por usted. También discutiremos cómo puede usar esta aplicación para mostrar resultados personalizados.
Nota: todos los ejemplos discutidos en este artículo han sido probados en Ubuntu 14.04 y la versión de la aplicación utilizada es 0.6.2 estable.
Indicador-Sysmonitor
los Indicador-Sysmonitor La aplicación muestra diversa información relacionada con el sistema en el panel. Esta información incluye el uso del espacio en disco del sistema de archivos, la actividad de la red, el uso de la memoria, el uso de la CPU y el uso del espacio de intercambio. Además, la aplicación también le permite ejecutar sus propios scripts y comandos y mostrar sus resultados en el panel.
Descargar e instalar
Ejecute los siguientes comandos para descargar e instalar la aplicación en su caja de Ubuntu:
sudo add-apt-repository ppa:fossfreedom/indicator-sysmonitor sudo apt-get update sudo apt-get install indicator-sysmonitor
También puede tomar directamente el archivo .deb de aquí.
Una vez que la aplicación está instalada, puede ejecutarla iniciando el «Indicador del monitor del sistema» desde Dash.
Características
Tan pronto como inicie la aplicación, verá que la información relacionada con la CPU y la memoria se muestra en el panel (vea la imagen a continuación).
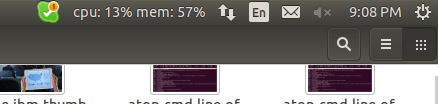
Esta es la información que la aplicación muestra por defecto. Para aprender y comprender qué otra información puede mostrar, haga clic en el panel donde se muestra la información y luego haga clic en Preferencias.
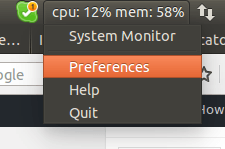
Esto abrirá la siguiente ventana:
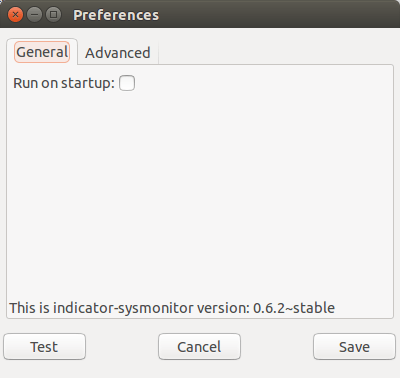
Haga clic en la pestaña Avanzado y verá todas las opciones disponibles:
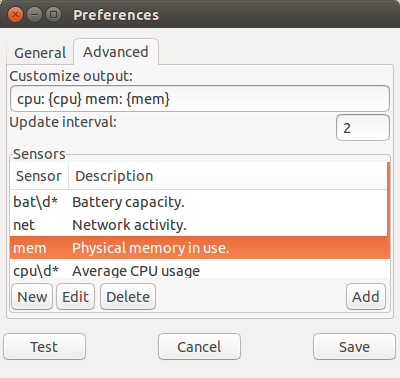
No es difícil entender que el texto presente en el cuadro «Personalizar salida» es responsable de la información de CPU y memoria que se muestra de manera predeterminada en el panel, y la sección «Sensores» contiene la lista completa de parámetros de monitoreo del sistema que usted puedo usar.
Por ejemplo, supongamos que quiero mostrar información relacionada con la red en el panel. Entonces, para hacer esto, agregaré el texto red: {net} al cuadro «Personalizar salida»:
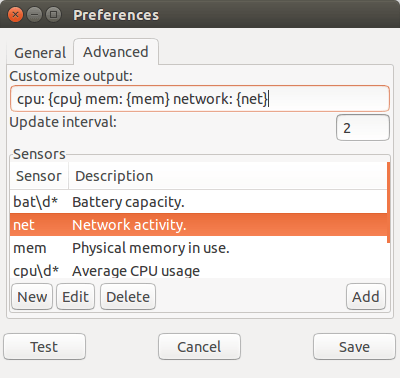
Alternativamente, también puede hacer clic en el botón Agregar presente en la parte inferior derecha después de seleccionar «red» en el cuadro «Sensores». Una vez hecho esto, haga clic en el botón Probar para ver el efecto (y Guardar para guardar la nueva configuración). La salida debería ser algo como esto:
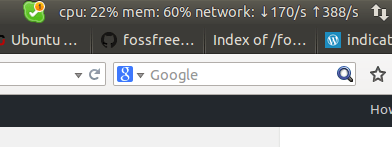
Entonces, puede ver que la salida de la aplicación ahora contiene información relacionada con la red. Del mismo modo, puede agregar varios parámetros disponibles para mostrar y monitorear información relacionada con ellos.
Agregar salida personalizada
La aplicación Indicator-Sysmonitor también le permite mostrar la salida de comandos y scripts personalizados, lo que significa que si desea monitorear la salida de uno de sus scripts o un comando, puede hacerlo usando esta aplicación. Aquí hay un ejemplo simple:
Suponga que desea imprimir el nombre de usuario asociado con el ID de usuario efectivo actual en el panel. Puede hacerlo agregando el whoami comando a la aplicación. Para hacer eso, haga clic en el botón Nuevo en la pestaña Avanzado de la ventana de Preferencias, y en la ventana que aparece, ingrese un identificador de comando, su descripción y el comando en sí mismo en los tres campos.
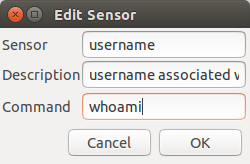
Luego haga clic en Aceptar.
Ahora el comando que acaba de agregar estará disponible en la lista de sensores.
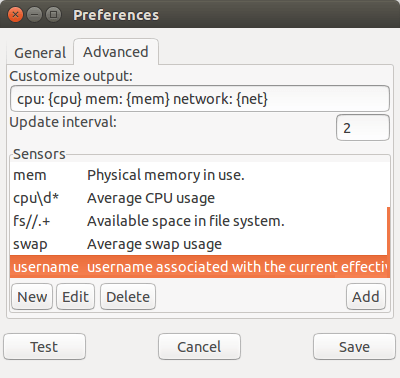
Seleccione ese comando en particular y haga clic en el botón Agregar.
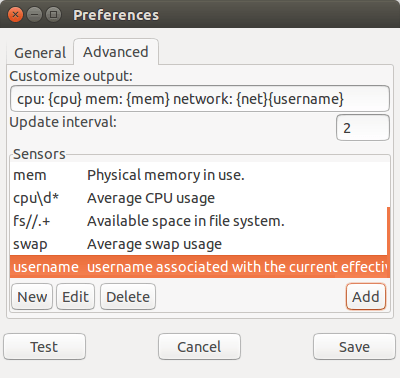
Haga clic en el botón Probar y debería ver un resultado similar al siguiente (obviamente, el nombre de usuario será diferente en su caso, en mi caso es «himanshu»).
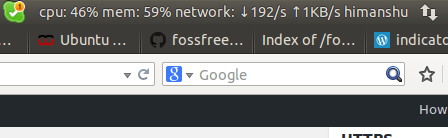
Del mismo modo, también puede mostrar la salida de sus scripts. Un buen ejemplo de esto se puede ver aquí.
Conclusión
Indicator-Sysmonitor es una aplicación simple que no solo es fácil de entender sino también extensible. Sin embargo, tenga en cuenta que no puede usarlo para mostrar iconos o modificar el estilo de fuente y el color del texto de salida. Con todo, vale la pena darle una oportunidad.