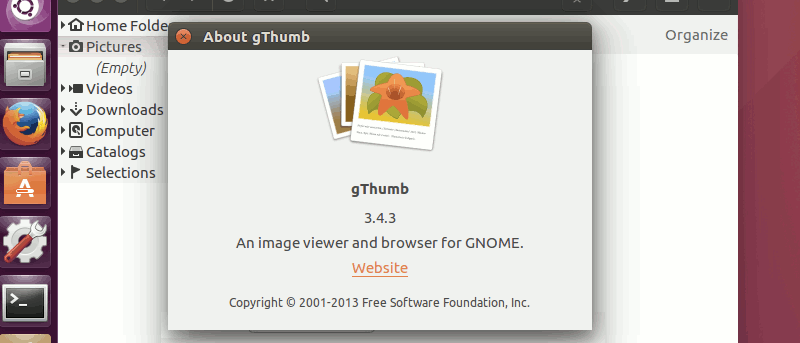Si su trabajo consiste en editar imágenes, estará de acuerdo en que hay momentos en los que tiene que realizar una sola operación en varias imágenes. Una de estas operaciones es el cambio de tamaño por lotes de imágenes. Si bien la mayoría del software de edición de imágenes es capaz de cambiar el tamaño de varias imágenes de una sola vez, no siempre es fácil encontrar y usar la función, especialmente si es nuevo en la aplicación que está usando.
Y esa es precisamente una de las razones por las que hemos estado publicando tutoriales que lo ayudan a aprender cómo realizar un cambio de tamaño por lotes utilizando aplicaciones de edición de imágenes populares: consulte nuestros tutoriales para Converssen y Phatch. Ampliando la alineación, en este artículo discutiremos cómo puede realizar la operación usando gThumb.
Nota: toda la explicación se basa en gThumb versión 3.4.3, con el sistema operativo subyacente Ubuntu 16.04.
Pasos involucrados
Dado que el tutorial se centra en gThumb, primero deberá asegurarse de tener la aplicación instalada en su sistema. De lo contrario, puede descargarlo/instalarlo fácilmente desde el Centro de software de Ubuntu (o el software GNOME si está usando Ubuntu 16.04).
Una vez que haya terminado con la parte de instalación, abra el conjunto de imágenes (que desea cambiar el tamaño) en gThumb seleccionando las imágenes (presionando «Ctrl + A») y luego seleccionando «Abrir con -> gThumb» desde la derecha- haga clic en el menú. Por ejemplo, aquí hay una captura de pantalla de cuando abrí el conjunto de imágenes en gThumb en mi sistema.
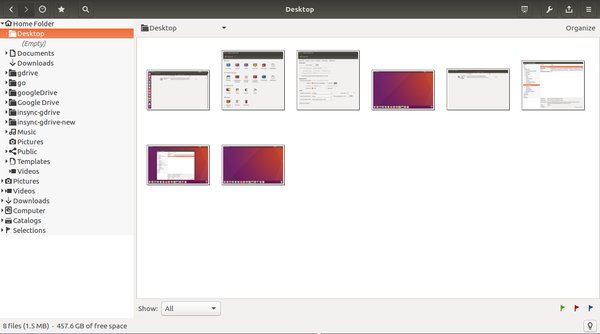
Ahora, seleccione las imágenes (usando “Ctrl + A” o a través del mouse) para que se les aplique una operación por lotes.
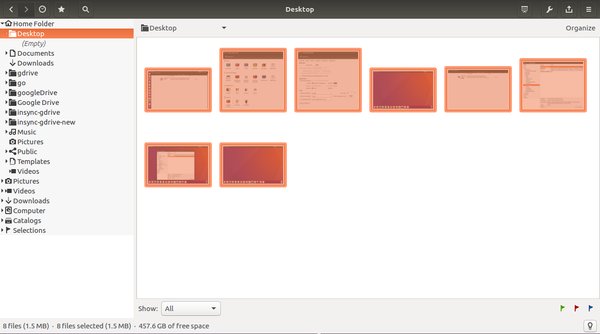
El siguiente paso es abrir el menú “Herramientas” y seleccionar la opción “Redimensionar imágenes…”.
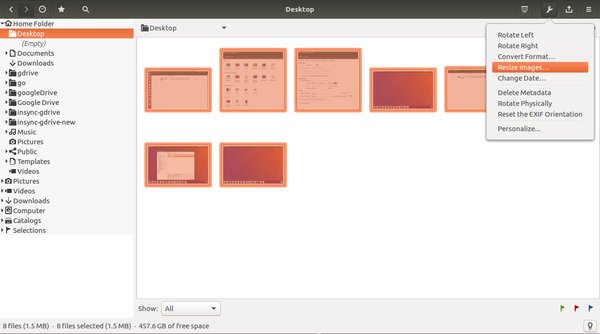
Esto debería abrir una pequeña ventana de «Cambiar tamaño» que contiene varias configuraciones que puede modificar antes de realizar la operación de cambio de tamaño por lotes.
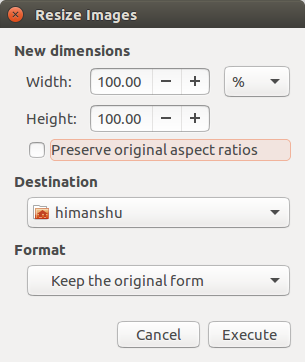
Comprendamos estas configuraciones una por una.
1. Puede ingresar las nuevas dimensiones en los cuadros de texto «Ancho» y «Alto». Lo que vale la pena mencionar aquí es que, de manera predeterminada, estos valores están en porcentaje: 100% significa que aún no se han realizado cambios en las dimensiones. Ahora suponga que desea reducir el ancho y el alto de las imágenes a la mitad. Para ello, puede cambiar los valores respectivos a 50, lo que significa que las dimensiones se han reducido al 50 %. Sin embargo, la mayoría de las veces, no trabajamos con porcentajes cuando tratamos con imágenes, trabajamos con píxeles. Por lo tanto, debe cambiar a «píxel» en el menú que actualmente muestra ‘%’ y luego aplicar sus cambios.
2. Es fácil estropear la relación de aspecto (y sin mencionar que también lleva mucho tiempo) si, por ejemplo, está calculando manualmente la altura después de cambiar el ancho a un valor determinado. Así que asegúrese de marcar la casilla de verificación «Conservar las relaciones de aspecto originales» hasta que, por supuesto, tenga una razón convincente para decidir lo contrario.
3. En la sección «Destino», como era de esperar, puede especificar el directorio de destino (donde se almacenarán las imágenes redimensionadas).
4. Y finalmente, la sección «Formato» le permite especificar el formato de los archivos redimensionados. Las opciones disponibles son JPEG, PNG, TGA y TIFF.
Aquí está la configuración de cambio de tamaño que usé.
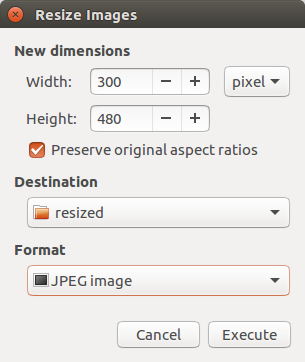
Ahora, simplemente haga clic en el botón «Ejecutar» y la operación de cambio de tamaño se ejecutará en función de la configuración que haya aplicado. Una vez realizada la operación, gThumb mostrará el contenido de la carpeta de destino (o en otras palabras, imágenes redimensionadas).
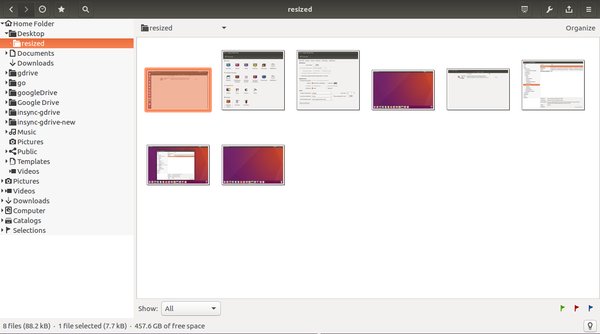
Conclusión
Si bien gThumb es básicamente una aplicación para ver y organizar imágenes, también le permite realizar algunos trabajos básicos de edición. En términos de operaciones de archivos por lotes, además de cambiar el tamaño, la aplicación también le permite rotar imágenes, cambiar su formato y jugar con sus metadatos.