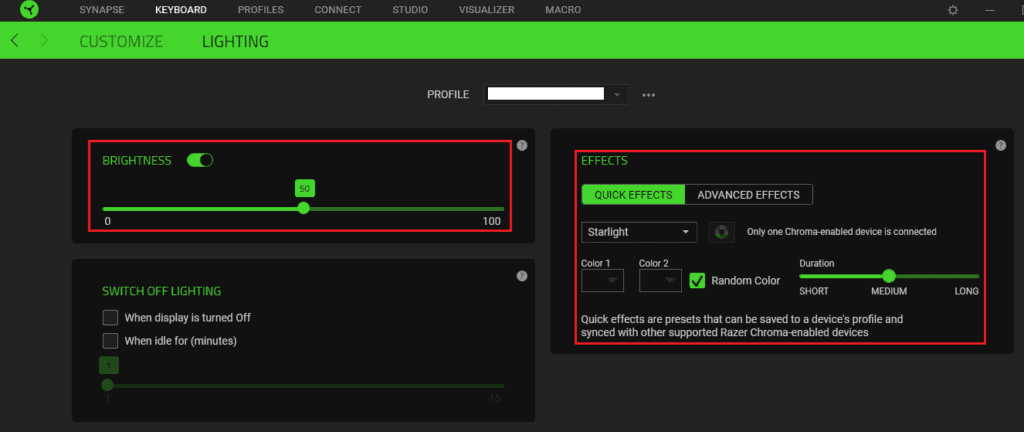Uno de los puntos de venta de muchos periféricos Razer es la iluminación RGB que los acompaña. En los teclados Razer, cada tecla tiene su propia retroiluminación configurable para que pueda configurar la iluminación de su teclado tecla por tecla.
La funcionalidad de iluminación se maneja a través del software Razer Synapse 3.0 en una de dos ubicaciones.
Ajustes de iluminación básicos
Los ajustes básicos de iluminación se pueden encontrar en la subpestaña «Iluminación» de la pestaña «Teclado» y se aplican a todo el teclado a la vez. Aquí puede configurar el brillo de la luz de fondo del teclado en el cuadro «Brillo» y elegir entre uno de los «Efectos rápidos» en el cuadro «Efectos».
Los “efectos rápidos” son una serie de efectos de luz de fondo predefinidos entre los que puede elegir. Por lo general, puede realizar cambios menores en la configuración, como los colores utilizados o la velocidad de las transiciones entre colores. Estos efectos están diseñados para ser rápidos y fáciles de aplicar.
Por ejemplo, en el parámetro «Ciclo de espectro», no se pueden configurar parámetros adicionales. En el ajuste «Starlight», sin embargo, puede configurar el color de las luces parpadeantes y cuánto tiempo duran antes de desaparecer.
 En la subpestaña «Iluminación» de la pestaña «Teclado», puede configurar los ajustes preestablecidos básicos de brillo y retroiluminación.
En la subpestaña «Iluminación» de la pestaña «Teclado», puede configurar los ajustes preestablecidos básicos de brillo y retroiluminación.
Configuración de iluminación avanzada
Puede configurar ajustes de iluminación más avanzados si habilita «Efectos avanzados» en la subpestaña «Iluminación» de la pestaña «Teclado», luego cambie a la pestaña «Estudio». Aquí puede ver una representación del teclado, seleccionar cualquier combinación de teclas y cualquier combinación de efectos de iluminación avanzados.
Para seleccionar un conjunto de teclas al que desea aplicar un efecto, haga clic y arrastre un cuadro sobre él o use Ctrl + Clic izquierdo. Una vez que haya seleccionado un grupo de teclas para asignar, haga clic en un efecto en la esquina inferior izquierda, debajo de «Agregar un efecto».
Sugerencia: las teclas seleccionadas se resaltarán con un contorno verde.
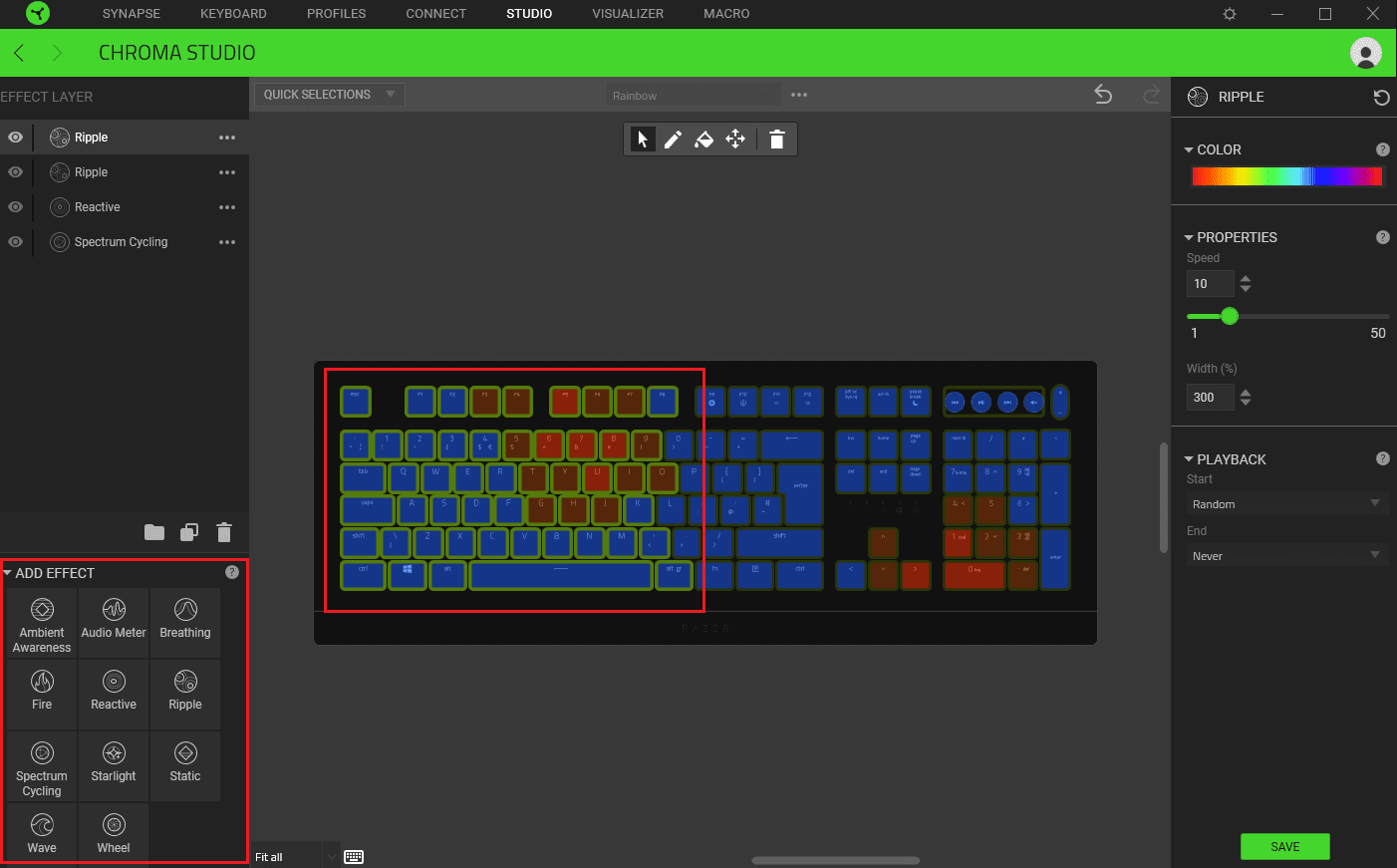 Seleccione un conjunto de claves, luego haga clic en el efecto que desee aplicar.
Seleccione un conjunto de claves, luego haga clic en el efecto que desee aplicar.
Cuando agregue un efecto, aparecerá en la columna superior izquierda como una capa. Puede apilar tantas capas de efectos como desee, aunque algunas combinaciones básicamente ocultan todo lo que hay debajo.
Por ejemplo, en esta configuración, todo el teclado tiene cuatro efectos aplicados: un ciclo de espectro de arco iris general, un color reactivo aleatorio cuando se presiona una tecla y luego un par de efectos de onda de arco iris en el cielo. El arco iris cíclico establece el fondo, y los otros efectos se colocan encima de teclas específicas a las que afectan temporalmente, siendo en su mayoría transparentes el resto del tiempo. Si el efecto del ciclo del espectro se enumerara en la parte superior, los otros efectos no serían visibles porque establece un color para todas las teclas en todo momento.
Puede optar por desactivar una capa haciendo clic en el símbolo del ojo a la izquierda, o puede hacer clic y arrastrarlo para reorganizar la lista. Si desea cambiar el efecto de una capa, puede elegir una diferente usando el icono de tres puntos correspondiente. Puede cambiar el nombre o eliminar una capa haciendo clic derecho sobre ella.
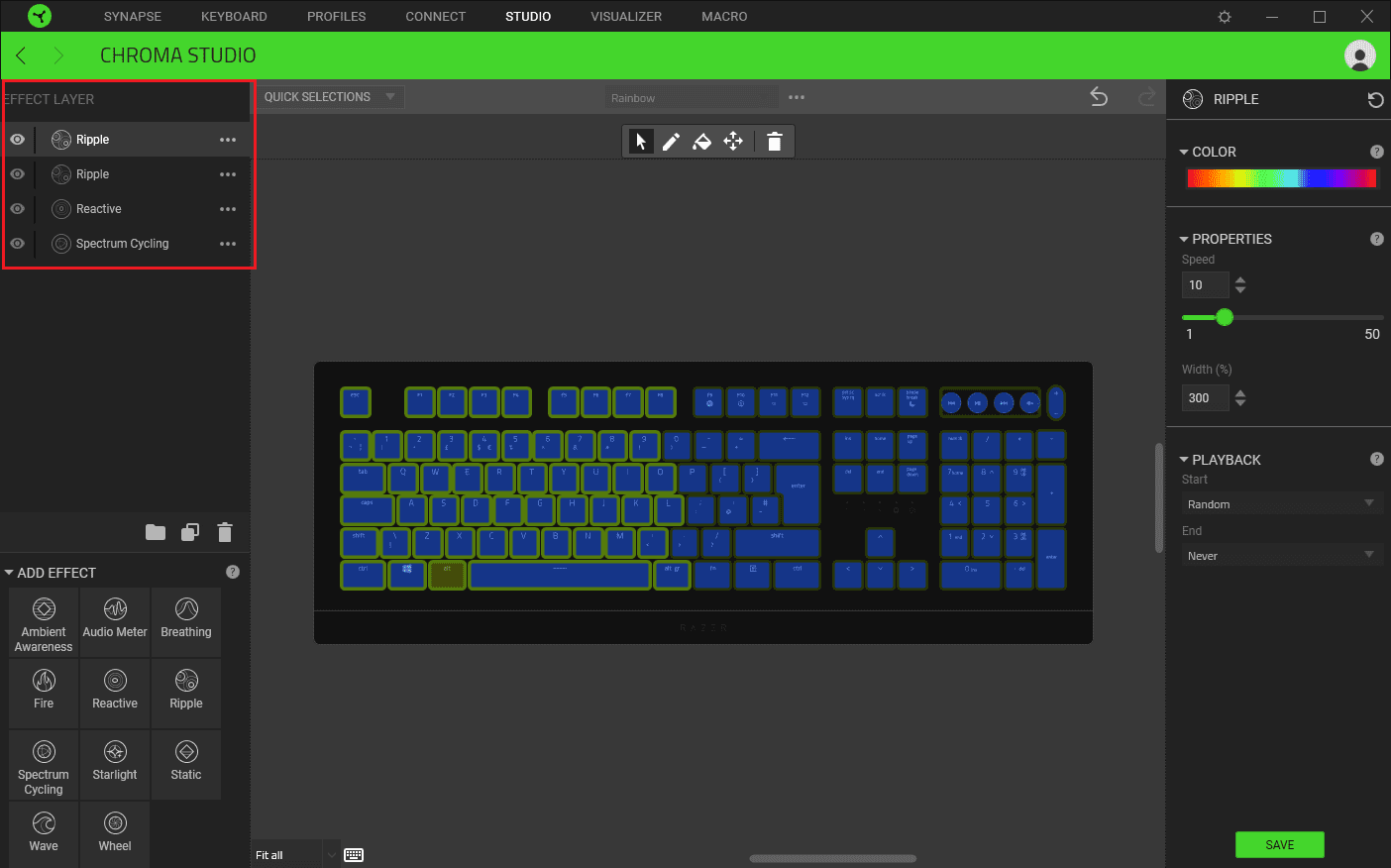 Configure los efectos deseados sabiendo cómo interactúan las capas entre sí.
Configure los efectos deseados sabiendo cómo interactúan las capas entre sí.
Puede configurar la apariencia del efecto en una capa usando la columna de la derecha. La configuración exacta varía para cada efecto, pero los conceptos son generalmente similares. Para la configuración «Responsive», puede configurar el color al que cambia una tecla cuando se presiona, y cuánto tiempo dura ese color antes de volver a un estado «transparente».
Puede seleccionar un color con la lista desplegable en la sección «Color» o marcar la casilla para un color aleatorio. Para configurar la duración del efecto, arrastre el control deslizante «Duración» de izquierda a derecha.
Los cambios que realice en la columna de la derecha se aplican solo a las claves y la capa actualmente seleccionadas. Esto significa que puede configurar una capa que se dirija a cada mitad del teclado con una variación diferente del efecto. Esto puede resultar complejo de administrar si configura muchas secciones diferentes de forma independiente, ya que no hay una indicación visual de qué zona es cuál.
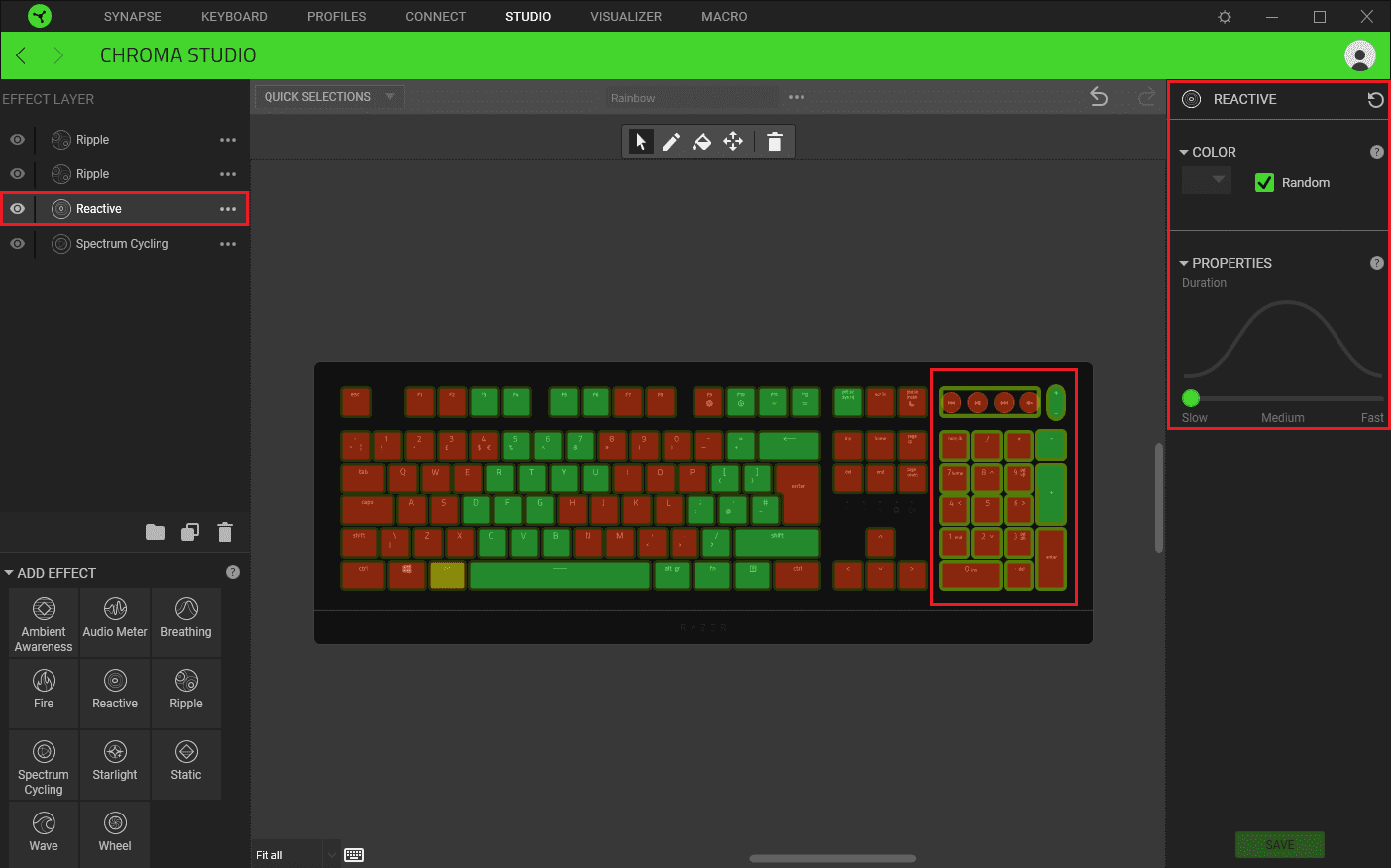 El cambio a las opciones en la columna de la derecha solo se aplica a las teclas y la capa resaltada actualmente.
El cambio a las opciones en la columna de la derecha solo se aplica a las teclas y la capa resaltada actualmente.
El efecto combinado de su configuración actual se previsualiza en la representación del teclado en pantalla. Si está satisfecho con su apariencia, puede aplicar sus cambios al teclado haciendo clic en «Guardar» en la esquina inferior derecha.
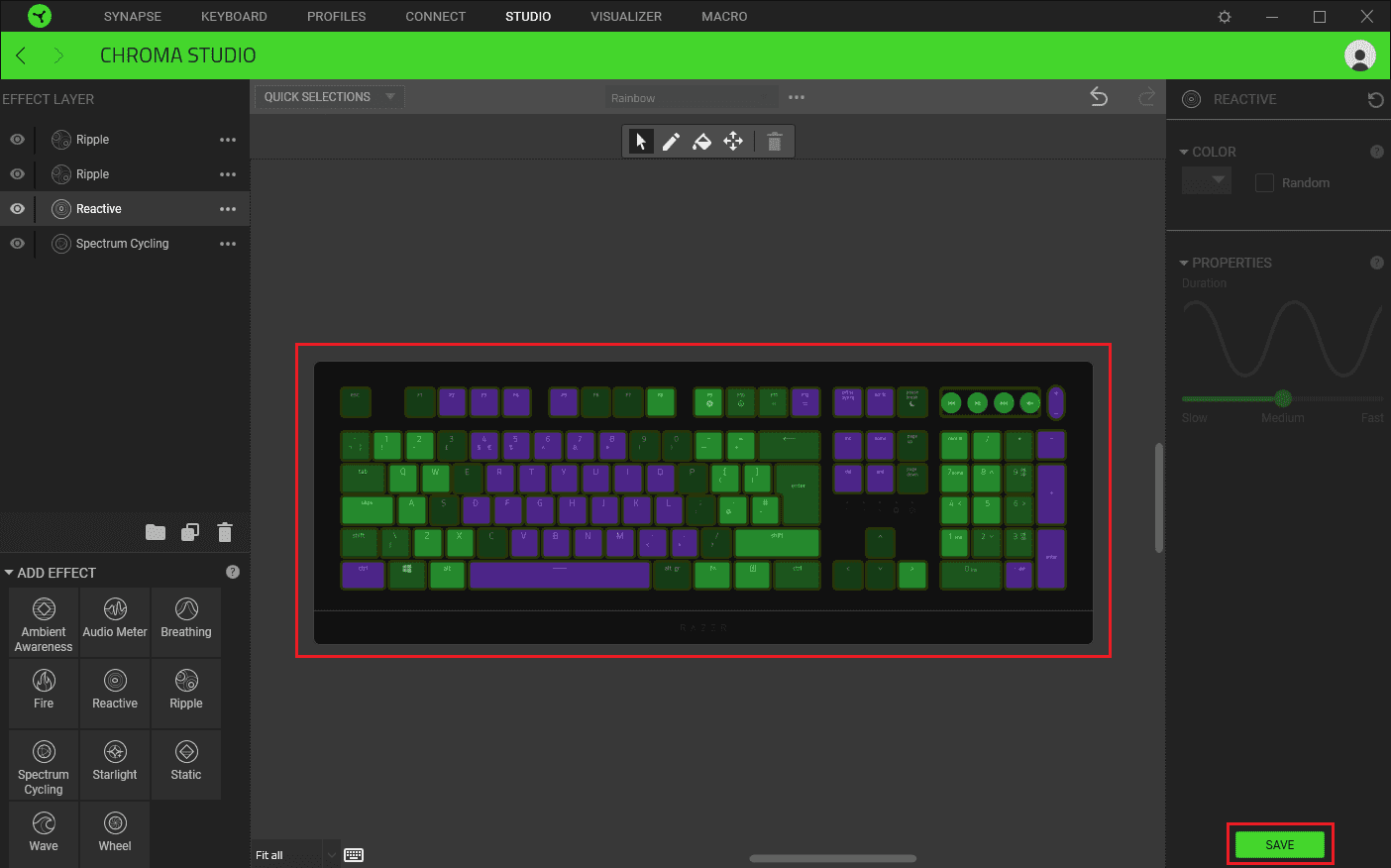 Puede obtener una vista previa de su configuración a través de la representación del teclado en pantalla, luego haga clic en «Guardar» cuando esté satisfecho.
Puede obtener una vista previa de su configuración a través de la representación del teclado en pantalla, luego haga clic en «Guardar» cuando esté satisfecho.