¿Alguna vez has sentido que estás siendo observado en todo lo que haces en línea? Los sitios web parecen saber quién es usted y pueden saludarlo con su nombre cuando los visita. Google siempre parece saber lo que está buscando, incluso antes de que comience la búsqueda. ¿Asustado? Tal vez sea hora de activar su filtro de privacidad.
Colina es un software gratuito y una red abierta que lo ayuda a defenderse contra una forma de vigilancia de la red que amenaza la libertad y la privacidad personales, las actividades y relaciones comerciales confidenciales y la seguridad del estado conocida como análisis de tráfico.
Lo que hace Tor es hacer rebotar su comunicación web en una red distribuida de repetidores para que nadie sepa de dónde es. Al usar Tor, evita que cualquiera sepa qué sitios ha visitado y también sitios para averiguar de dónde es. (Nota: Para obtener más información sobre cómo funciona Tor, consulte su página de resumen para una explicación detallada.)
En este tutorial, le mostraremos cómo instalar Tor en Ubuntu y cómo hacerlo funcionar en sus navegadores.
Nota: Los usuarios de Windows y Mac también pueden descargar Tor desde el página de descarga.
Instalar Tor en Ubuntu
Agregue el archivo deb a su lista de fuentes. Recuerda cambiar [YOUR_DISTRO_VERSION] a su versión de distribución actual.
sudo sh -c 'echo "deb https://deb.torproject.org/torproject.org [YOUR_DISTRO_VERSION] main" >> /etc/apt/sources.list'
Agregue la clave gpg utilizada para firmar los paquetes:
gpg --keyserver keys.gnupg.net --recv 886DDD89 gpg --export A3C4F0F979CAA22CDBA8F512EE8CBC9E886DDD89 | sudo apt-key add -
Instalar Tor
sudo apt-get update sudo apt-get install tor tor-geoipdb polipo
Descargar el archivo de configuración de polipo a su carpeta de inicio (haga clic con el botón derecho en el enlace y seleccione Guardar enlace como…).
Realice una copia de seguridad del archivo de configuración de Polipo existente y mueva el nuevo archivo de configuración al directorio de Polipo.
sudo mv /etc/polipo/config /etc/polipo/config.bak sudo mv ~/polipo.conf /etc/polipo/config
Reiniciar Polipo
sudo /etc/init.d/polipo restart
Habilitar Tor en Firefox
Instalar Extensión Torbutton para Firefox.
Después de que hayas reiniciado tu Firefox, verás un icono de «Tor Disabled» en la barra de estado.
![]()
Haga clic en él para habilitar Tor.
![]()
Puede ir a la página de Preferencias y hacer clic en Configuración de prueba para ver si Tor está funcionando.
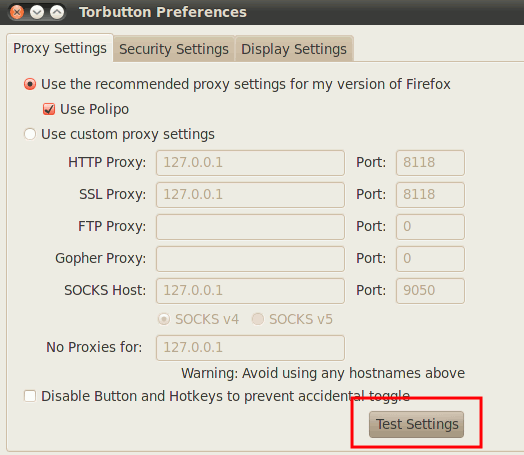
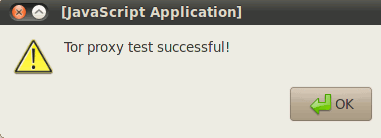
Alternativamente, vaya a https://check.torproject.org/. Le informará si está ejecutando Tor.
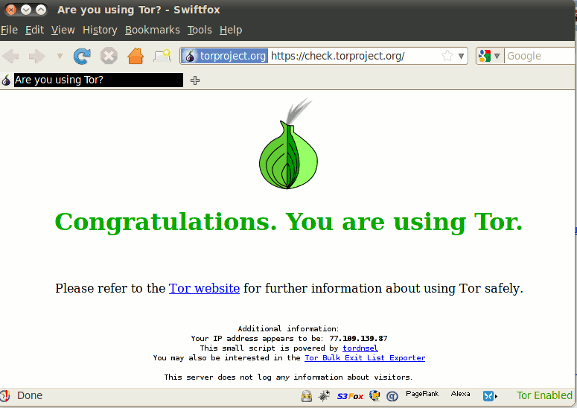
Configurar Google Chrome para usar Tor
En Google Chrome, haga clic en el icono de llave inglesa y vaya a la página Opciones.
Vaya a la pestaña «Under the Hood» y haga clic en el botón Cambiar configuración de proxy.
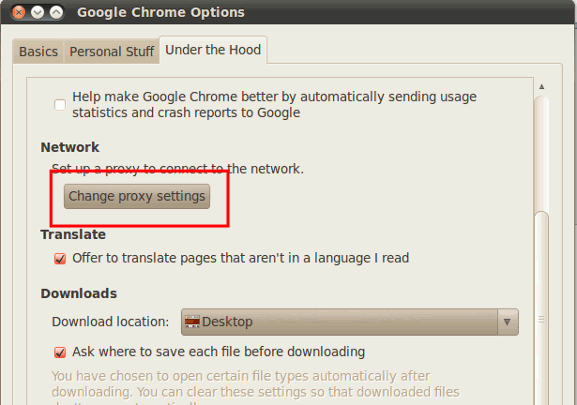
Cambie la configuración del proxy a «Configuración manual del proxy». Ingrese lo siguiente en el campo Proxy HTTP, Proxy HTTP seguro y Host de calcetines.

Haga clic en Cerrar.
Del mismo modo, vaya a https://check.torproject.org/ y podrás ver si Tor se está ejecutando correctamente en tu Google Chrome.
Lo que Tor no hace
Si bien es fácil instalar Tor y ejecutarlo en su computadora, también es bueno comprender sus desventajas y lo que no hace que podría afectar su experiencia de navegación.
- El uso de Tor ralentizará su velocidad de navegación.
- El uso de Torbutton para Firefox bloqueará los complementos del navegador, como Java, Flash, ActiveX, RealPlayer, Quicktime, el complemento PDF de Adobe y otros, ya que pueden manipularse para revelar su dirección IP.
- Tor podría eliminar las cookies que considere peligrosas. Es posible que desee utilizar Complemento para Firefox CookieCuller para proteger las cookies que no desea perder.
- Tor no es 100% seguro. Solo encripta el tráfico dentro de la red Tor. Cualquier tráfico fuera de la red Tor aún no está encriptado.
¿Crees que Tor es una buena forma de proteger tu privacidad? ¿Qué otras formas utiliza para proteger su presencia en línea?