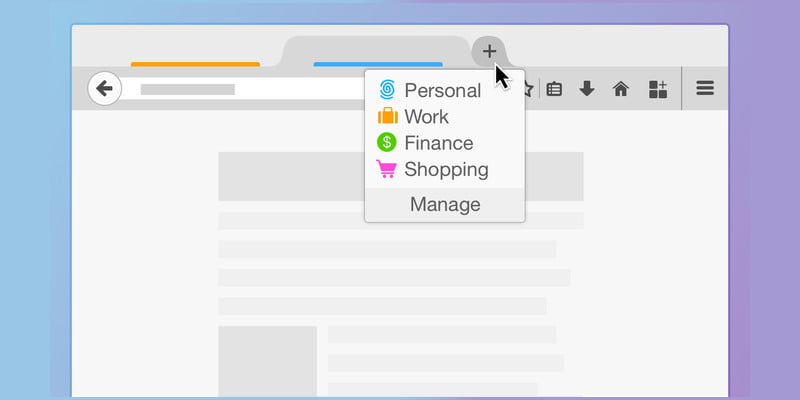Multi-Account Containers es un complemento de Firefox de Mozilla diseñado para ayudar a los usuarios a definir y separar sus sesiones de navegación en distintos contextos llamados «Contenedores». Esta función se introdujo por primera vez en Firefox Nightly y luego pasó a ser un experimento piloto de prueba antes de lanzarse como complemento para todos los usuarios de Firefox. Así es como puedes usar Firefox Containers para proteger tu privacidad y estar al tanto de todas tus pestañas.
¿Qué son los contenedores de Firefox?
Los contenedores de Firefox son como perfiles, lo que le permite segregar la actividad de navegación dentro de diferentes perfiles en su computadora. Esto permite algunas funciones útiles, como iniciar sesión en diferentes cuentas en el mismo sitio web simultáneamente. Si se usa correctamente, también puede proteger la privacidad del usuario.
Los contenedores son similares a los usuarios en Chrome. Un Contenedor nuevo no tiene cookies, y solo se accederá a las cookies que se establezcan cuando se use ese Contenedor. Esto le permite separar sus identidades entre sí y limitar el poder de las herramientas de seguimiento en línea. También hace que la vida en línea sea un poco más conveniente. Con los contenedores, puede iniciar sesión en el mismo sitio con varios usuarios, mantener separados el trabajo y la vida hogareña, o simplemente ordenar las pestañas según el propósito.
Mozilla crea los contenedores, pero Firefox no los incluye de forma nativa. Para experimentar con los contenedores, deberá descargar la extensión Contenedor multicuenta de Firefox construido por Mozilla.
Uso de contenedores
Una vez que haya instalado la extensión Container, puede comenzar a experimentar con el funcionamiento de Containers.
Comencemos con un ejemplo práctico. Si hace uso frecuente de YouTube o Google Drive, es probable que esté conectado a su cuenta de Google en todo momento. Si bien esto es necesario para los servicios que lo requieren, la búsqueda funciona bien sin un usuario que haya iniciado sesión. Solo Google se beneficia de las búsquedas iniciadas, ya que pueden asociar búsquedas con su cuenta y crear un perfil publicitario más claro. Hagamos que lo acaben.
1. Cuando abrimos “google.com” vemos que estamos logueados por defecto.
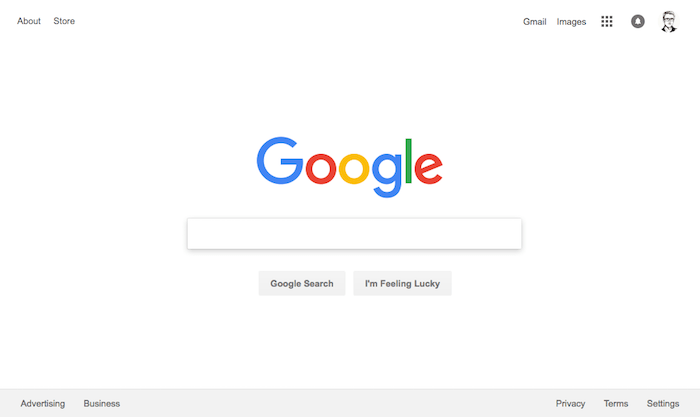
2. Haga clic en el icono de la extensión Container y haga clic en el botón «+» en la parte inferior derecha.
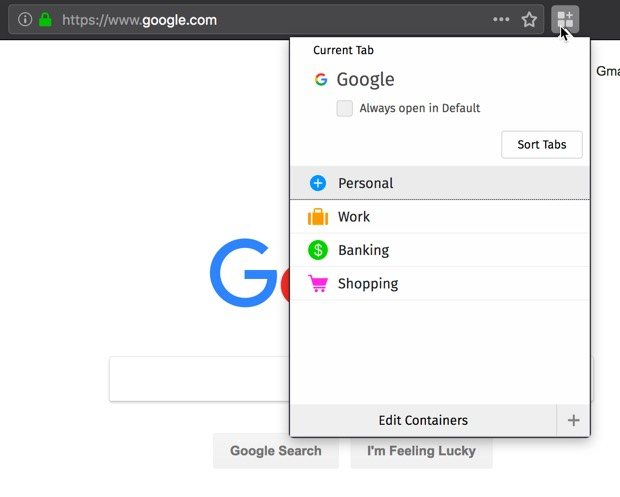
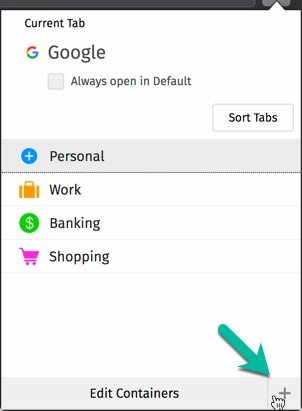
3. Nombre y personalice su nuevo Contenedor.
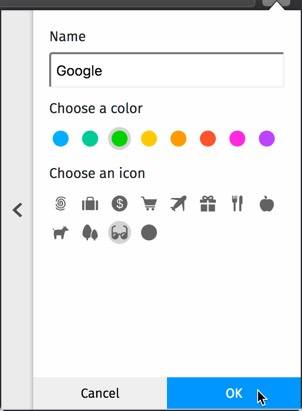
4. Haga clic en el icono de la extensión y haga clic en el Contenedor recién creado.
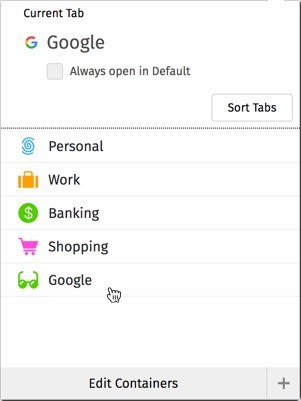
5. Vaya a google.com en su nuevo Contenedor. Tenga en cuenta que estamos desconectados de Google en este nuevo contenedor. Nuestro estado de inicio de sesión se guarda en el contenedor predeterminado pero no en el contenedor de Google. Se mantendrán separados.

También verá algunas características únicas en la pestaña y la barra de direcciones. Esto le indica en qué Contenedor se encuentra la pestaña. Las banderas de colores facilitan el seguimiento de las pestañas del Contenedor por colores, incluso con muchas pestañas abiertas.

Si desea bloquear google.com en este contenedor, podemos hacerlo. Haga clic en el icono de la extensión del Contenedor y marque la casilla junto a «Siempre abierto» para vincular esta URL a este Contenedor. Esto creará una nueva pestaña de Contenedor, si aún no está en el Contenedor correcto, y bloqueará la URL a este Contenedor.
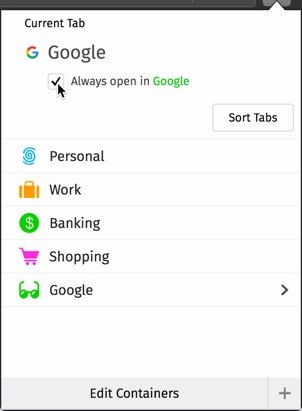
Puede crear Contenedores similares que ayudarán a dividir su experiencia en línea. Esto evita que los anunciantes lo rastreen en varios sitios web de manera efectiva, lo que ayuda a proteger su información.
Con los contenedores de trabajo y personal integrados, también puede separar su trabajo y su vida personal en línea. Si tiene dos cuentas en un servicio para el hogar y el trabajo, puede vincularlas a sus propios contenedores para que no interfieran entre sí. Esto también puede ahorrarle la vergüenza de publicar accidentalmente información personal con su cuenta comercial.
Ocultar y mostrar pestañas en contenedores
Además de mantener separadas las identidades en línea, puede organizarse con Contenedores.
Si creamos un contenedor de investigación genérico, podemos usar ese contenedor para segregar nuestros proyectos de investigación de muchas pestañas. Si investiga mucho en línea, sabe lo rápido que puede mezclar treinta pestañas con cosas como Twitter y YouTube. Los contenedores brindan una manera fácil de ocultar esas pestañas y recuperarlas más tarde, incluso después de que se cierre Firefox.
Para ocultar todas las pestañas en un Contenedor, haga clic en el ícono de la extensión Contenedor, luego haga clic en la flecha al lado del Contenedor apropiado.
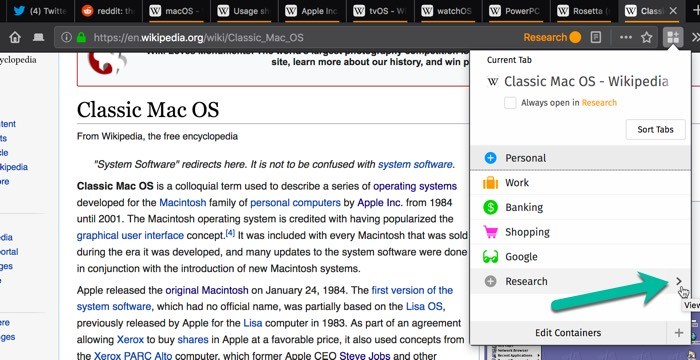
En el menú resultante, seleccione «Ocultar este contenedor». Las pestañas en ese Contenedor desaparecerán pero se pueden restaurar a través del mismo menú.
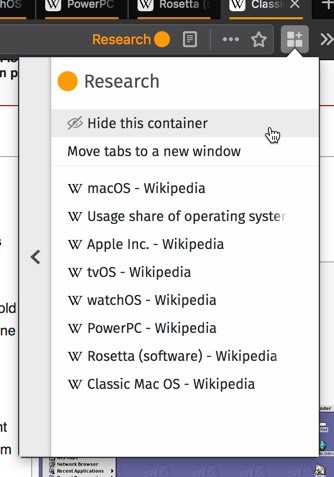
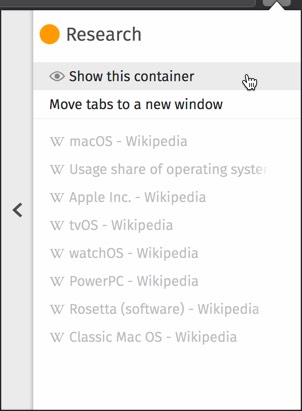
Apertura de nuevas pestañas de contenedores
Al abrir una nueva pestaña con el botón «+» junto a la última pestaña o con el método abreviado de teclado (Ctrl + T), se abrirá una pestaña en el Contenedor predeterminado. Para abrir una nueva pestaña en el Contenedor actual, mantenga presionada la tecla Control y haga clic en el icono «+». Para abrir una pestaña en un Contenedor diferente, haga clic largo en el icono «+» y seleccione el Contenedor que desee. Para abrir una pestaña Contenedor con el teclado, presione Ctrl + . y use las teclas de flecha hacia arriba y hacia abajo para seleccionar un Contenedor del menú.
Si desea abrir un enlace específico en un Contenedor, haga clic con el botón derecho en el Contenedor, luego elija «Abrir enlace en la pestaña Nuevo Contenedor» y seleccione el Contenedor apropiado del menú.
Conclusión
Las pestañas de contenedor se pueden usar para proteger su privacidad al dividir su vida en línea en pedazos. También se pueden usar para organizar su trabajo a través de pestañas de separación y de colores. Depende de usted, pero una vez que comenzamos a usar Contenedores, los encontramos muy útiles.