Se sabe que Discord es una aplicación de chat y mensajería instantánea para la comunidad de jugadores. Sin embargo, ahora está sirviendo a casi cualquier persona que esté buscando iniciar una comunidad pública o privada. Recientemente, Discord agregó una nueva función llamada «Canales de escenario», una plataforma de solo audio similar a Clubhouse. Stage Channels permitirá a los usuarios crear o unirse a eventos centrados en audio en sus canales comunitarios. En esta publicación, analizamos todos los detalles de Stage Channels en Discord y aprendemos a usarlos.
¿Qué son los canales de escenario de Discord?
Si usa Clubhouse, entonces estará bastante familiarizado con las redes sociales de solo audio/voz. Stage Channels es básicamente un canal solo de voz que un usuario puede crear o unirse en sus servidores comunitarios. Los usuarios pueden tener interacciones de solo voz con una audiencia específica o comunidades basadas en intereses de las que forman parte.
Dado que la voz es la característica central de Discord, tiene sentido proporcionar a sus usuarios una plataforma para conectarse sin problemas con la audiencia. Los canales de escenario se pueden usar para realizar entrevistas de voz, podcasts, sesiones de lectura o incluso para tener esa divertida sesión de karaoke con tus amigos. Lo importante a tener en cuenta aquí es que los canales de escenario de Discord solo están disponibles en los servidores de la comunidad.
¿Qué es un servidor comunitario?
Los servidores comunitarios son un lugar que tiene un conjunto claro de reglas y pautas, tiene un moderador para ayudar a los usuarios a encontrar un lugar para establecer contactos y está diseñado para conversaciones sanas y positivas. Además, los miembros deben tener un correo electrónico verificado para participar en el servidor.
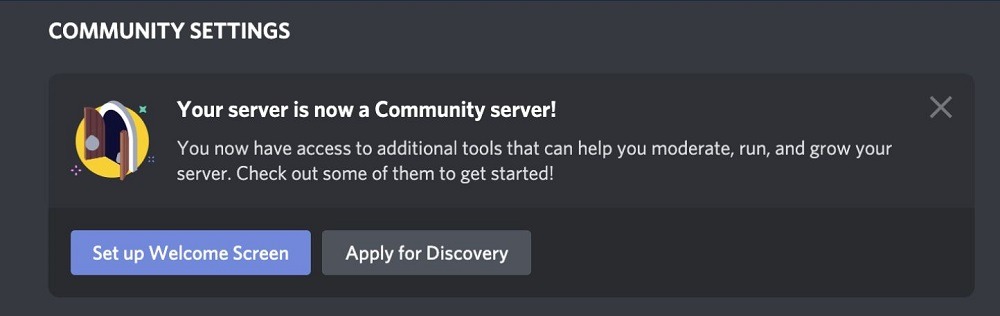
En particular, un servidor comunitario atiende a una comunidad específica, que también viene con herramientas e información poderosas en comparación con una comunidad estándar. Y dado que Stage Channels solo está disponible para servidores de la comunidad, repasamos los pasos aquí sobre cómo puede cambiar su servidor actual a un servidor de la comunidad.
Cómo habilitar el servidor comunitario en Discord
1. Si ya tiene un servidor Discord, haga clic en el nombre de su servidor ubicado en la esquina superior izquierda y, en el menú desplegable, seleccione «Configuración del servidor».
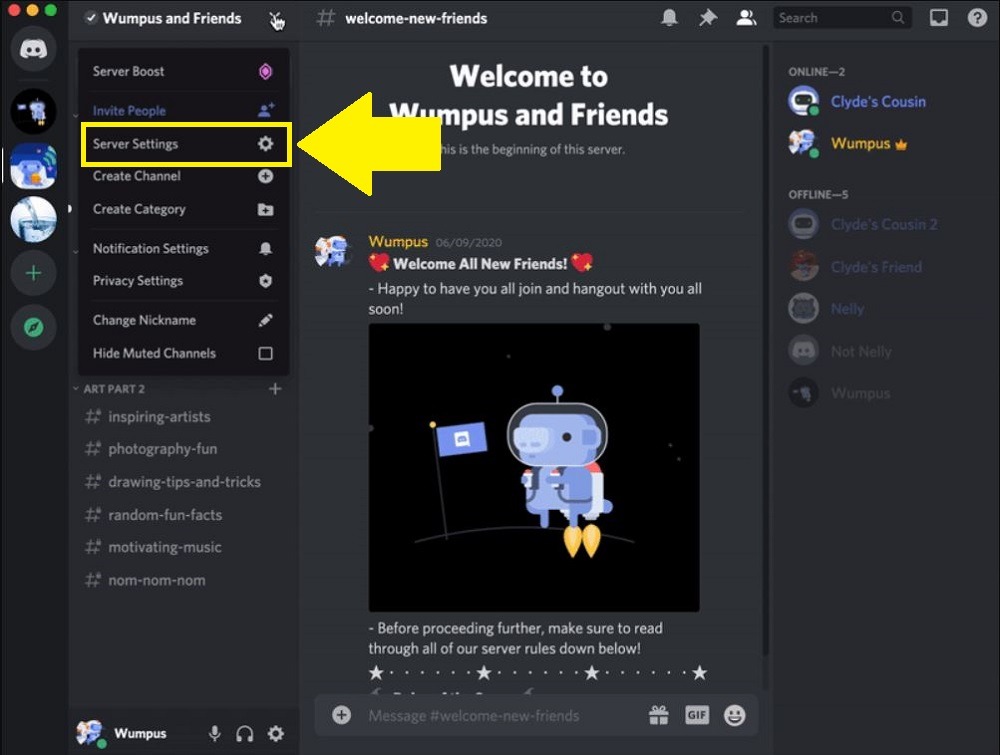
2. En el menú Configuración del servidor, haga clic en la opción «Habilitar comunidad» en el panel izquierdo.
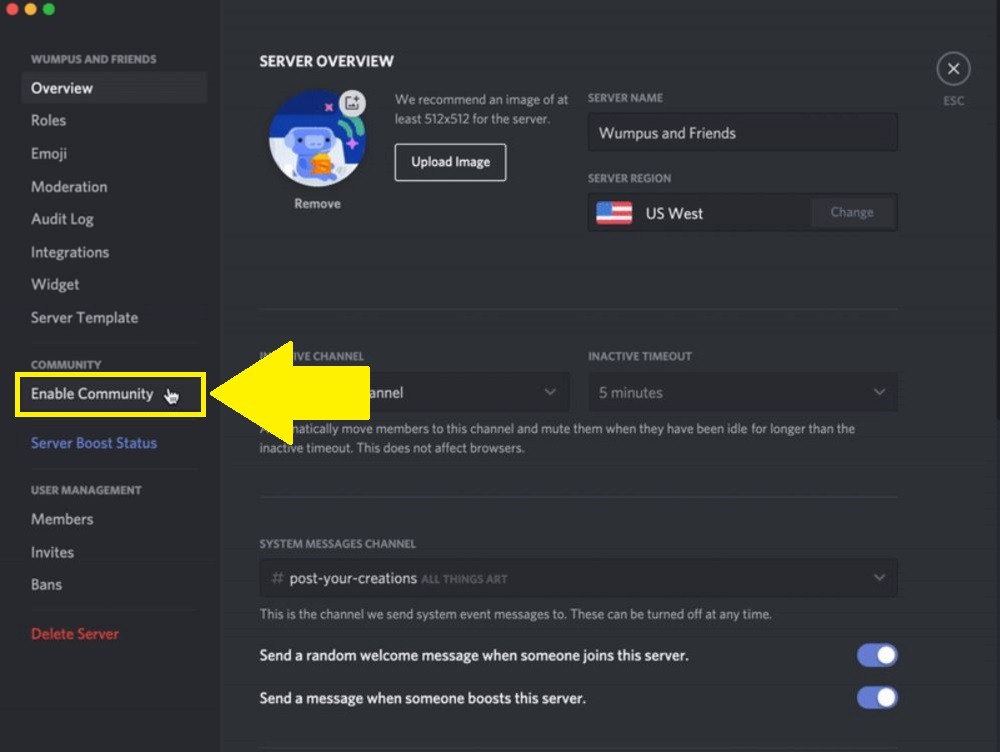
3. Presione el botón «Comenzar».
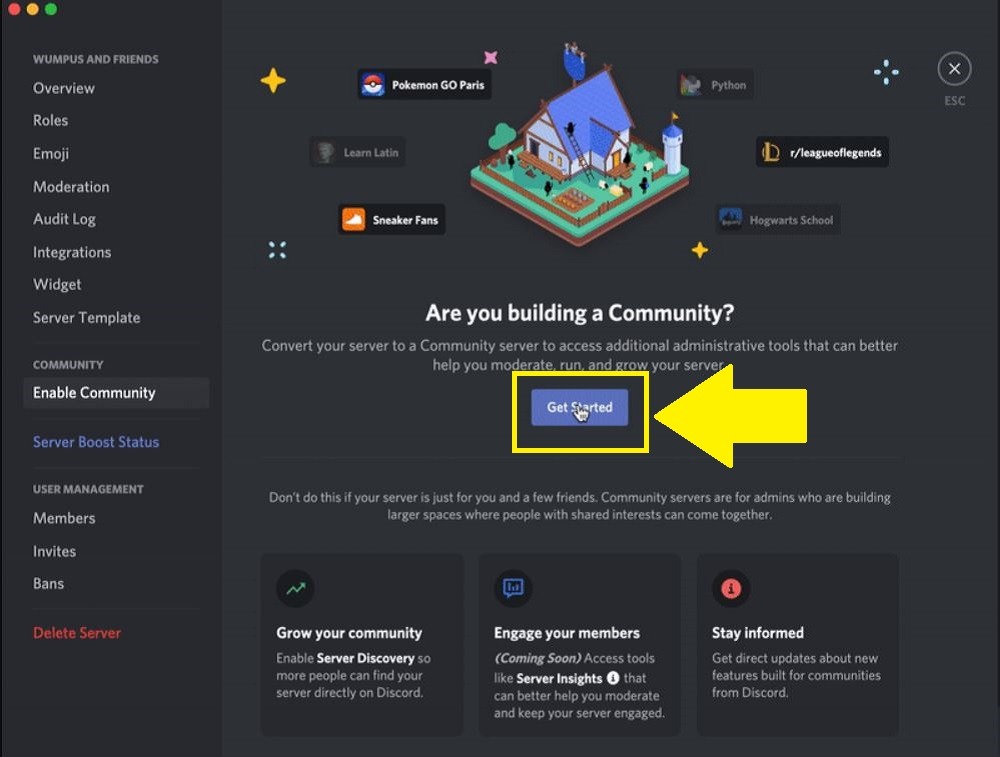
4. Siga todos los pasos en la configuración de la página del servidor de la comunidad y, finalmente, haga clic en «Finalizar configuración».
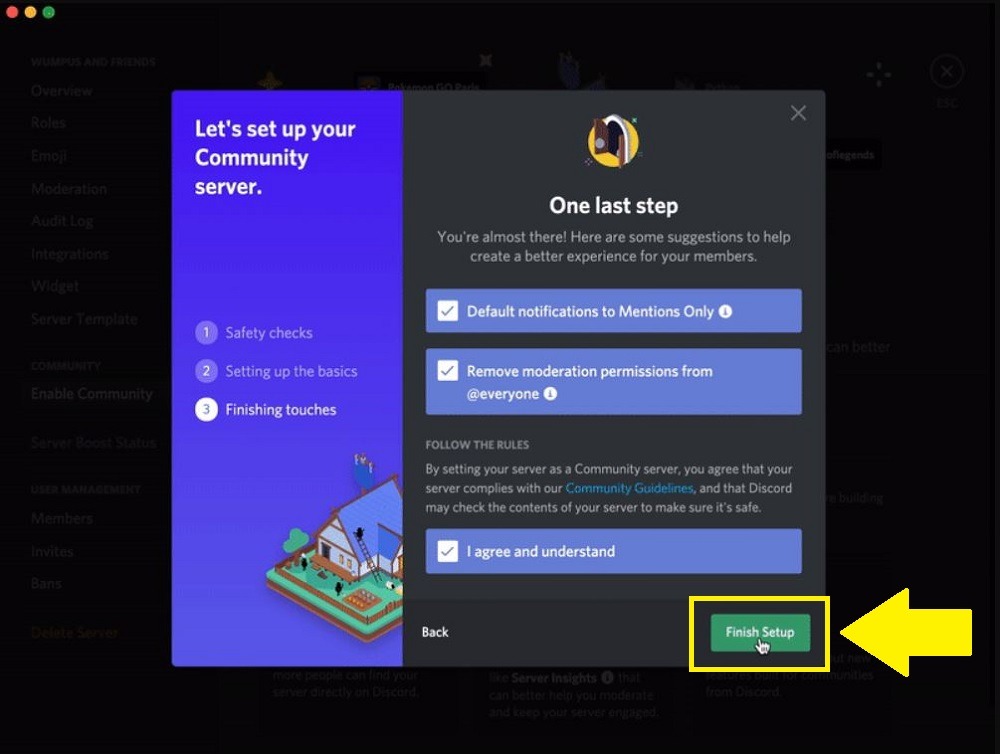
Cómo crear canales de escenario en Discord
1. Después de configurar un servidor comunitario en Discord, puede continuar y crear Stage Channels en Discord.
2. Haga clic en el botón «+» en la sección del canal de voz en la barra lateral. Alternativamente, también puede hacer clic en el nombre de su canal y seleccionar la opción «Crear un canal».
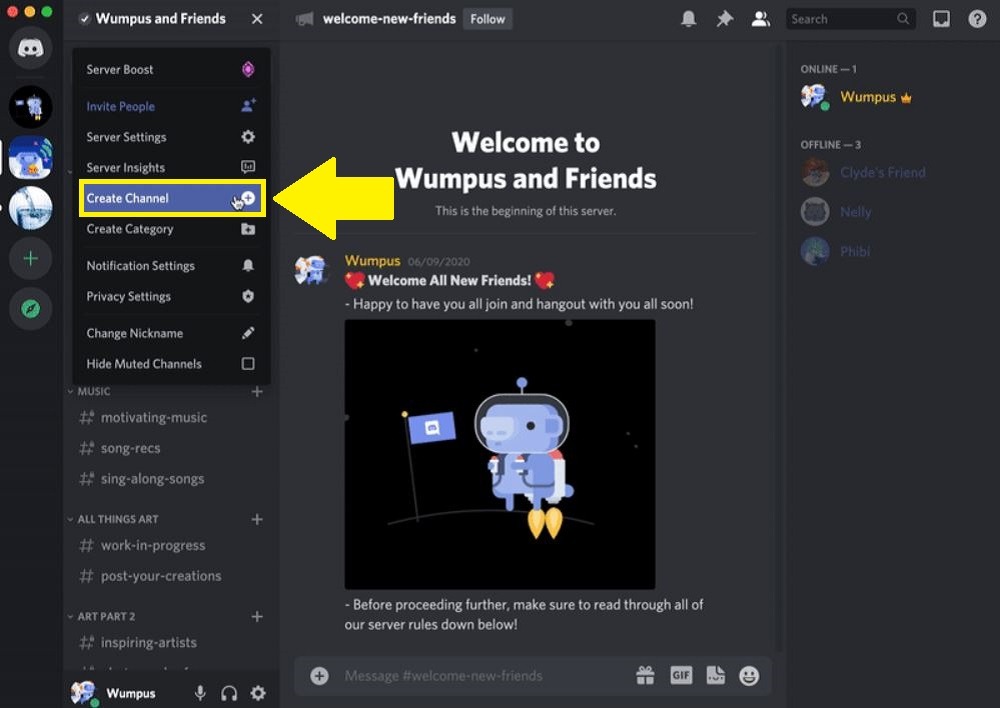
3. Se abrirá una nueva ventana «Crear canal de escenario». Aquí debe seleccionar «Canal de escenario» como su tipo de canal. Ingrese el nombre de su Discord Stage Channel y haga clic en Siguiente.
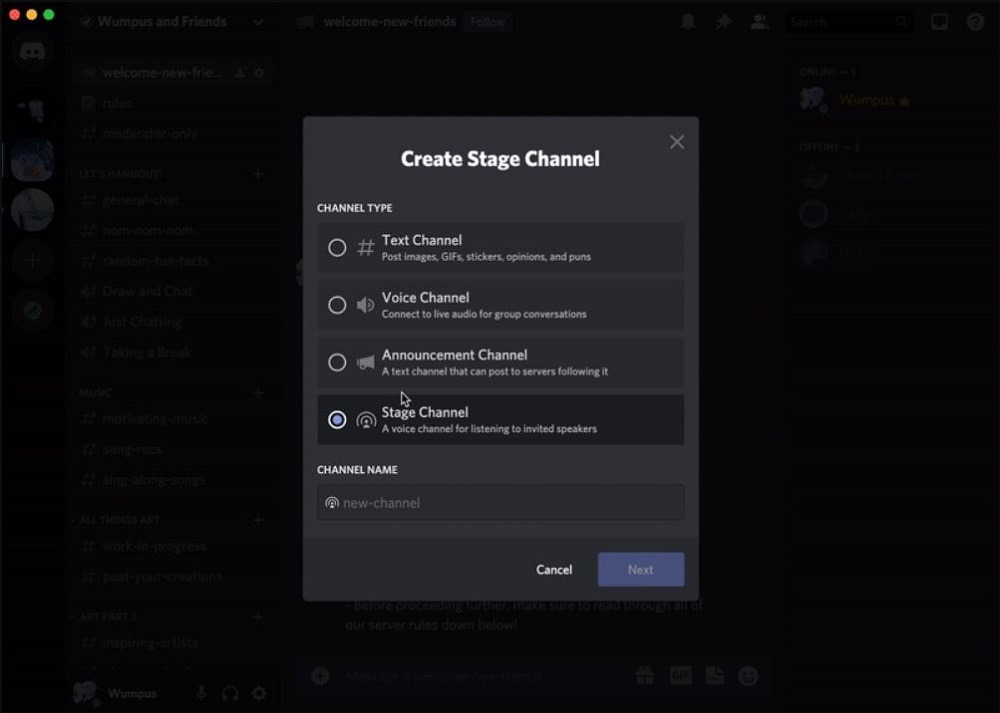
4. Elija los moderadores de escenario de su canal. Pueden agregar y eliminar otros oradores en la sesión y también pueden abrir un canal de escenario.
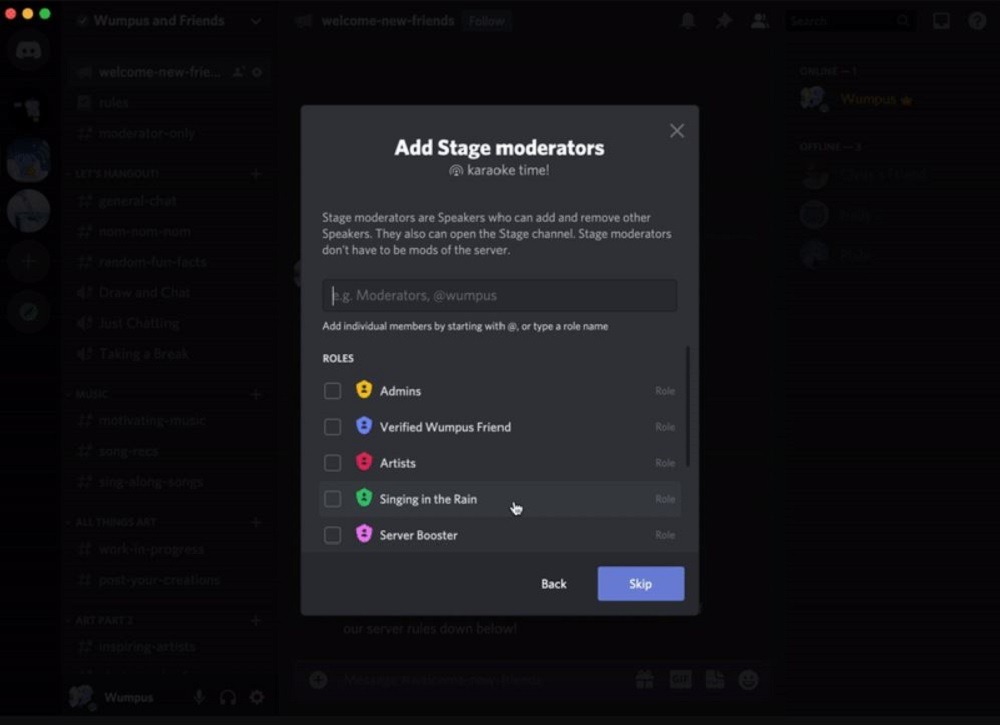
5. Después de que todo esté configurado, Discord preguntará por el tema de discusión de su Stage Channel. Debe ingresar un nombre de tema relevante y hacer clic en «Abrir el escenario» para comenzar.
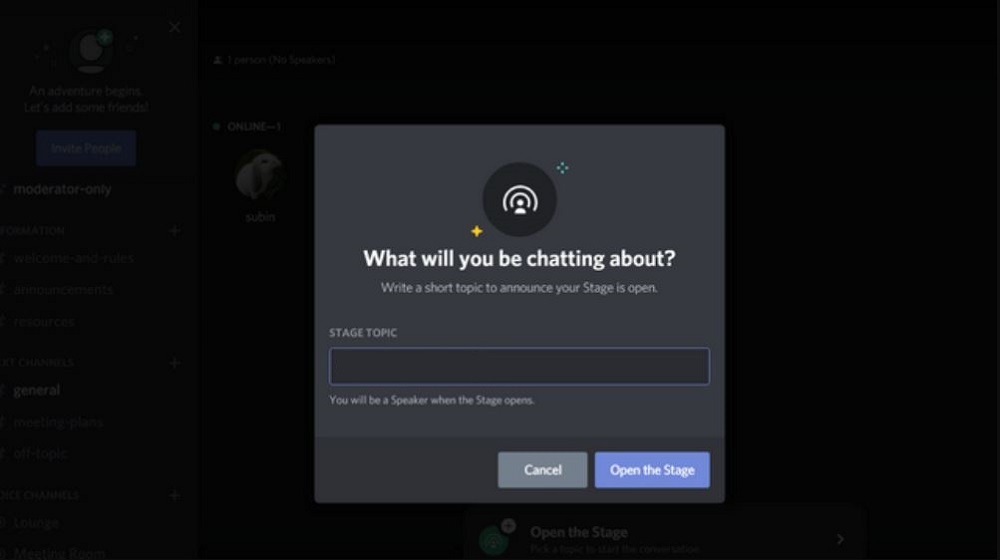
Cómo usar los canales de escenario de Discord
1. Siempre que haya un Discord Stage Channel activo, los usuarios pueden unirse a él desde la barra lateral izquierda. Tenga en cuenta que, de manera predeterminada, se unirá como oyente y su micrófono estará silenciado.
2. Si es un oyente y desea hablar, debe hacer clic en el botón de levantar la mano «Solicitar hablar» en la parte inferior de la pantalla Stage Channel.
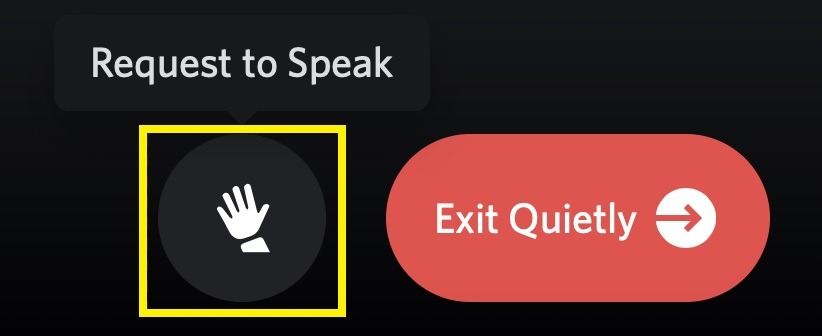
3. Si es moderador del escenario, tendrá la opción de unirse a los canales del escenario como orador o como miembro de la audiencia.
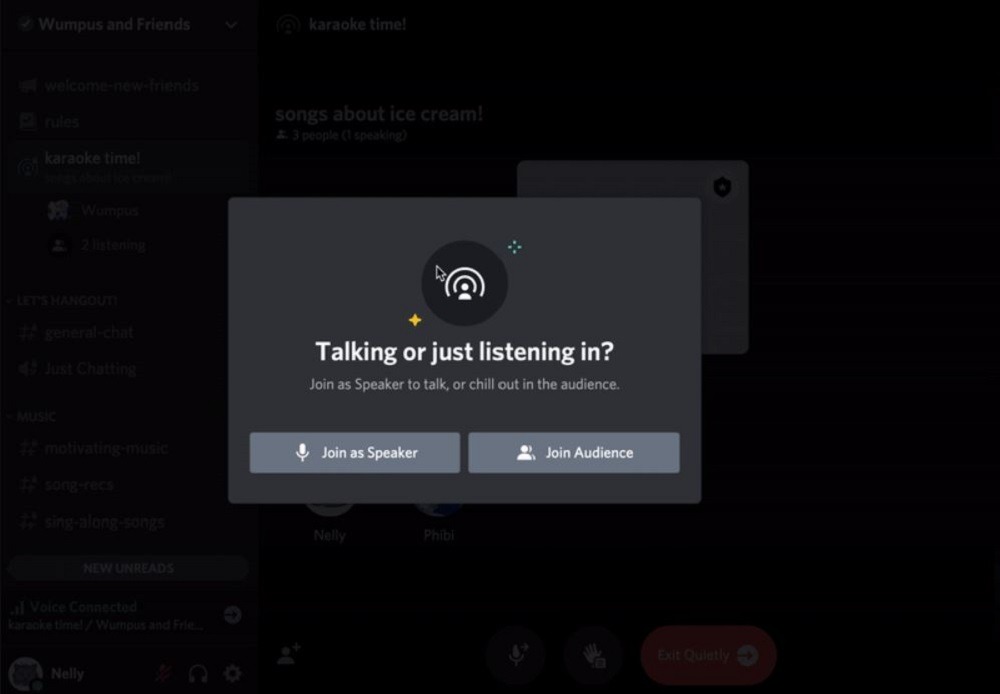
4. Si desea abandonar Stage Channel, haga clic en el botón «Salir en silencio» en la parte inferior de la interfaz.
Terminando
Discord Stage Channels brinda una nueva forma de conectarse con sus amigos y familiares. Además, los empleadores también pueden realizar reuniones en esta interfaz de solo audio para simplificar las reuniones en línea. También puede compartir su pantalla en el servidor Discord.
