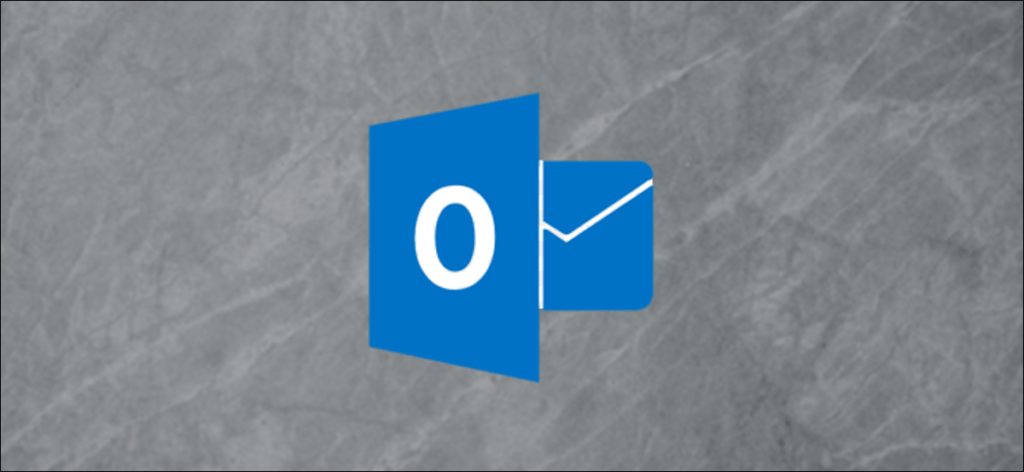Microsoft Outlook le permite crear notas adhesivas electrónicas que puede ver en Outlook o directamente en su escritorio, lo que le permite eliminar todas esas notas adhesivas reales de su escritorio.
Antes de comenzar, tomemos un momento para recordarnos que escribir contraseñas en notas Post-It, electrónicas o de otro tipo, es simplemente malo. Hemos escrito mucho sobre la seguridad de las contraseñas a lo largo de los años, así que tómate un momento para elegir un administrador de contraseñas y úsalo. Algún día nos lo agradecerás.
Crea una nota nueva
Lo primero que debe hacer es abrir la opción Notas en Outlook. Para hacer esto, vaya a la parte inferior izquierda de Outlook, haga clic en los tres puntos en la opción de navegación y luego haga clic en «Notas».
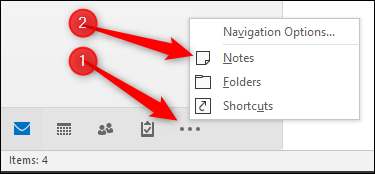
Se abrirá la opción Notas, donde puede agregar, editar y eliminar sus notas.
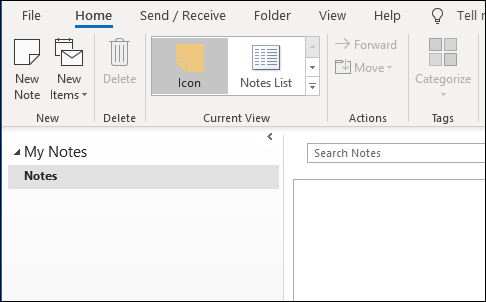
Para crear una nueva nota, haga clic en «Nueva nota». Esto creará una nueva nota con el tamaño y color predeterminados.
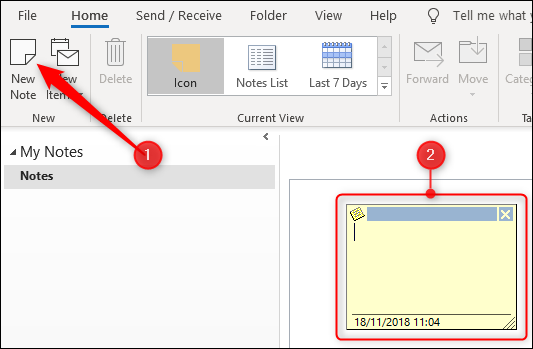
Trabajar con una nota
Las notas de Outlook parecen simples, pero incluyen muchas funciones en un pequeño cuadrado. Hay seis áreas distintas de su nota.
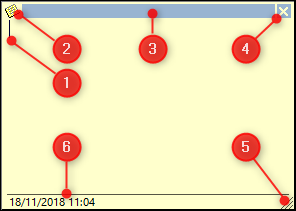
1. La nota en sí, donde puede escribir su texto.
2. El menú de notas, con varias opciones que puede realizar en la nota.
3. El «control de arrastre», en el que puede hacer clic y utilizar para arrastrar la nota por la pantalla.
4. La opción de cierre que cierra la nota.
5. El «controlador de tamaño» en el que puede hacer clic y arrastrar para cambiar el tamaño de la nota.
6. La fecha y hora de la última modificación de la nota.
Una cosa que no verá es la opción Guardar. Cuando hace clic en la opción de cerrar o incluso hace clic fuera de la nota a otra ubicación, la nota se guarda automáticamente para usted y no hay control de versiones (como un post-it físico).
La primera línea de la nota se convierte en el nombre del archivo (incluso si la primera línea está vacía), por lo que si desea cambiar el nombre de su nota, deberá volver a escribir la primera línea de texto en ella.
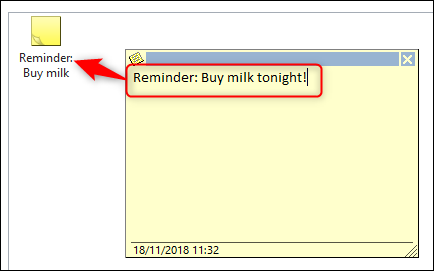
Organiza tus notas
Puede utilizar el hecho de que la primera línea de la nota se convierte en el nombre del archivo para ayudar a organizar sus notas haciendo que la primera palabra sea la acción que debe realizar (por ejemplo, «Para hacer», «Llamar», «Recordatorio» , etc.). De forma predeterminada, sus notas se muestran en la vista de iconos.
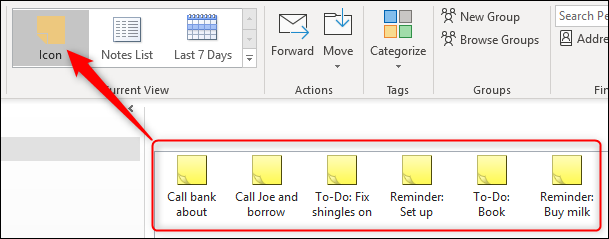
Esto ordena sus notas por fecha de modificación, con las notas modificadas (o creadas) más recientemente en primer plano. Si cambia a la vista Lista de notas, podrá verla con mayor claridad.
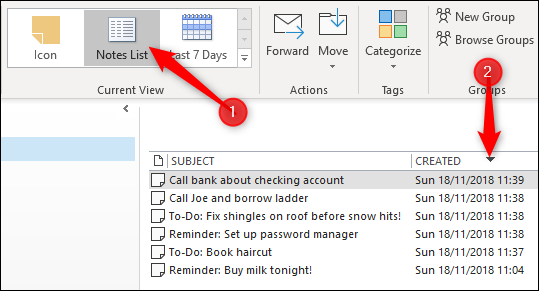
Para organizar sus notas por tipo de acción, puede organizarlas por tema yendo a Ver> Configuración de pantalla.
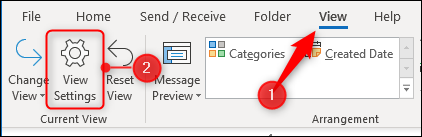
Hemos cubierto el cambio de la configuración de pantalla antes, por lo que no entraremos en detalles aquí, pero si lo ha hecho para sus carpetas de correo, sabrá que es muy sencillo. Una vez que cambie su vista para ordenar por tema, sus diferentes acciones serán más fácilmente visibles.
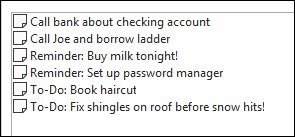
Clasificación de notas por color
También puede cambiar el color de sus notas cambiando la categoría. Esto se puede hacer de tres formas:
1. Seleccionando la nota en la ventana de Notas y haciendo clic en la opción Inicio> Categorizar.
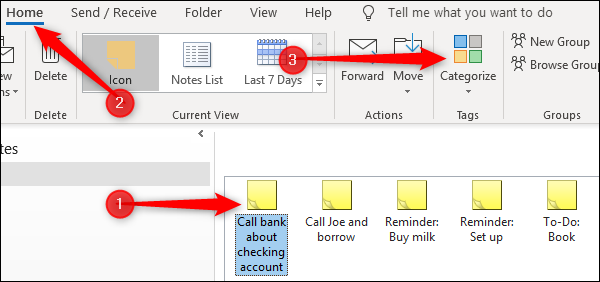
2. Haga clic con el botón derecho en la nota en la ventana de Notas y seleccione «Categorizar» en el menú contextual.
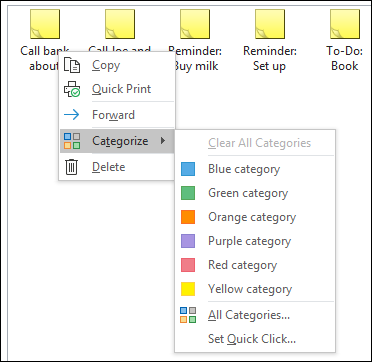
3. Haciendo clic en el menú en la parte superior izquierda de una nota abierta y seleccionando «Categorizar» en el menú.
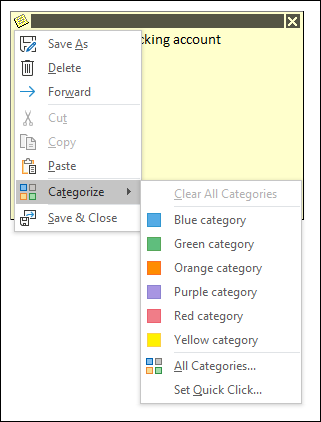
Seleccione el color de su nota. Si nunca ha usado categorías antes, verá una opción para cambiar el nombre de la categoría y cambiar el color.
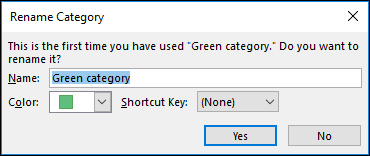
Una vez que haya elegido su categoría, toda la calificación coincidirá con el color elegido y el icono cambiará de color en la ventana de Nota.
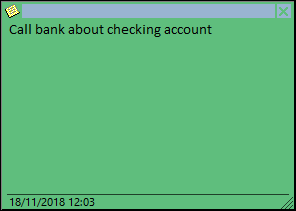
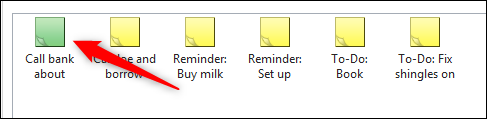
Esta es una manera fácil de realizar un seguimiento de los diferentes tipos de notas que tiene porque no tendrá que leer u ordenar sus notas para averiguar cuáles son.

Agrega notas a tu escritorio
De acuerdo, eso cubre la configuración de sus notas y la categorización. Veamos cómo agregarlos a su escritorio. La buena noticia es que es tan fácil como abrir una nota y luego minimizar Outlook. Las notas abiertas se pueden arrastrar y colocar en cualquier lugar de su escritorio.

Una vez que cierre Outlook, las Notas también se cerrarán, lo que tiene sentido pero no es lo ideal. Sin embargo, cuando los vuelve a abrir individualmente desde Outlook, los abre en el mismo lugar donde los dejó, por lo que una vez que los tenga perfectamente organizados, permanecerán en un solo lugar. Y si usted es el tipo de persona que nunca cierra Outlook a menos que reinicie su computadora, eso no será un problema de todos modos.
Si desea que las notas estén abiertas pero Outlook no, puede guardar las notas fuera de Outlook y abrirlas sin abrir la aplicación principal de Outlook. Para hacer esto, haga clic en la opción de menú de la nota y seleccione «Guardar como».
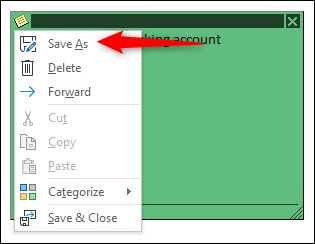
Se abrirá un cuadro de diálogo estándar de Windows para que elija una ubicación para guardar. Elegiremos la oficina.
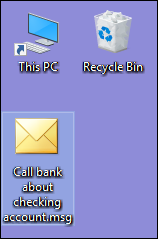
Cuando abre el mensaje guardado, la nota se abre exactamente donde la dejó, sin la aplicación Outlook abierta. (Técnicamente, la aplicación de Outlook está abierta en segundo plano, pero no puede verla y no recibirá notificaciones). Debido a que es una copia de la nota en Outlook, no la nota original, modificarla no lo hará. actualice Outlook, pero está bien si está utilizando notas para recordatorios visuales en lugar de un recuento de tareas en ejecución.
Envío de notas a otras personas
También puede enviar notas a otras personas. Si tienen Outlook, pueden abrirlos como notas y usarlos como usted. Para enviar una nota a alguien, haga clic en la opción de menú de la nota y seleccione «Reenviar».
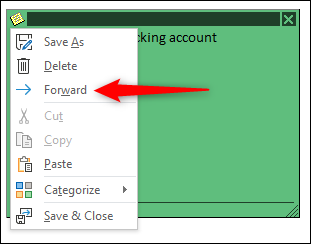
Esto creará un correo electrónico con la nota adjunta.
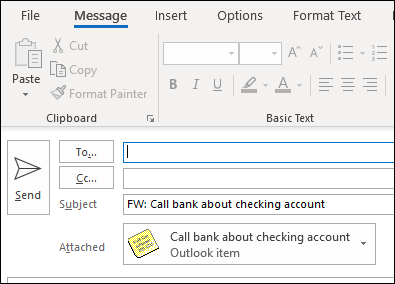
Si el destinatario abre la nota adjunta en un programa de correo electrónico como Gmail o un cliente como Thunderbird, se tratará como un correo electrónico de texto sin formato, pero si lo abre en Outlook, se tratará como una nota. Esto lo hace especialmente útil para enviar elementos a colegas de oficina que usan Outlook, especialmente si su equipo usa Notes.
Las notas no son la parte más llamativa ni la parte más rica en funciones de Outlook, pero si eres un fanático de Post-It, son simples y efectivas. Y nunca tendrá que preocuparse de que los limpiadores los eliminen, de que dejen de estar pegajosos y se caigan, o de que la información sea visible para cualquiera que pase por su lado.