Si está utilizando Windows 10, probablemente haya visto la frase «Ejecutar como administrador» en algún momento. Pero ¿qué significa eso? He aquí por qué es importante, cómo funciona y cuándo usarlo.
Los administradores tienen acceso completo al sistema
Hay dos tipos de cuentas en Windows: cuentas de usuario estándar y cuentas de usuario administrador. Las cuentas de administrador pueden configurar los ajustes del sistema y acceder a partes normalmente restringidas del sistema operativo. (También hay una cuenta oculta llamada «Administrador», pero cualquier cuenta puede ser de administrador).
El propósito de un rol de administrador es permitir cambios en ciertos aspectos de su sistema operativo que, de otro modo, podrían resultar dañados por accidente (o por acción maliciosa) por parte de una cuenta de usuario normal.
Si tiene su propia PC y su lugar de trabajo no la administra, probablemente esté usando una cuenta de administrador. (Puede verificar su estado de administrador yendo a Configuración> Cuentas> Su información. Verá «Administrador» debajo de su nombre si es un administrador. Si tiene otras cuentas configuradas en su PC con Windows 10, puede ir a Configuración> Cuentas> Familia y otros usuarios para ver si son administradores).
Pero incluso si usa una cuenta de administrador en Windows, no todas las aplicaciones necesitan permisos de administrador completos. De hecho, es malo para la seguridad: su navegador web no debería tener acceso completo a todo su sistema operativo. El Control de cuentas de usuario (UAC) limita los permisos que tienen las aplicaciones, incluso cuando las inicia desde una cuenta de administrador.
Cuando usa «Ejecutar como administrador», UAC se borra y la aplicación se ejecuta con acceso de administrador completo a todo en su sistema.
Por lo tanto, cuando ejecuta una aplicación como administrador, significa que le está otorgando permisos especiales para acceder a partes restringidas de su sistema Windows 10 que de otra manera estarían prohibidas. Esto tiene peligros potenciales, pero a veces también es necesario que ciertos programas funcionen correctamente.
(Si desea saber más sobre los aspectos técnicos de cómo funciona la cuenta de administrador, este hilo de desbordamiento de pila es muy útil.)
¿Cuándo debería ejecutar aplicaciones como administrador?
Si una aplicación no funciona como se esperaba, puede ejecutarla como administrador y ver si eso soluciona el problema. Este es particularmente el caso de los programas de utilidades que pueden requerir acceso profundo para realizar diagnósticos en su sistema de archivos, configurar dispositivos de almacenamiento o cambiar configuraciones para ciertos dispositivos instalados en su sistema.
¿Qué aplicaciones se pueden ejecutar como administrador?
Solo las aplicaciones programadas para las API heredadas de Win32 y Win64 se pueden ejecutar como administrador. Tradicionalmente, esto ha significado aplicaciones creadas para Windows 7 y versiones anteriores, pero muchas aplicaciones modernas de Windows todavía se mantienen de esta manera. Las aplicaciones de la Plataforma universal de Windows (UWP), como las descargadas de Microsoft Store, no se pueden ejecutar como administrador.
¿Cómo ejecuto aplicaciones como administrador?
Si desea ejecutar una aplicación de Windows 10 como administrador, abra el menú Inicio y ubique la aplicación en la lista. Haz clic derecho en el ícono de la aplicación, luego selecciona «Más» en el menú que aparece. En el menú «Más», seleccione «Ejecutar como administrador».
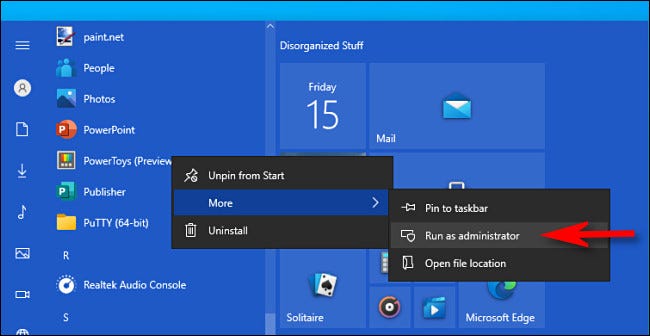
Además, si aún desea ejecutar una aplicación como administrador, cree un acceso directo a la aplicación en su escritorio o barra de tareas, o en el Explorador de archivos. Haga clic derecho en el acceso directo y seleccione «Propiedades». En la ventana Propiedades que aparece, haga clic en la pestaña «Compatibilidad», luego marque la casilla «Ejecutar este programa como administrador».
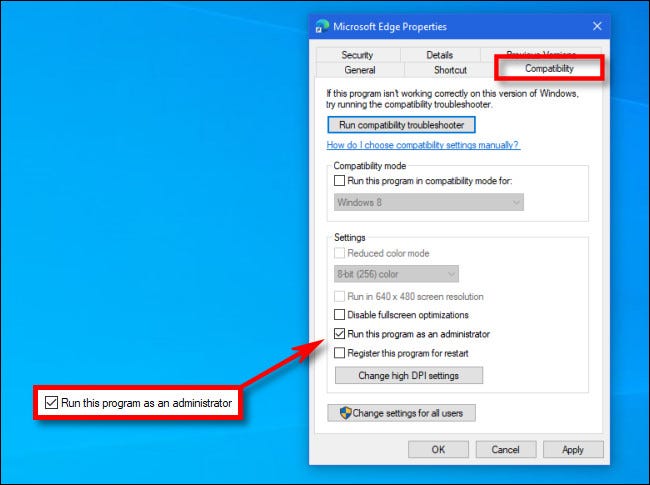
Después de eso, cierre la ventana Propiedades. Ahora, siempre que ejecute la aplicación desde este acceso directo, siempre la ejecutará con privilegios de administrador.
También puede ejecutar un programa como administrador desde el área «Ejecutar» (a la que se accede presionando Windows + R) si presiona Ctrl + Shift + Enter mientras ejecuta la aplicación. ¡Buena suerte!
