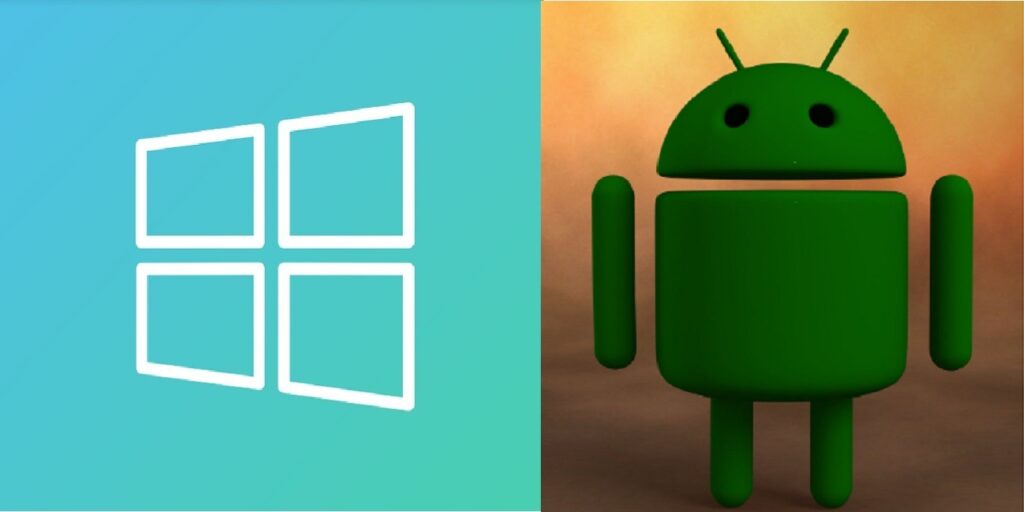Por lo general, es una simple cuestión de conectar su dispositivo Android a un puerto USB disponible en Windows y ya está conectado. Windows reconoce automáticamente el dispositivo. Sin embargo, hay momentos en que Windows no reconoce los dispositivos Android por varias razones. Por lo general, es un problema simple de resolver, aunque puede requerir algunos pasos de solución de problemas.
Nota: este problema no debería impedirle recibir notificaciones de Android en su escritorio de Windows.
Compruebe el tipo de conexión USB
El primer paso es verificar siempre el tipo de conexión USB en su dispositivo Android. Si bien algunos sistemas Android utilizan de forma predeterminada Transferencia de archivos o algo similar, muchos utilizan de manera predeterminada solo la carga. Para cambiar el tipo de conexión, conecte su dispositivo Android directamente a Windows a través de un cable USB compatible.
Una vez conectado, busque el símbolo USB en la bandeja de notificaciones de su teléfono. Por defecto, el mío dice «carga USB».
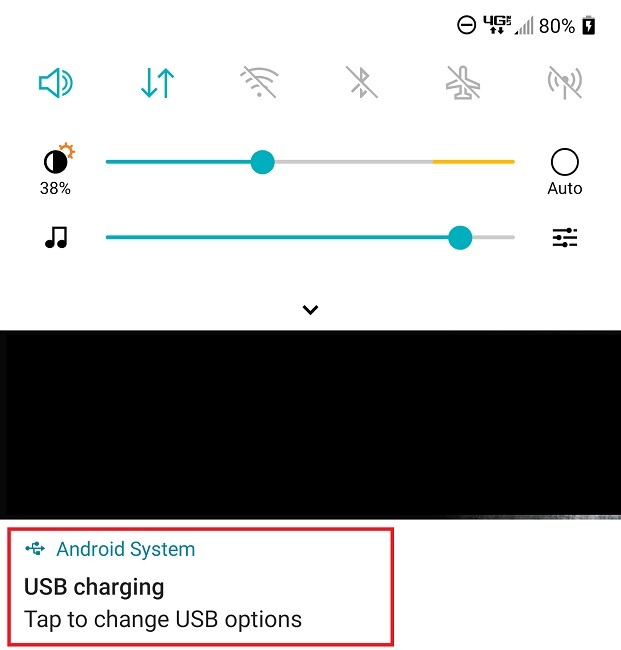
Toque esto y seleccione «Transferencia de archivos». De lo contrario, Windows no reconocerá los archivos y carpetas de Android si intenta acceder a ellos. Si esto es una cosa única, toque «Solo una vez» o toque «Siempre» para que esta sea su opción predeterminada.
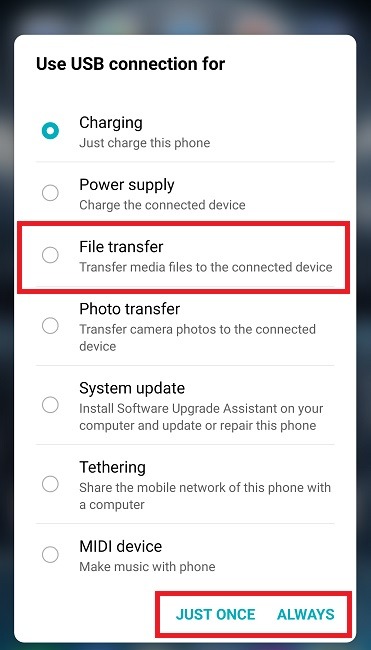
Pruebe con un cable diferente
Si no está utilizando el cable que vino con su dispositivo Android, el problema puede ser el cable. Esto es especialmente cierto si nunca lo has usado antes. También es posible que el propio cable esté dañado.
Si tiene otro cable USB a mano, pruébelo. Por lo general, es mejor usar el cable que vino con su dispositivo, ya que es más probable que funcione correctamente. Además, las velocidades de transferencia pueden ser más rápidas.
Usar el Solucionador de problemas de dispositivos y hardware de Windows
El solucionador de problemas de hardware y dispositivos de Windows funciona bien para diagnosticar problemas cuando Windows no reconoce los dispositivos Android. Hay dos formas de acceder a esta herramienta.
Primero, vaya a «Configuración -> Actualización y seguridad -> Solucionar problemas». Desplácese hacia abajo en el panel derecho hasta que encuentre «Hardware y dispositivos».
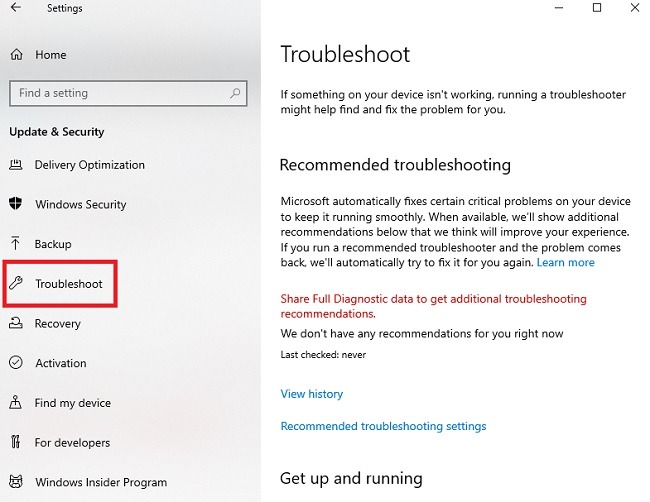
Para las versiones más recientes de Windows 10, es posible que esta opción no aparezca en la lista. Si no es así, haga lo siguiente en su lugar:
1. Abra el menú Inicio y escriba cmd. Seleccione «Símbolo del sistema». Si tiene problemas, haga clic en el enlace «Ejecutar como administrador» en el símbolo del sistema.
2. Tipo msdt.exe -id DeviceDiagnostic y presione Entrar. Esto abre la herramienta de solución de problemas de hardware y dispositivos. Presione Siguiente para seguir las indicaciones y encontrar posibles problemas.
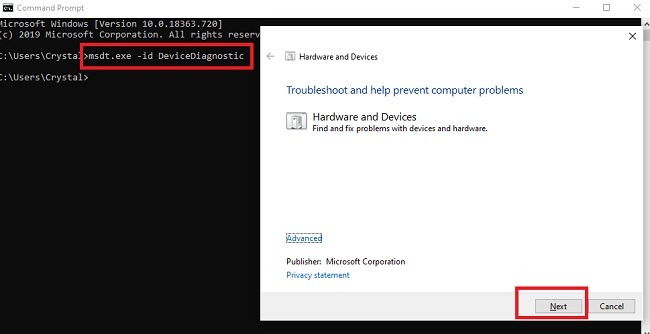
Conectar un dispositivo diferente
Esto puede sonar tonto, pero conectar un dispositivo diferente ayuda a descartar cualquier problema con los puertos USB de su computadora. Si otro dispositivo funciona bien, sabrá que el puerto en sí está funcionando. Si el puerto no funciona, pruebe con otro puerto USB, si tiene uno.
Además, si tiene otra computadora para probar, conecte su dispositivo Android a ella. Este paso es solo para descartar un posible problema de software o puerto con su dispositivo Android.
Desinstale cualquier software o herramienta de conexión de Android
Algunos dispositivos Android prefieren que utilice su software o herramientas de conexión específicas. Esto es especialmente cierto si está transfiriendo datos de un dispositivo antiguo a uno nuevo. Sin embargo, si ya no usa ese dispositivo o marca, podría estar impidiendo que Windows reconozca el nuevo dispositivo Android.
Desinstale cualquier herramienta de conexión de Android que ya no esté usando. Si la herramienta sigue siendo relevante para su dispositivo, visite el sitio web del fabricante para buscar actualizaciones.
Vaya a «Configuración -> Aplicaciones -> Aplicaciones y funciones». Seleccione el software de conexión y presione Desinstalar.
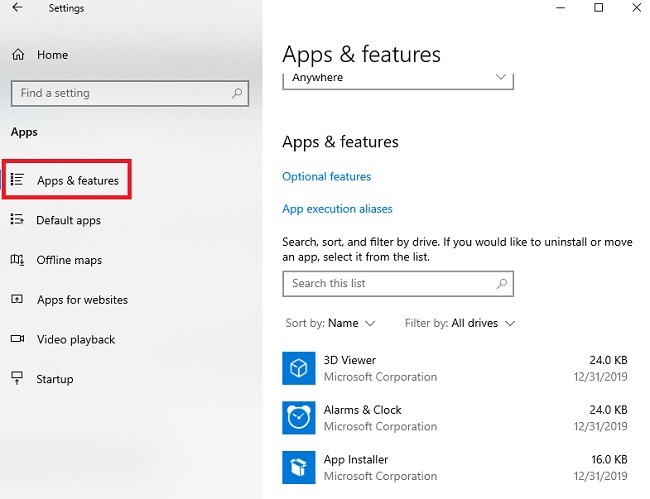
Actualizar los controladores
Si Windows no reconoce los dispositivos Android, verifique si es solo un problema con el controlador. Windows generalmente intenta instalar los controladores automáticamente. Sin embargo, si el controlador no es correcto o no está actualizado, puede parecer que Windows no reconoce su dispositivo.
Haz clic con el botón derecho en el menú Inicio y selecciona «Administrador de dispositivos».
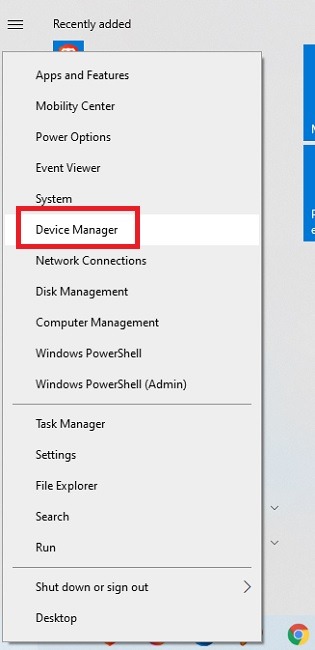
Expanda «Dispositivos portátiles» y haga clic derecho en su dispositivo Android (si aparece). Haga clic en «Actualizar controlador» y siga las indicaciones para actualizar el controlador. Es posible que deba desconectar y volver a conectar su dispositivo para ver si este método funcionó.
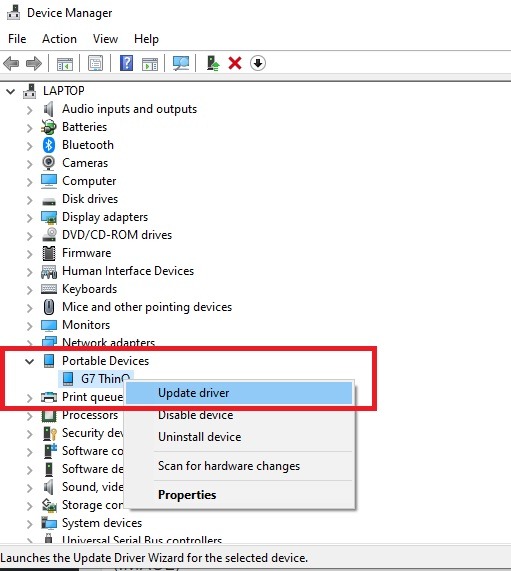
Restablecer su dispositivo Android
Como consejo final para la solución de problemas, es posible que deba restablecer su dispositivo Android a la configuración de fábrica. Un problema con una aplicación, una actualización del sistema que salió mal o incluso un conflicto de configuración podría estar causando el problema de conexión. Si recientemente instaló una nueva aplicación antes de que comenzara el problema, intente desinstalar esa aplicación primero.
Intente verificar su dispositivo en otra computadora con Windows para evitar reiniciar su dispositivo innecesariamente. Si todavía hay un problema, un reinicio puede ser la única opción.
Haga una copia de seguridad de sus archivos y datos y luego vaya a «Configuración -> Sistema».
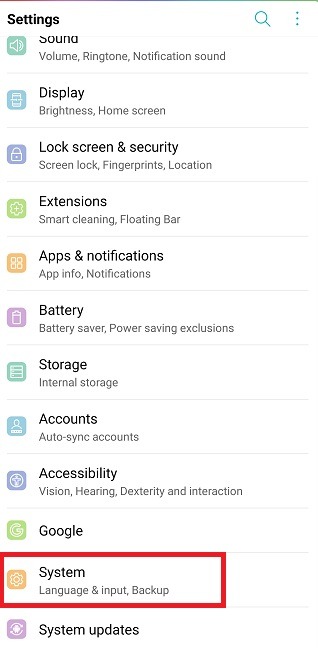
Toque «Reiniciar y restablecer». Estos pasos se están realizando en un dispositivo LG. Su fabricante y proveedor pueden tener pasos ligeramente diferentes. Consulte el sitio web del fabricante si no ve ninguna opción de reinicio.
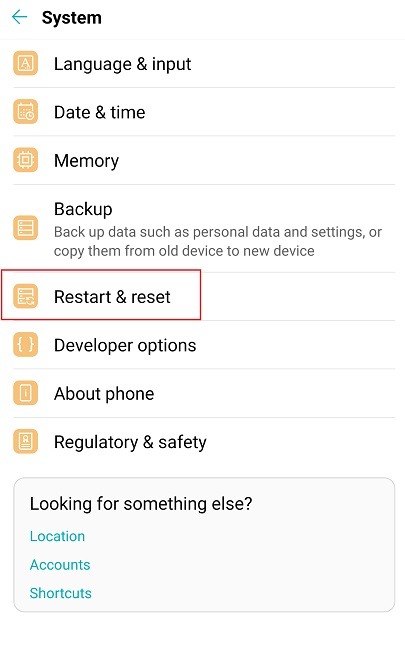
Toca «Restablecer datos de fábrica».
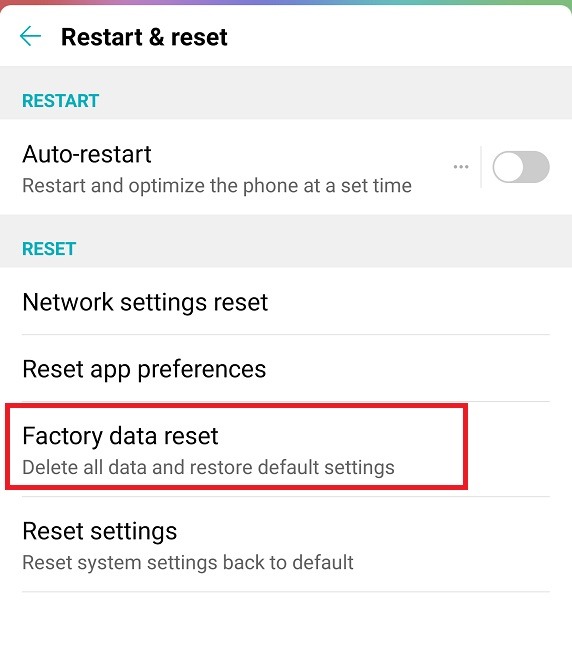
Siga las indicaciones para restablecer su dispositivo.
Antes de volver a colocar algo en su dispositivo, verifique si Windows reconoce su dispositivo Android.
Mientras tanto, si necesita transferir archivos entre Android y Windows, puede hacerlo a través de la red, ya que no requiere un cable.