
Es posible que haya perdido una contraseña de Wi-Fi, pero su computadora portátil probablemente la recuerde si ha iniciado sesión antes. De lo contrario, siempre puede recuperar la contraseña de su enrutador o restablecer la contraseña de Wi-Fi y establecer una nueva.
Estos consejos le permiten recuperar la frase de contraseña en cualquier red a la que se pueda conectar su computadora portátil. Luego, puede conectarse fácilmente a estas redes desde otros dispositivos o compartir la contraseña con sus amigos. Si su computadora portátil no está conectada o si no tiene una, también le mostraremos cómo encontrar o restablecer la contraseña en la interfaz de administración de su enrutador.
Recuperar la contraseña de la computadora portátil
Si alguna vez se ha conectado a la red, la forma más sencilla de hacerlo es recuperar la contraseña en una computadora que esté actualmente conectada a ella. Las PC y Mac con Windows facilitan la visualización de las contraseñas de Wi-Fi guardadas. No puede encontrar fácilmente las contraseñas de Wi-Fi guardadas en otros dispositivos. Hacer esto en Android requiere acceso de root, y hacerlo en un iPhone o iPad requiere un jailbreak. Sin embargo, si usa la sincronización de iCloud Keychain, las contraseñas de Wi-Fi de su dispositivo iOS pueden sincronizarse con su Mac, donde puede acceder a ellas.
Para ver una contraseña de Wi-Fi guardada en Windows, abra la lista de redes inalámbricas en el Panel de control; puede hacerlo rápidamente presionando la tecla de Windows + R, escribiendo ncpa.cpl en el cuadro y luego presionando Enter. Haga clic con el botón derecho en una red Wi-Fi registrada, seleccione Estado y haga clic en el botón «Propiedades inalámbricas». Haz clic en la pestaña Seguridad y marca la casilla «Mostrar caracteres» para mostrar la contraseña de Wi-Fi guardada. Debe tener acceso de administrador a la computadora para ver esta información.
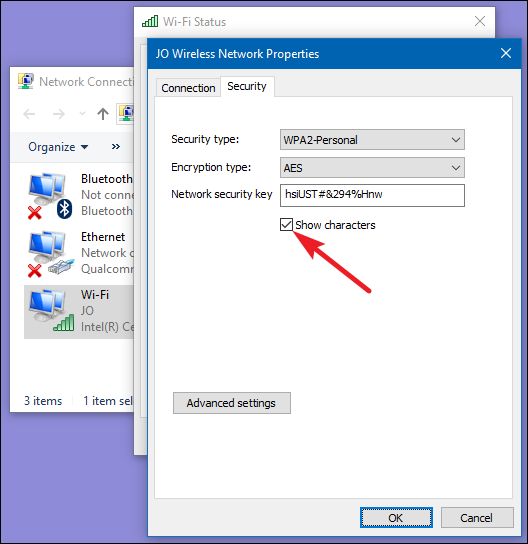
Tenga en cuenta que esto solo funciona si su computadora portátil con Windows está actualmente conectada a la red Wi-Fi en cuestión. Y necesita estar conectado activamente, no solo tener la red en su lista de conexiones pasadas. Si la computadora portátil no está conectada, no verá el botón «Propiedades inalámbricas» en la ventana «Estado de Wi-Fi» en absoluto.
Para recuperar una contraseña de Wi-Fi guardada en una Mac, abra la aplicación «Acceso a Llaveros». Presiona Comando + Espacio, escribe «Acceso a llaveros» y luego presiona Enter. Seleccione la categoría «Contraseñas» y busque el nombre de la red Wi-Fi. Aparece como una «contraseña de red AirPort». Puede hacer clic derecho en el nombre de la red y luego seleccionar la opción «Copiar contraseña al portapapeles». O puede hacer clic con el botón derecho en el nombre, seleccionar «Obtener información» y luego marcar la casilla «Mostrar contraseña». Deberá ingresar el nombre de usuario y la contraseña de su Mac para ver esta información, y solo funcionará si su cuenta es una cuenta de administrador.
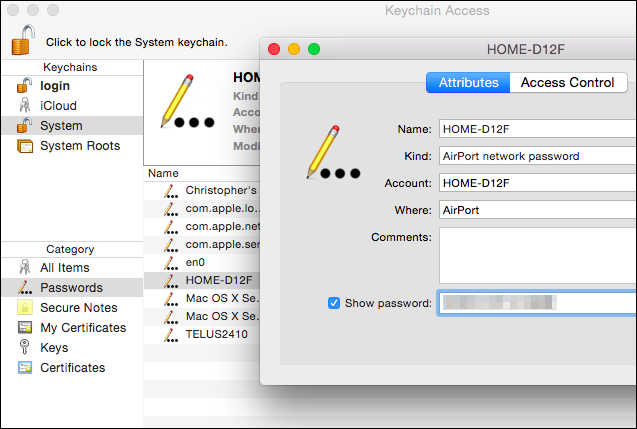
A diferencia de Windows, no necesita estar conectado activamente a la red Wi-Fi para ver la contraseña en su Mac. Puede verificar la contraseña de cualquier red Wi-Fi a la que se haya conectado anteriormente.
Encuentra la contraseña en tu enrutador
También puede mostrar la frase de contraseña de Wi-Fi en su enrutador. Suponiendo que no puede conectarse al Wi-Fi del enrutador, aún puede conectar directamente una computadora portátil a su enrutador a través de un cable Ethernet con cable. O, si ya tiene una PC de escritorio conectada al enrutador a través de un cable Ethernet, esto funcionará.
Busque la dirección IP de su enrutador y conéctese a su interfaz web. Si es como la mayoría de las personas, nunca ha cambiado las credenciales predeterminadas. Puede encontrar el nombre de usuario y la contraseña predeterminados de su enrutador en el manual o haciendo una búsqueda rápida en la web.
Además, muchos enrutadores modernos, especialmente enrutadores proporcionados por su ISP, ahora vienen con frases de contraseña aleatorias específicas para su dispositivo. Busque una frase de contraseña de Wi-Fi impresa en una etiqueta en su enrutador. Por supuesto, esto solo funciona si no ha cambiado la contraseña predeterminada.
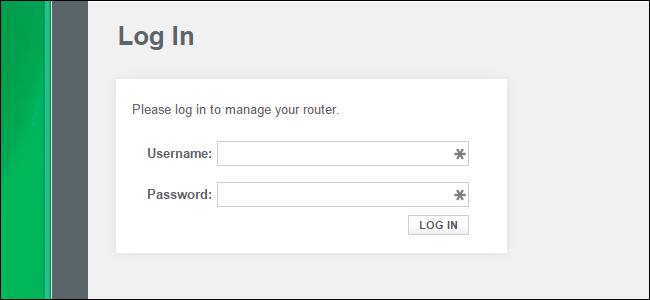
En la interfaz web de su enrutador, vaya a la configuración de Wi-Fi y busque la contraseña de Wi-Fi. Si su enrutador le permite ver la contraseña, entonces tiene lo que necesita. De lo contrario, puede cambiar la contraseña y luego iniciar sesión con la nueva. Y si cambia la contraseña, deberá actualizarla en cada dispositivo que se conecte a su red inalámbrica.
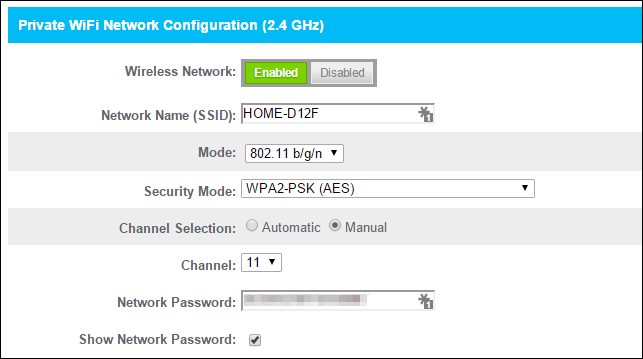
Restablezca su enrutador y su contraseña de Wi-Fi
Si no puede acceder a su enrutador (es posible que no recuerde su contraseña administrativa), siempre puede restablecer su enrutador a la configuración predeterminada de fábrica. Solo necesita acceso físico al enrutador. Se borrarán todas las configuraciones personalizadas en su enrutador, lo que significa que tendrá que configurar su Wi-Fi nuevamente, junto con cualquier otra cosa que haya personalizado. Pero, las credenciales de inicio de sesión también se restablecen a sus valores predeterminados, por lo que al menos podrá iniciar sesión.
Por lo general, esto se hace ubicando un botón «Restablecer» en algún lugar del enrutador. Suele ser un botón del tamaño de un agujero de alfiler, y es posible que necesite un clip desplegado o un objeto pequeño y estrecho similar para presionarlo. Por lo general, debe presionar el botón durante unos diez segundos. Después de eso, su enrutador se reiniciará, borrando todas sus configuraciones personalizadas y restaurando las predeterminadas. Puede configurarlo desde cero, por lo que no importa si no conoce la frase de contraseña de Wi-Fi o lo que sea en el enrutador.
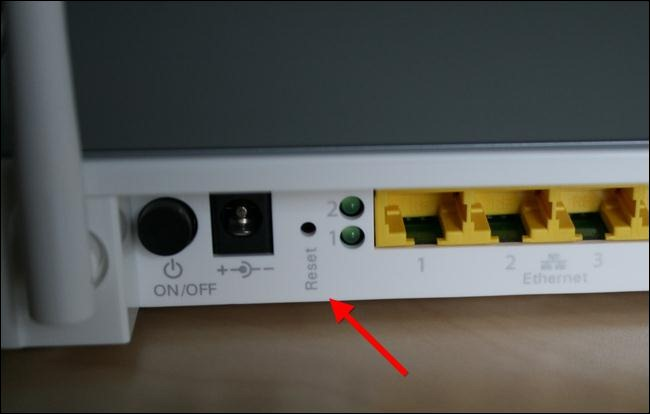
Busque en la web instrucciones específicas del enrutador o busque el manual de su enrutador antes de hacerlo. Encontrará instrucciones que explican exactamente cómo restablecer su enrutador y cómo configurarlo desde cero posteriormente, junto con la información de inicio de sesión predeterminada que necesitará para acceder a la interfaz de administración del enrutador.
Y no olvide que después de restablecer su enrutador y seleccionar una nueva contraseña de Wi-Fi, deberá actualizar esa contraseña en cada dispositivo que se conecte a su red inalámbrica.
Credito de imagen: William Hook en Flickr
