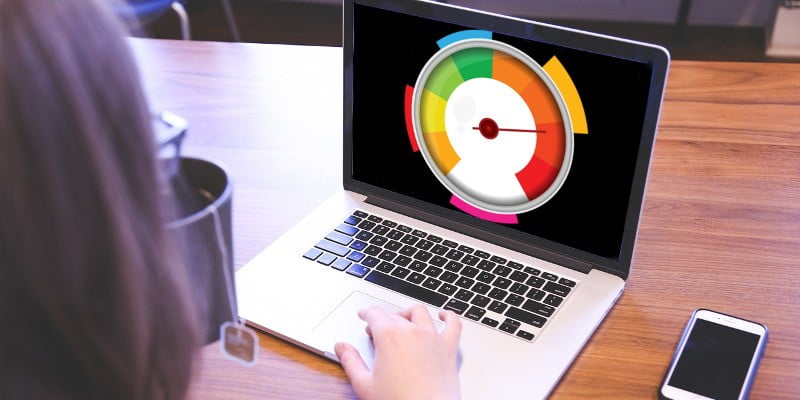Una de las adiciones más recientes a las versiones modernas de Windows es el «inicio rápido». Esta característica pretende mejorar la velocidad de los tiempos de arranque, por lo que pasa menos tiempo esperando que la computadora arranque y más tiempo usándola. Las máquinas con Windows suelen tener esta función habilitada de forma predeterminada, por lo que es posible que los usuarios ya estén experimentando tiempos de arranque más rápidos sin darse cuenta. Si bien puede parecer una gran característica, hay algunos casos en los que es posible que desee considerar deshabilitar el inicio rápido.
¿Qué hace el inicio rápido de Windows?
Para entender por qué alguien podría querer deshabilitar el inicio rápido, debemos entender qué sucede debajo del capó cuando está habilitado. ¿Qué hace que los tiempos de arranque se aceleren?
Por lo general, cuando apaga una computadora, realiza un «apagado en frío» guardando datos en el disco duro y apagando la alimentación. Esto borra la memoria RAM de todos los datos que contenía. Cuando reinicia la PC, tiene que volver a cargar todos los archivos del sistema apropiados, lo que lleva tiempo.
Cuando el inicio rápido está habilitado, la computadora no realiza un apagado en frío. En cambio, almacenará los archivos del sistema dentro de un archivo de hibernación antes de apagarse. Cuando reinicia la PC, accede al archivo de hibernación y utiliza la información almacenada allí. Ahora la PC no tiene que recargar todo desde cero y da como resultado un arranque más rápido en general.
En general, esto funciona como un híbrido de apagado en frío e hibernación. Debido a que requiere capacidades de hibernación para funcionar, el inicio rápido solo se puede habilitar si la hibernación está disponible.
¿Por qué deshabilitarlo?
Por supuesto, los tiempos de arranque más rápidos suenan como una gran característica, entonces, ¿por qué alguien querría deshabilitarla?
Es posible que a algunos controladores de dispositivos que utilice no les guste que los pongan en hibernación. Como resultado, pueden causar que ocurran cosas extrañas, como hacer que el dispositivo se comporte de manera extraña o incluso bloquear la computadora. Debido a que su computadora no se apaga por completo, estos dispositivos entran y salen de la hibernación y causan problemas.
Al entrar en una forma de hibernación, también tiene el desafortunado efecto de bloquear el disco duro al apagarlo. Esto es particularmente problemático si desea realizar un arranque dual en otro sistema operativo o desea acceder al disco duro fuera de Windows por cualquier otro medio.
Sin embargo, vale la pena señalar que si reinicia la PC con el inicio rápido habilitado, se apagará en frío antes de reiniciarse nuevamente. Esto es útil si desea que su computadora se apague correctamente, como cuando está actualizando el software.
¿Debe estar siempre deshabilitado?
¡No! El inicio rápido puede causar problemas, pero no es necesario desactivarlo si no tiene ningún problema con él. Si ha usado una máquina con Windows 10 por un tiempo y no experimentó ningún problema, puede mantenerla habilitada y disfrutar del tiempo adicional que se ahorra en su proceso de arranque. Solo tenga en cuenta que si desea acceder al disco duro desde fuera de Windows (por ejemplo, si los archivos del sistema se corrompen), no podrá hacerlo.
Si nota problemas, como controladores BSOD o dispositivos que no funcionan como deberían, intente deshabilitar el inicio rápido para ver qué sucede. Esto es especialmente cierto si nota que estos problemas desaparecen después de reiniciar la PC y activar un apagado adecuado. Si desea realizar un arranque dual o acceder a su disco duro fuera de Windows 10, deshabilite el inicio rápido.
Cómo habilitar/deshabilitar el inicio rápido
Para habilitar o deshabilitar el inicio rápido, presione Win + X en su teclado y seleccione «Opciones de energía».
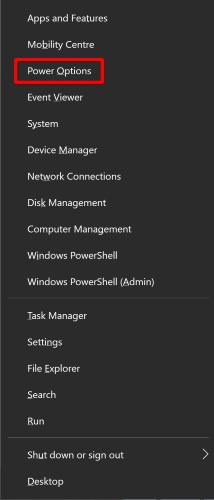
Haga clic en «Elegir lo que hacen los botones del botón de encendido».
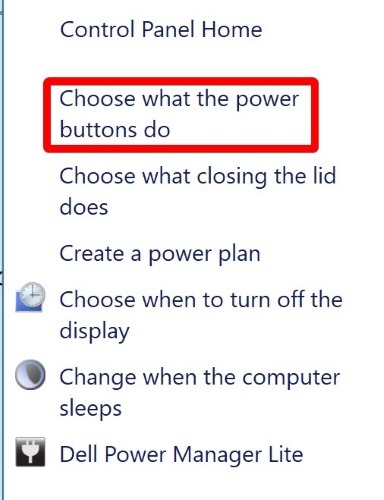
Cerca de la parte inferior, marca o desmarca «Activar inicio rápido».
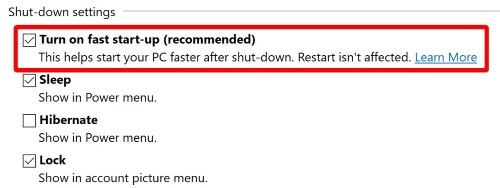
Si esta opción está atenuada, busque en la parte superior de la ventana una opción que diga «Cambiar la configuración que actualmente no está disponible» y haga clic en ella. Esto debería desbloquear la capacidad de habilitar un inicio rápido.
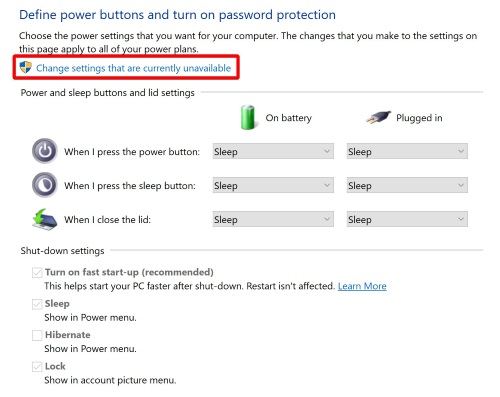
Si no puede ver la opción para activar el inicio rápido, es porque la hibernación en su sistema se ha desactivado de alguna manera. Por ejemplo, hemos discutido cómo deshabilitar manualmente la hibernación en nuestras 12 cosas que debe hacer cuando ejecuta una unidad de estado sólido en Windows 7. Para volver a habilitar la hibernación, simplemente siga los pasos de ese artículo, pero escriba powercfg -h on en lugar de apagado.
Lento pero seguro
Para algunos, el inicio rápido de Windows 10 no causará problemas en la estabilidad del sistema. Para otros, sin embargo, pueden encontrar que ocurren algunos errores debido a la rapidez con la que opera el inicio. Ahora ya sabe lo que hace y cómo habilitarlo o deshabilitarlo.
¿Ha notado que el inicio rápido mejora sus tiempos de arranque? ¡Háganos saber a continuación!