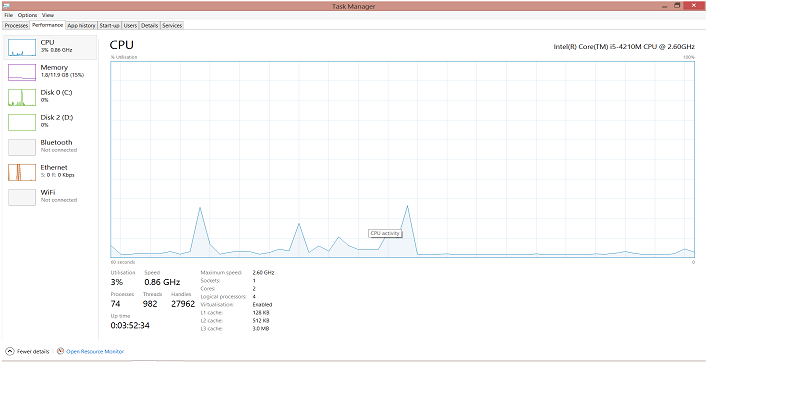Trabajando en su computadora con Windows 10, es posible que haya encontrado uno o dos programas y servicios que consumen memoria. Si nunca se ha molestado en verificar, entonces puede ser importante echar un vistazo al subprograma del administrador de tareas para saber cuántos procesos de memoria consumen en su computadora. El host de experiencia de shell de Windows suele ser el culpable de acumular memoria en Windows 10.
En el artículo, explicamos qué es Windows Shell Experience Host y lo guiamos a medida que resuelve problemas de consumo excesivo de memoria.
¿Qué es el host de experiencia de shell de Windows?
Las aplicaciones universales de Windows siempre se presentan en una interfaz de marca registrada de Windows. La forma en que se presentan estas aplicaciones universales es la función principal del host de experiencia de shell de Windows.
La función de este proceso hace que maneje una gran cantidad de elementos gráficos pertenecientes a los subprogramas de Windows. Maneja elementos como el menú Inicio, elementos visuales para notificaciones e incluso la transparencia de la barra de tareas.
Un caso común de emplear este proceso es cuando configura el fondo de su escritorio en una presentación de diapositivas. En este caso, acaba de emplear la ayuda del host de experiencia de shell de Windows.
Por mucho que esté a cargo de esta función estéticamente agradable, también podría desencadenar un aumento vertiginoso del uso de la CPU. Con más actualizaciones, esto está más en declive, pero sigue siendo un hecho del que hay que estar atento.
Si alguna vez experimenta este uso de CPU disparado, despertará cierta curiosidad sobre por qué.
Debe saber que esto es una anomalía, ya que el host de experiencia de shell de Windows generalmente no consumirá una gran cantidad de su CPU. Cuando hay estos picos raros, por lo general se resuelven solos y se revierten a cero.
La siguiente imagen muestra cómo debería verse un uso normal de la memoria de este proceso.
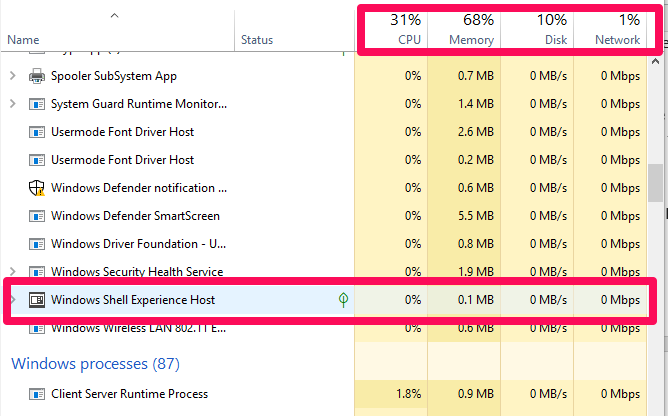
Debe notar que el uso de memoria y CPU host de la experiencia de shell de Windows está en 0% y 0.1MB respectivamente. Esto es genial y exactamente como debería ser en su sistema.
Si nota un aumento en el uso de la CPU de hasta un 25%, es posible que tenga un problema con este proceso de Windows y deberá solucionarlo de inmediato.
Cómo solucionar el alto consumo de recursos del host de memoria de shell de Windows
Una vez que se enfrente a esta ocurrencia, puede probar cualquiera de estas soluciones.
1. Realice una actualización de Windows
Para estar seguro y como mejor práctica, es mejor que las actualizaciones se descarguen automáticamente. Si este no es el valor predeterminado para usted, siga los siguientes pasos para realizar una actualización.
1. Abra Configuración en su menú Inicio y seleccione la opción «Actualizaciones y seguridad».
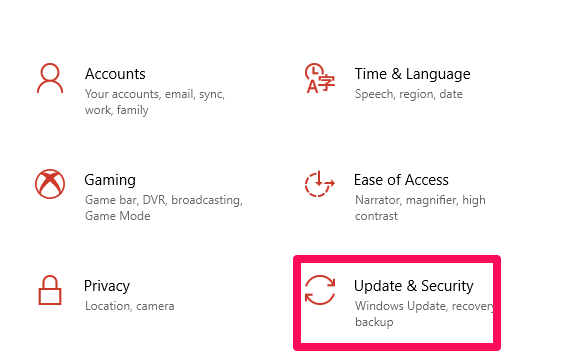
2. En el panel izquierdo, seleccione el panel de Windows Update y elija el botón «buscar actualizaciones» en el panel derecho.
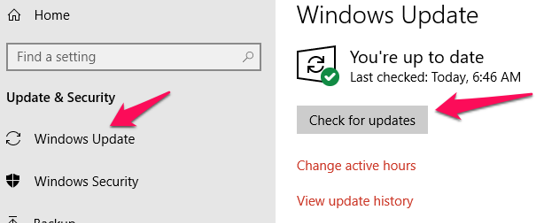
Windows se verá obligado a comprobar si hay actualizaciones. Estas actualizaciones se descargarán. Asegúrese de instalarlos y reinicie su computadora si se le solicita. Ahora, verifique si el problema está resuelto. Si no es así, continúe con el siguiente paso.
2. Verifique las posibles causas comunes
Lo siguiente que debe hacer si una actualización no funciona es verificar las posibles causas comunes de este problema que consume recursos. Algunos lugares para buscar son:
1. Fondo de presentación de diapositivas
Simplemente cambie el fondo de su escritorio y vea si esto soluciona el problema. Si es así, considere no volver al fondo formal nuevamente.
Para cambiar el fondo del escritorio, vaya a «Configuración -> Personalización -> Fondo» para cambiar el fondo del escritorio.
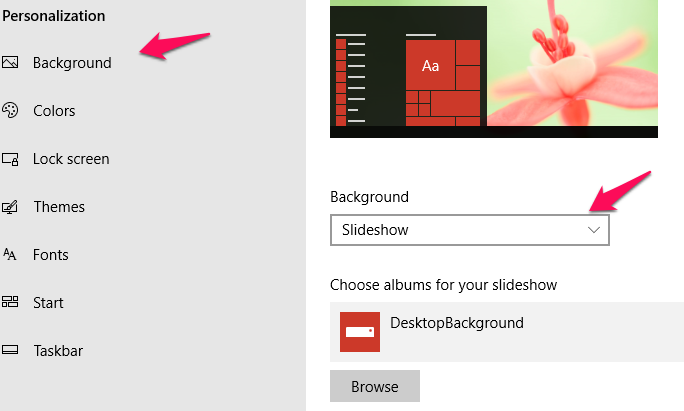
En el panel izquierdo de la ventana de personalización, seleccione la pestaña «Fondo». En el panel derecho, desplácese hacia abajo hasta la lista desplegable de fondo y seleccione la opción «color sólido» o «presentación de diapositivas». Luego, verifique si el problema está resuelto.
2. Color de acento
Si el problema no se resolvió, regrese a la ventana de personalización. Seleccione la pestaña «Colores» en el panel izquierdo. En el panel derecho, desmarque la opción «Elegir automáticamente un color de acento de mi fondo». Después de unos minutos, compruebe si el problema se ha resuelto.
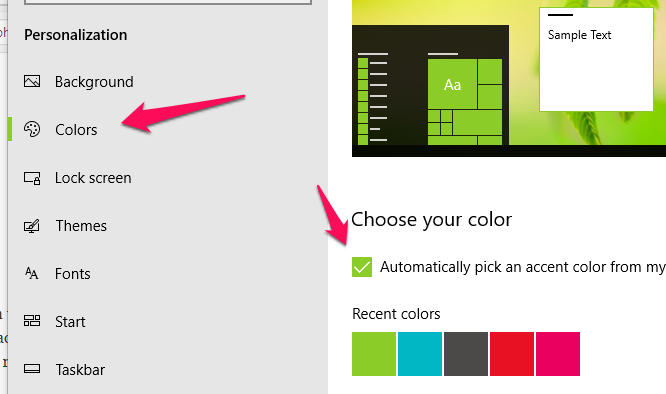
Conclusión
Los procesos de Windows 10 pueden provocar de vez en cuando un consumo excesivo de recursos. En el caso del host de experiencia de shell de Windows, simplemente siga estos procesos para que su Windows 10 vuelva a funcionar normalmente.