Void Linux es una distribución de Linux que tiene como objetivo proporcionar un sistema operativo potente pero fácil de usar. Está diseñado para ser simple y estable y lo logra mediante el uso de runit y su propio administrador de paquetes liviano.
Similar a Arch Linux, Void Linux sigue un modelo de «lanzamiento continuo» y un enfoque «centrado en el usuario» para el uso del sistema operativo. Esto significa que Void Linux se actualiza constantemente, pero también es básico cuando se instala. Hace que Void Linux sea atractivo para los usuarios avanzados que desean tener un sistema operativo flexible que puedan entender completamente y con el que puedan jugar.
¿Por qué usar Void Linux?
Void Linux tiene como objetivo mantener el sistema operativo simple. Su uso de runit como un sistema de inicio significa que todos los scripts de servicio que se ejecutan actualmente son solo archivos que se pueden ver en el directorio «/var/service/», y se pueden agregar, modificar o eliminar fácilmente desde «/etc/sv/ ”.
Además, Void Linux también centraliza todos los paquetes disponibles para el sistema a través del X Binary Package System (XBPS). Esto garantiza que el usuario no necesite instalar administradores de paquetes adicionales y que también esté disponible una cadena de herramientas accesible para paquetes creados por el usuario. Con todo, esto da como resultado un sistema operativo que es fácil de mantener, flexible y estable.
Descarga de Void Linux y preparación del instalador
Puede obtener una copia de Void Linux ISO de aquí y podrá elegir entre dos sabores: base y xfce. El primero proporciona una instalación sin ningún entorno de escritorio, mientras que el segundo viene con XFCE.
Void Linux también viene con dos bibliotecas estándar C: glibc y musl.
- Glibc (GNU C Library) se usa ampliamente entre las distribuciones de Linux.
- Musl, por otro lado, es una implementación más simple de la misma biblioteca C, pero su novedad significa que no todos los programas funcionarán correctamente con ella. Para esta descripción general, descargaremos la imagen base en vivo con glibc.
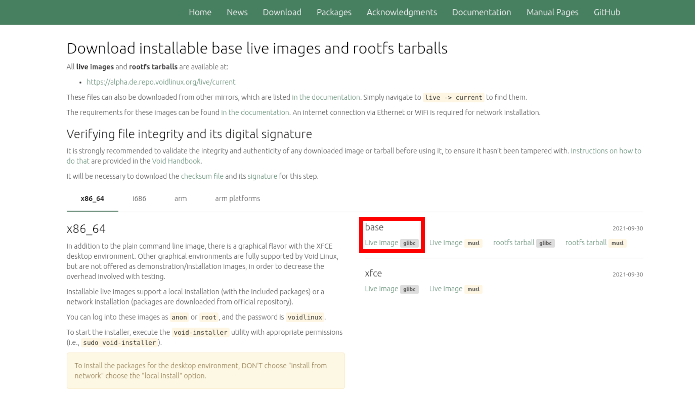
Una vez que tenga una copia del instalador de Void Linux, necesitará un par de cosas:
- Una memoria USB de al menos 4 GB o más
- Un medio para escribir el instalador en el USB
Escribir el instalador en el USB es un proceso simple. Puedes usar balenaEtcher, independientemente de la plataforma que esté utilizando. Para obtener más detalles sobre cómo crear un USB de arranque con Void Linux, siga las instrucciones aquí.
Instalación de Void Linux
Con el USB de arranque, ahora puede iniciar en el instalador de Void Linux a través del menú de inicio de su BIOS. Inserte el USB en su computadora y enciéndalo. El acceso al menú de inicio depende en gran medida de su máquina. F10 es la tecla más utilizada para el menú de arranque. Sin embargo, también hay algunos que usan F12 o F2. Una vez en el BIOS, seleccione iniciar desde la unidad USB.
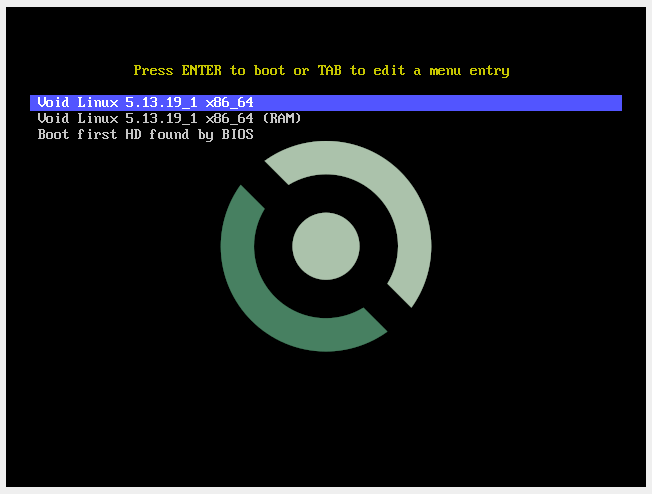
Una vez que se inicia, será recibido por el menú de inicio de Void Linux. Desde aquí, elige la primera opción. Esto lo cargará en el instalador en vivo.
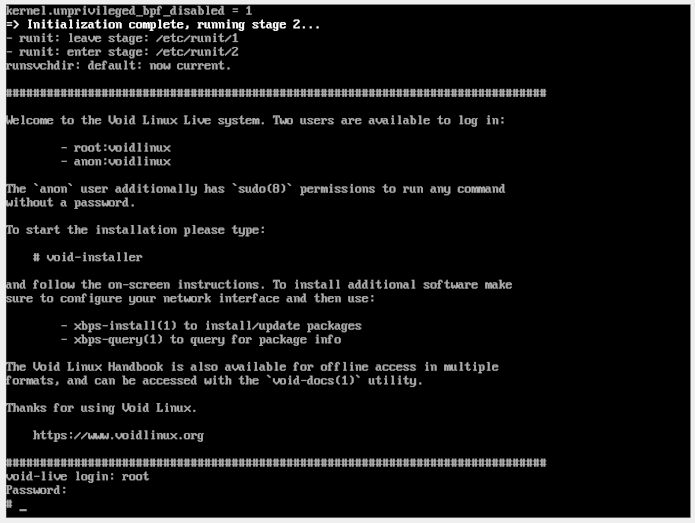
Debe iniciar sesión como «root» con la contraseña «voidlinux». Esto le dará privilegios de root dentro del instalador en vivo (no se preocupe, puede cambiar la contraseña de root más tarde).
Opcional: Habilitación inalámbrica
Sin embargo, una cosa a tener en cuenta es que si está instalando Void Linux a través de Wi-Fi, deberá escribir el siguiente comando para inicializar una conexión inalámbrica:
wpa_passphrase "Your access point's name" >> /etc/wpa_supplicant/wpa_supplicant.conf
Luego puede escribir su contraseña en la línea en blanco que sigue, luego reiniciar el demonio dhcp para reiniciar la conexión con las credenciales de su punto de acceso.
Para asegurarse de haber inicializado la conexión con éxito, puede usar el comando ping para hacer ping a un sitio web. Por ejemplo: maketecheasier.com.
ping -c 5 maketecheasier.com
Si funciona, puede iniciar el proceso de instalación. Para hacer esto, escriba void-installer en la línea de comando.
El instalador vacío de Linux
El menú principal del asistente de instalación resalta todos los pasos que debe realizar. Estamos comenzando con el teclado y bajando.
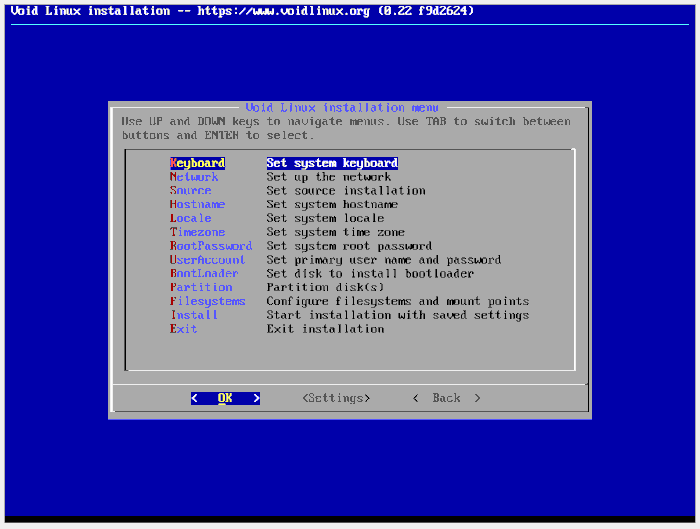
Aquí es donde seleccionará el diseño de su teclado. Si está utilizando algo que no sea el teclado estándar de EE. UU., deberá especificarlo aquí. Sucede que estoy usando el teclado estándar de EE. UU.
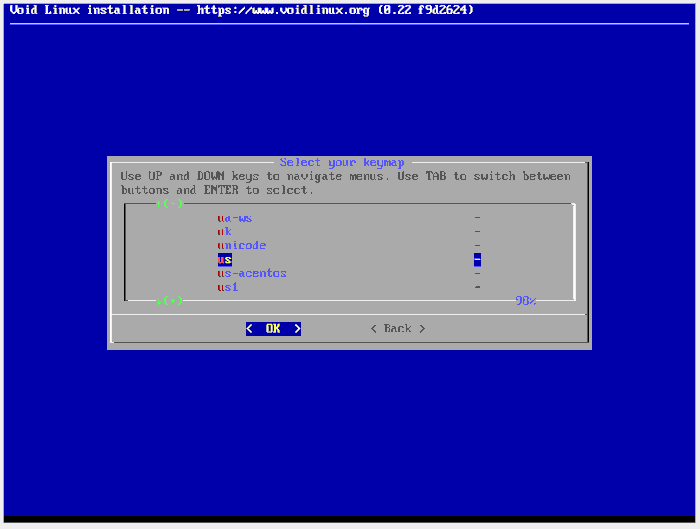
Una vez que haya seleccionado la distribución de su teclado, el asistente seleccionará el siguiente paso: Red. Ingrese eso y podrá elegir qué adaptador de red usará para la instalación.
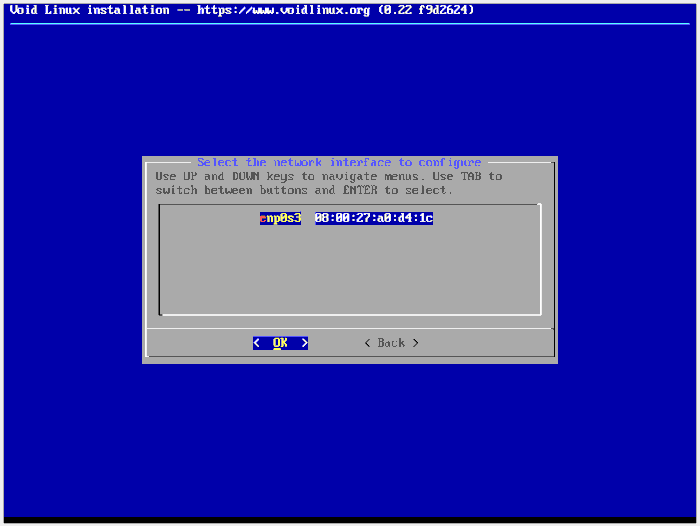
Si está utilizando una conexión inalámbrica, habrá una opción llamada «wlp4s0» o similar. Seleccione eso, proporcione las credenciales de su red inalámbrica y presione Entrar. Estoy usando una conexión Ethernet, así que seleccionaré «enp0s3» y también habilitaré DHCP.
El siguiente paso es seleccionar dónde obtendrá el instalador sus paquetes para instalar. Para obtener los paquetes más recientes, seleccione Red.
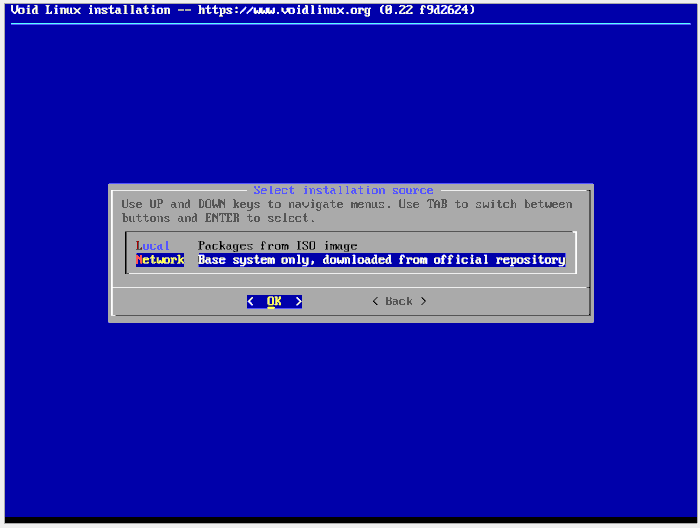
Para este próximo paso, deberá proporcionar un nombre de host para su máquina. Puede ser cualquier cosa que quieras. En mi caso, llamaré a la máquina «maketecheasier».
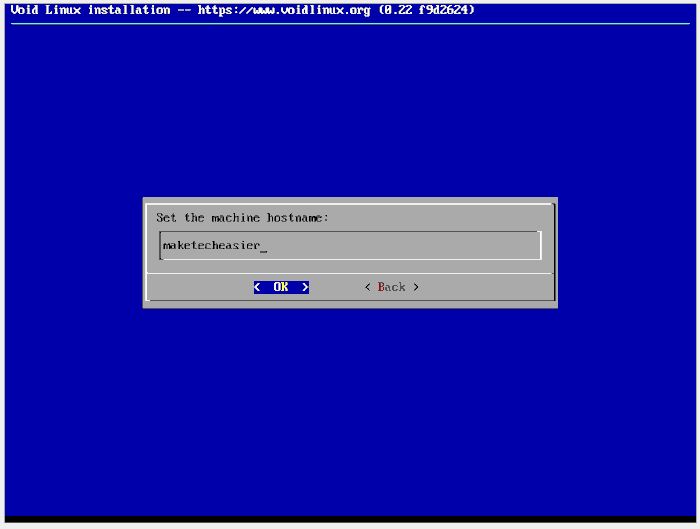
La configuración regional es donde seleccionará el conjunto de caracteres de su máquina. Si está utilizando cualquier otro idioma además del inglés, debe especificarlo aquí. Una cosa importante a tener en cuenta: si desea tener símbolos especiales, también debe seleccionar una configuración regional UTF-8. En mi caso, seleccionaré «en_US.UTF-8».
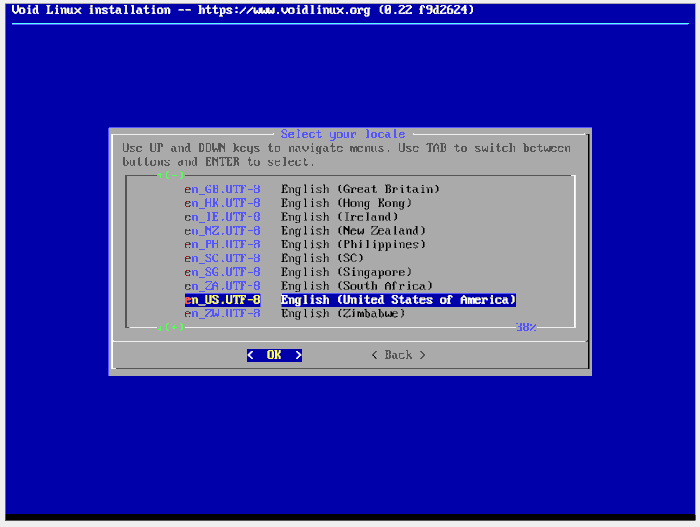
Para el paso de la zona horaria, elija la ubicación más cercana a usted, ya que esto determinará el reloj de su sistema.
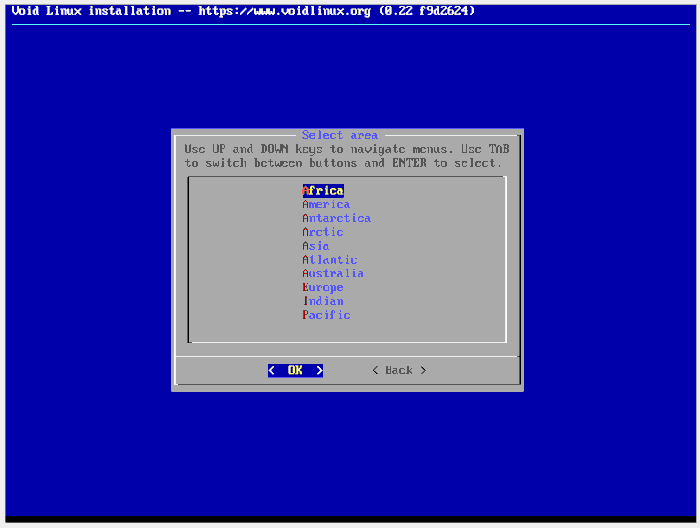
Para el siguiente paso, proporcione una contraseña de root para la máquina. Asegúrese de que esta sea una contraseña segura.
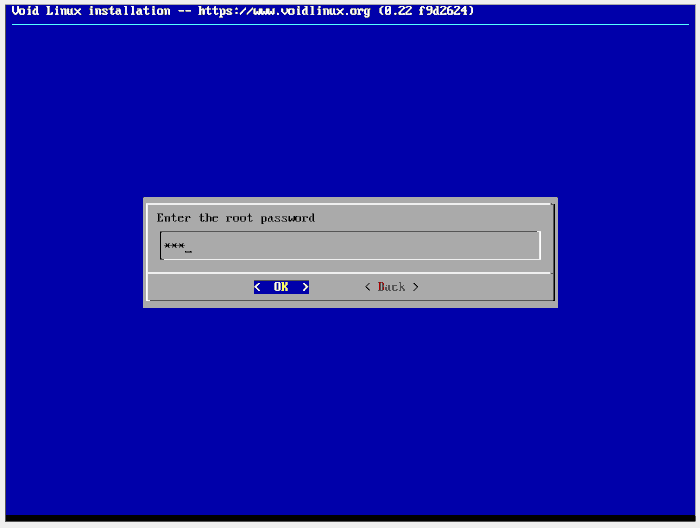
Configuración del usuario
Para el nombre de inicio de sesión, deberá configurar su cuenta de usuario. El primer mensaje le pedirá su nombre de usuario. Usarás esto para iniciar sesión.
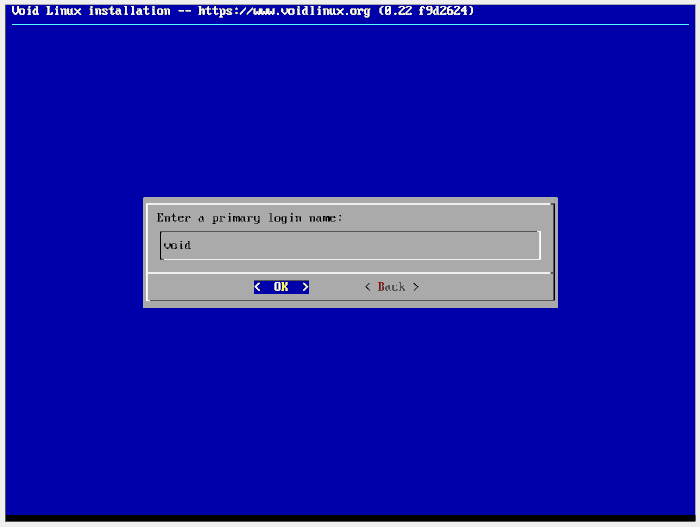
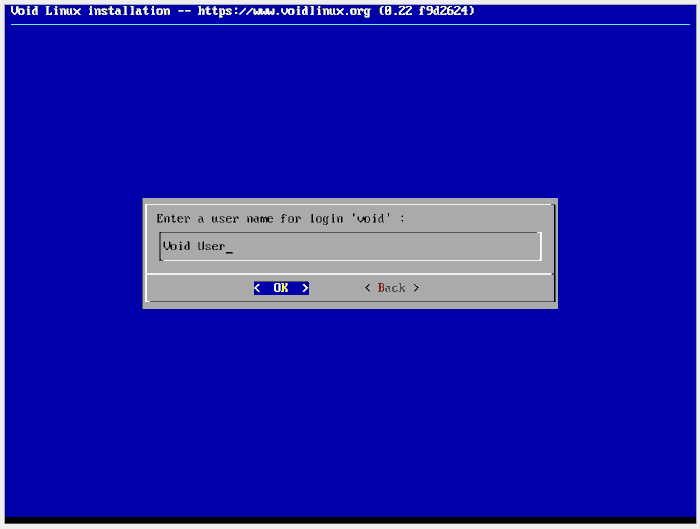
El asistente le pedirá que proporcione una contraseña para su cuenta de usuario. Asegúrese de que sea una buena contraseña y diferente de la contraseña raíz.
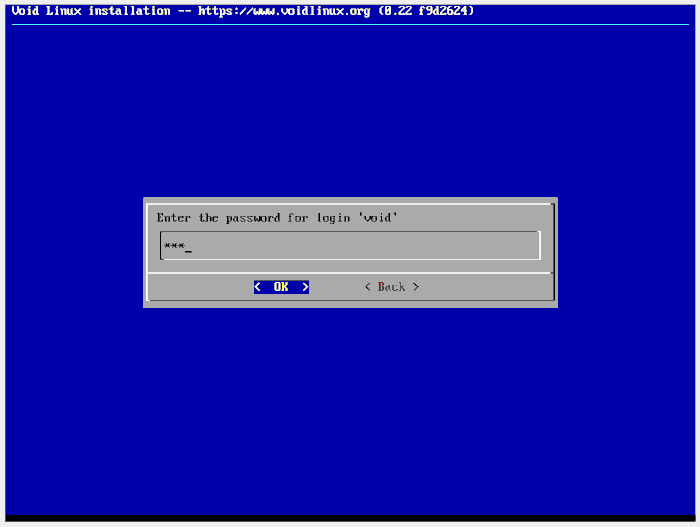
En el siguiente paso, seleccione en qué grupos del sistema desea su cuenta de usuario. El instalador ya ha proporcionado valores predeterminados razonables, que deberían ser suficientes para el uso diario. Presione Entrar para continuar con el siguiente paso.
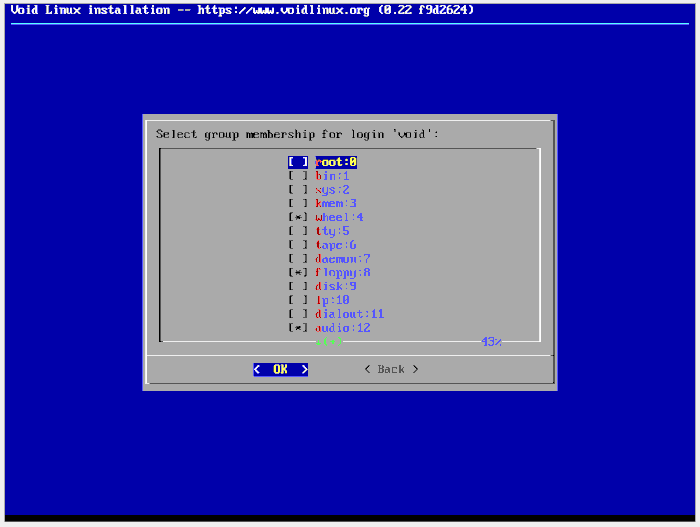
Configuración del gestor de arranque y las particiones
Para el cargador de arranque, deberá seleccionar en qué disco desea instalar el cargador de arranque. Seleccione su disco mirando el «tamaño» en el lado derecho de las opciones y presionando Enter. En mi caso, es “/dev/sda”.
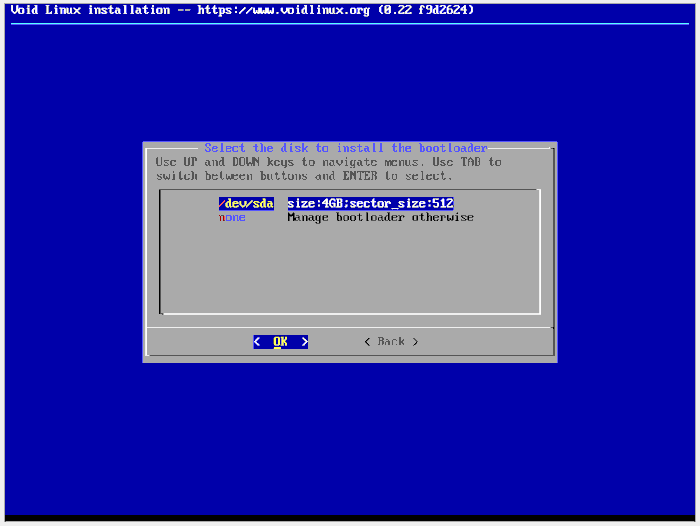
Para el paso de partición, el asistente le preguntará qué disco desea particionar para la instalación. Seleccione el mismo disco que seleccionó para el gestor de arranque. Para mí, es «/dev/sda». El asistente le preguntará qué herramienta le gustaría usar para particionar el disco. Seleccione «cfdisk», ya que es más simple y fácil de usar.
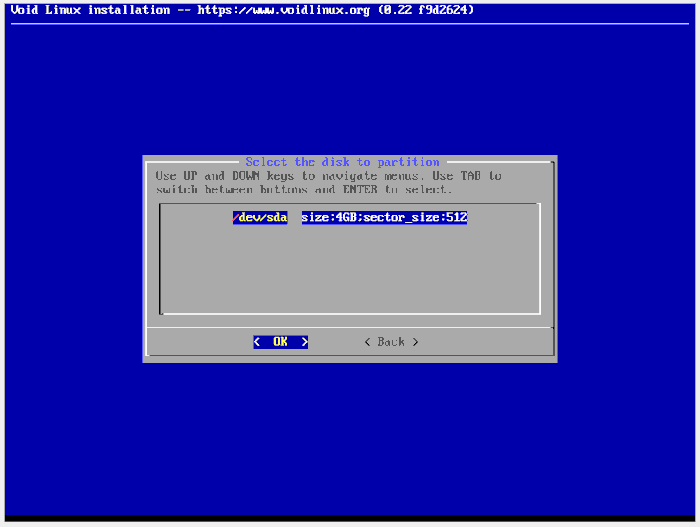
Crear las particiones
Si está utilizando un disco en blanco, cfdisk le pedirá un tipo de etiqueta. Seleccione «gpt», ya que es más flexible y puede manejar unidades más grandes en comparación con los otros tipos de etiquetas.
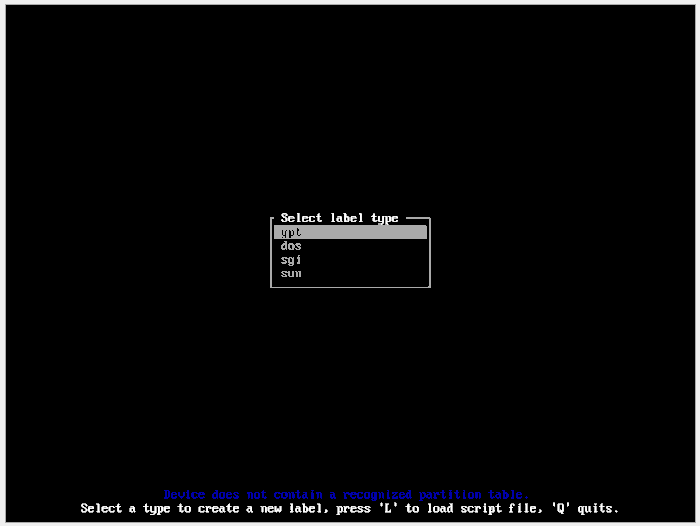
El diseño de la partición para cfdisk dependerá en gran medida de si está utilizando un sistema UEFI o BIOS. Para un sistema UEFI, deberá crear cuatro particiones.
Puede hacer esto seleccionando el «Espacio libre» con las teclas de cursor arriba y abajo y usando los cursores izquierdo y derecho para seleccionar «Nuevo». Luego, Cfdisk le preguntará el tamaño de la partición que desea crear.
- Para la primera partición, deberá crear una con un tamaño de 1 GB.
- La segunda partición debe tener un tamaño de 200 MB y un Tipo de Sistema EFI.
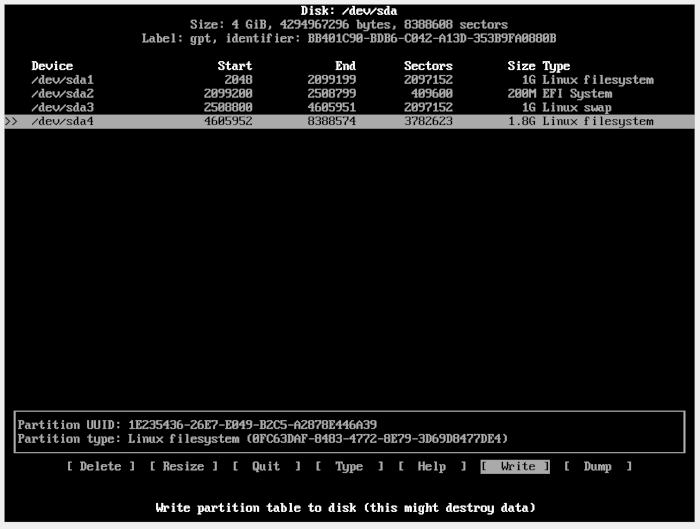
Puede hacer esto seleccionando la opción «Tipo» con la partición seleccionada. Cfdisk le proporcionará una selección de tipos que puede elegir para esa partición.
- El tamaño de la tercera partición dependerá del tamaño de la RAM que tenga su máquina. Si es menos de 5 GB, proporcione el doble de la cantidad de RAM que tiene. Por ejemplo, si su máquina tiene 4 GB de RAM, establezca el tamaño de la tercera partición en 8 GB.
- Para cualquier cosa por encima de 5 GB, proporcione el mismo tamaño que la cantidad de RAM en el sistema. Por último, la tercera partición debe tener un tipo de intercambio de Linux.
- Para la última partición, asigne todo el espacio que queda en el disco.
Una vez hecho esto, ahora puede seleccionar la opción «Escribir» en cfdisk y escribir yes para confirmar las particiones. Después de eso, ahora puede salir de cfdisk seleccionando Quit.
Creando los sistemas de archivos
Para el paso de los sistemas de archivos, creará los sistemas de archivos para las particiones que creó. El asistente le pedirá un «Tipo de sistema de archivos» cuando seleccione una partición, y luego le pedirá un «Punto de montaje».
- Para el primero, seleccione «ext2» como tipo e ingrese «/boot» para el punto de montaje.
- El segundo será de tipo «vfat» con un punto de montaje de «/boot/efi».
- El tercero será de tipo «intercambio» sin puntos de montaje.
- El último tendrá «ext4» como tipo y «/» como punto de montaje.
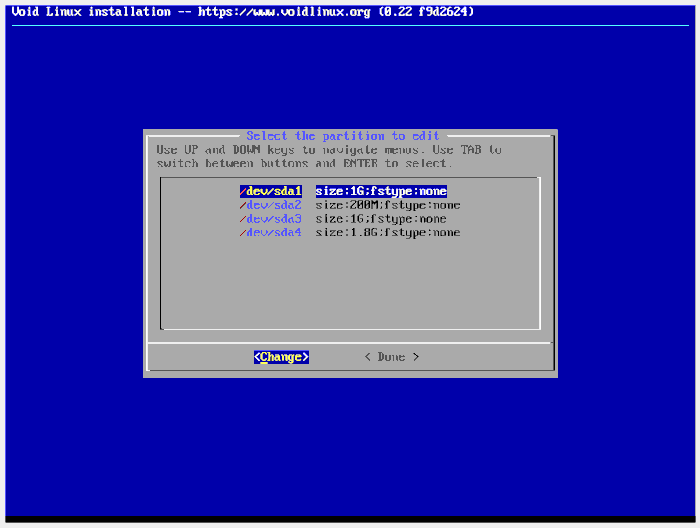
Inicio de la instalación
Con todo eso hecho, ahora puede seleccionar la opción «Instalar» en el menú principal. El instalador te pedirá que confirmes la configuración que has realizado. Seleccione «Sí». Después de eso, el instalador descargará todos los archivos necesarios para instalar Void Linux.
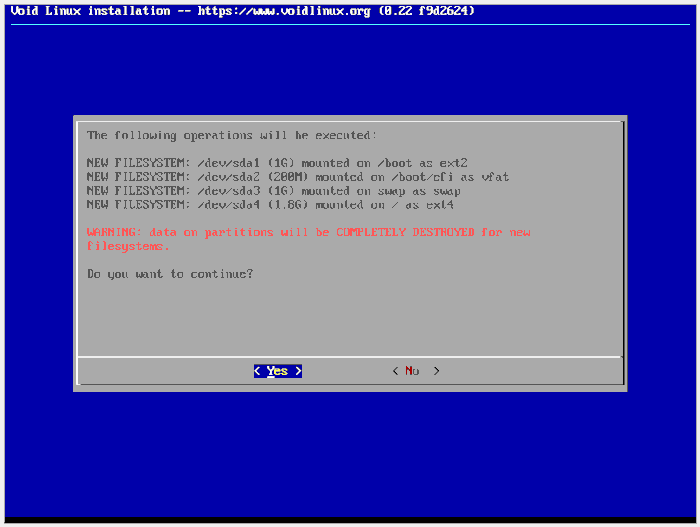
Una vez finalizada la descarga, mostrará un mensaje de «OK». Presione Entrar y el asistente continuará con el proceso de instalación.
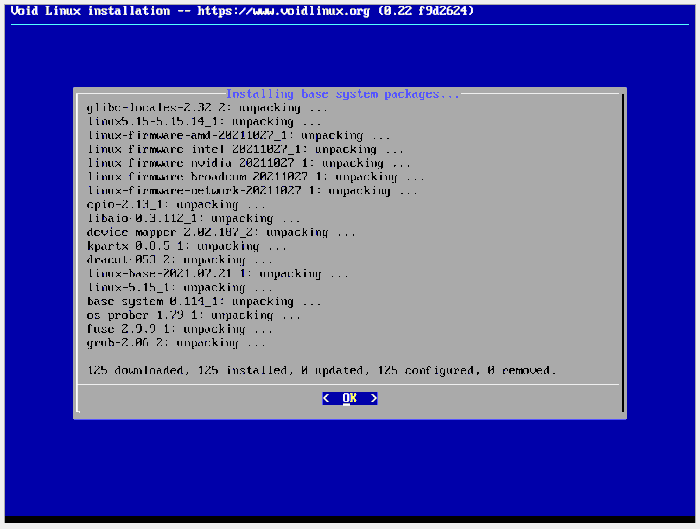
La instalación no debería llevar mucho tiempo. Una vez hecho esto, el asistente mostrará una pantalla de «Instalación exitosa». Seleccione Sí para reiniciar la máquina en Void Linux.
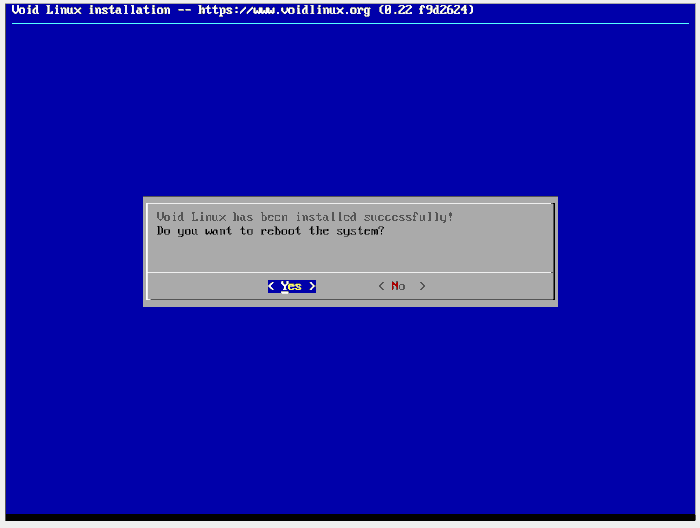
¡Felicidades! Ahora tiene una instalación básica de Void Linux. Desde aquí, puedes instalar lo que quieras. Puede comenzar con algunos entornos de escritorio o administradores de ventanas.
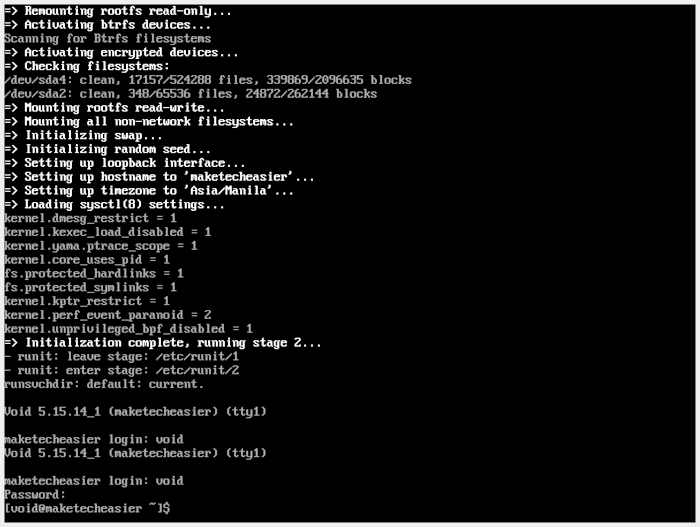
Preguntas frecuentes
1. No estoy seguro de cuándo se fabricó mi máquina. ¿Hay alguna otra forma de verificar si mi sistema es UEFI?
¡Sí! Una vez que haya iniciado el instalador de Void Linux, puede buscar el directorio «/sys/firmware/efi/». Este directorio no existe en los sistemas que no son UEFI, por lo que si el instalador de Void Linux lo cargó, entonces su máquina debe ser un sistema UEFI.
2. Acabo de terminar la instalación, y cuando reinicié e inicié sesión, no estoy en línea. ¿Está rota mi red inalámbrica?
Tendrá que volver a hacer el wpa_passphrase comando que discutimos anteriormente. Cuando lo hicimos por primera vez, lo hicimos en el instalador de Void Linux. Ahora que tenemos nuestra propia instalación, tendríamos que hacerlo de nuevo para que el sistema sepa dónde conectarse.
3. ¡Mi instalación falló! Decía: “ERROR: ¡no se pudo instalar GRUB en /dev/sdX! Verifique /dev/tty8 para ver si hay errores”. ¿Qué tengo que hacer?
Esto sucedió porque GRUB no se instaló correctamente en el sistema. Podría suceder por varias razones. Los más comunes son:
- Adoptó un esquema de partición UEFI a pesar de que su máquina es BIOS y viceversa.
- Cuando estaba haciendo el esquema de partición UEFI, creó la primera partición para que fuera un «Sistema EFI» en lugar de la segunda.
