Si tienes un Red de computadoras en su hogar o lugar de trabajo, una de las cosas que necesita controlar es qué usuarios o aplicaciones pueden cambiar cosas en ese sistema.
Una forma de evitar cambios no autorizados es tener a una persona como administrador de la red. Sin embargo, no es suficiente tener una persona para administrar todo, aquí es donde entra en juego la función de Control de acceso de usuario (UAC).
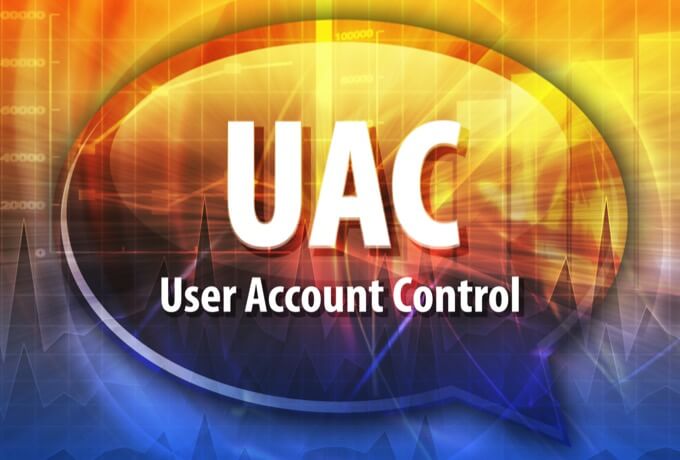
Esta guía explica qué es UAC y cómo deshabilitarlo en Windows 10.
¿Qué es UAC?
UAC es una función de seguridad de Windows 10 que evita cambios no autorizados o involuntarios en el sistema operativo. La funcionalidad fue la primera parte del sistema de seguridad de Windows Vista y desde entonces se ha mejorado con cada nueva versión de Windows.
Estos cambios pueden ser iniciados por usuarios, virus, malware o aplicaciones. Pero si el administrador no aprueba los cambios, no se ejecutarán.
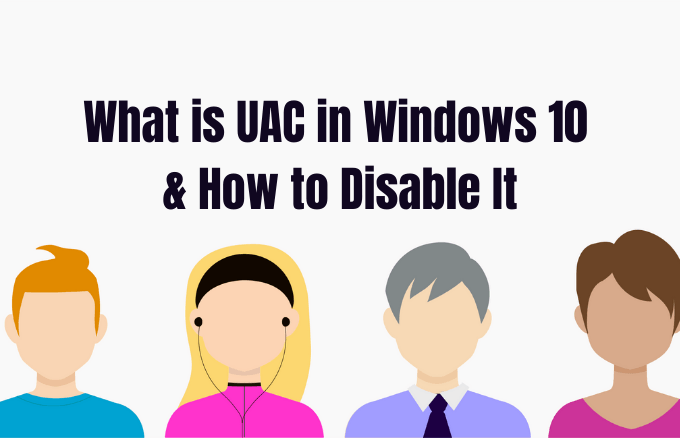
Algunos de los cambios que requieren privilegios administrativos incluyen:
Siempre que ejecuta una aplicación de escritorio que requiere permisos de administrador, aparece UAC. También lo verá cuando desee cambiar configuraciones importantes del sistema que requieran la aprobación del administrador.
Todos los usuarios de su red pueden iniciar sesión en su computadora usando una cuenta de usuario estándar, pero cualquier proceso que inicien se ejecutará usando los derechos de acceso otorgados a un usuario estándar.
Por ejemplo, todas las aplicaciones comenzaron a usar Explorador de Windows funcionará con permisos de nivel de usuario estándar. Esto incluye las aplicaciones incluidas con Windows 10.
Para las aplicaciones heredadas, que no están diseñadas teniendo en cuenta la seguridad, a menudo se requieren permisos adicionales para ejecutarse correctamente. Se requieren permisos adicionales para acciones como instalar nuevo software y cambiar las configuraciones del Firewall de Windows, ya que esto requiere permisos a nivel de cuenta de administrador.
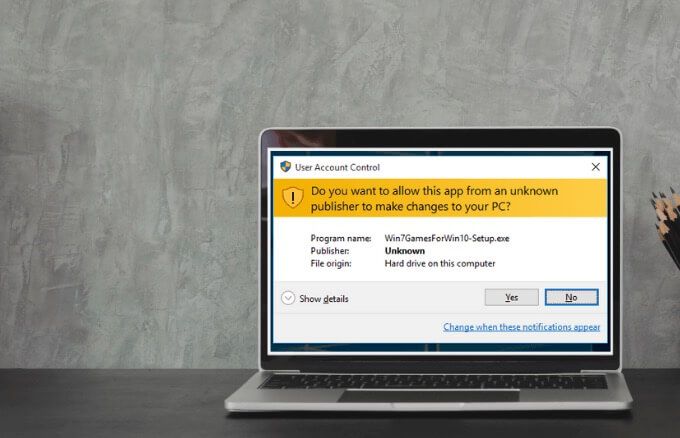
Si necesita ejecutar una aplicación que requiere más que los derechos de usuario de la cuenta estándar, puede restaurar más grupos de usuarios al token para administrar aplicaciones que realizan cambios a nivel de sistema en sus computadoras o dispositivos.
Para las familias, existe la opción de crear una cuenta infantil dedicada, que viene con varias limitaciones y controles y supervisión parentales integrados. Para obtener más información, consulte nuestra Cuenta familiar de Microsoft y cómo agregar un miembro de la familia a las guías de su cuenta de Microsoft.
Niveles de cursor UAC en Windows 10 y lo que significan
En Windows Vista, solo había dos opciones de UAC: habilitado o deshabilitado. Sin embargo, en Windows 10, hay cuatro niveles de UAC para elegir:
- Aconsejar siempre: Le notifica antes de que los usuarios y las aplicaciones realicen cambios que requieran permisos de administrador. También congela otras tareas hasta que responda, y se recomienda si visita con frecuencia sitios web desconocidos o instala software nuevo.
- Notificarme solo cuando los programas / aplicaciones intenten realizar cambios en mi computadora: Le notifica cuando los programas intentan realizar cambios en su computadora o instalar software. Este nivel también congela otras tareas hasta que responda, pero no le notificará cuando complete Cambios en la configuración de Windows.
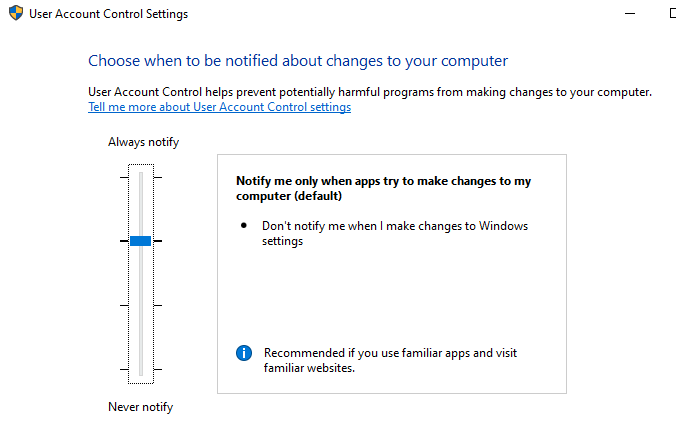
- Notificarme solo cuando los programas / aplicaciones intenten realizar cambios en mi computadora (no oscurecer mi escritorio): Le notifica cuando un programa intenta realizar cambios o instalar software en su computadora. No le notifica cuando cambia la configuración de Windows y no congela las tareas hasta que usted responde. Elija este nivel solo si el brillo del escritorio de su computadora está demorando mucho tiempo.
- Nunca notifique: No le notifica cuando un programa intenta realizar cambios, instalar software o cambiar la configuración de Windows. No se recomienda esta configuración, especialmente si no tiene un buen paquete de seguridad, ya que es mucho más fácil de virus y malware para infectar su computadora con UAC deshabilitado.
Cómo desactivar UAC en Windows 10
Notar: No recomendamos deshabilitar UAC en su computadora, ya que esto facilita que el malware infecte y administre su computadora. Si hay aplicaciones que continúan activando UAC, use el Programador de tareas de Windows para ejecutar esas aplicaciones sin derechos de administrador y sin indicaciones de UAC primero, en lugar de deshabilitar completamente UAC.
Si aún desea deshabilitar UAC, puede hacerlo a través del Panel de control, la Política de grupo, el Editor del registro o usando una línea de comando.
Cómo deshabilitar UAC usando el panel de control
- Abra el Panel de control y seleccione Cuentas de usuario.
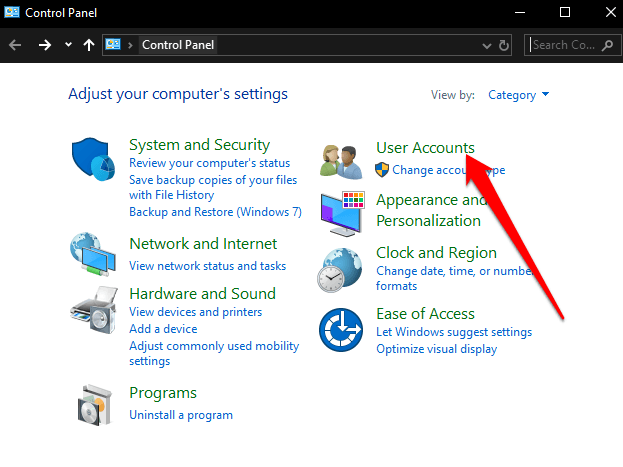
- Para seleccionar Cuentas de usuario de nuevo.
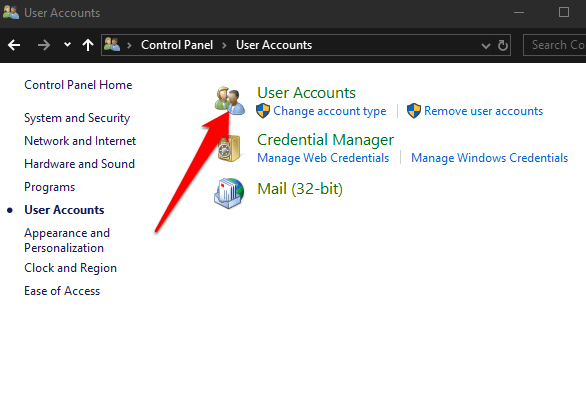
- Luego seleccione Cambiar los parámetros de control de tu cuenta de usuario.
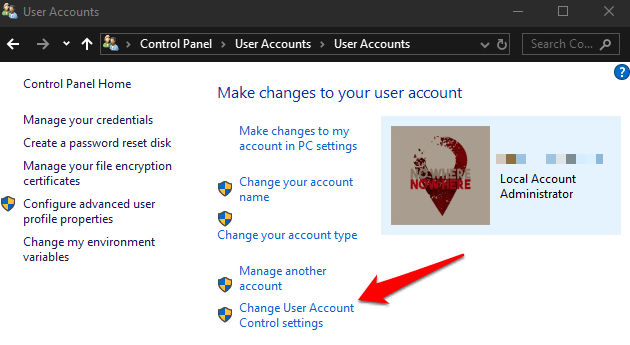
- Si desea deshabilitar completamente UAC, arrastre el control deslizante a Nunca notifique para apagar UAC, luego haga clic en Correcto.
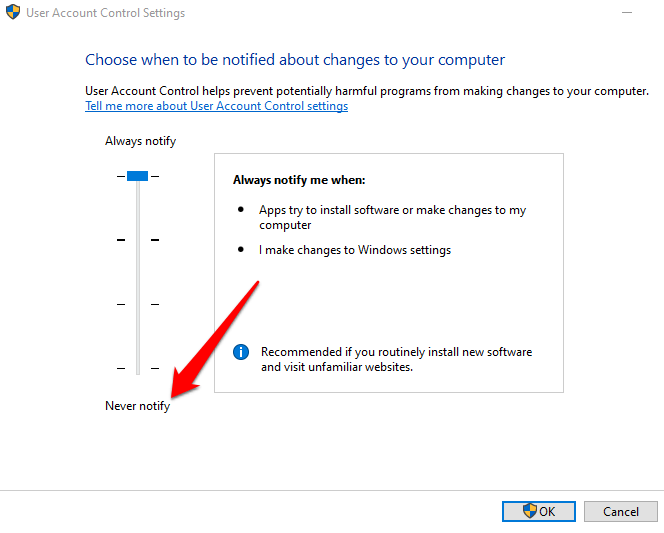
Para volver a habilitar UAC, arrastre el control deslizante hasta el nivel de seguridad deseado, luego haga clic en Correcto. Confirme su selección o ingrese su contraseña de administrador si se le solicita, luego reinicie su computadora para mantener los cambios.
Cómo deshabilitar UAC usando una línea de comando
- Para hacer esto, escriba CMD en el cuadro de búsqueda y seleccione Ejecutar como administrador.
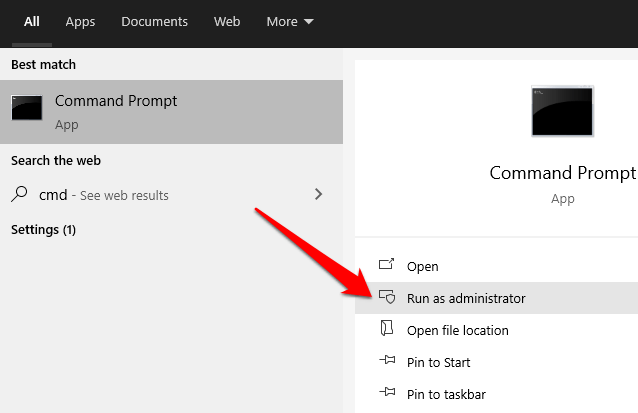
En el cuadro del símbolo del sistema, ingrese este comando y presione Entrar:
reg.exe ADD HKLMSOFTWAREMicrosoftWindowsCurrentVersionPoliciesSystem /v EnableLUA /t REG_DWORD /d 0 /f

- Reinicie su computadora para que los cambios surtan efecto.
Si desea activar o reactivar UAC, Entrar este orden:
reg.exe ADD HKLMSOFTWAREMicrosoftWindowsCurrentVersionPoliciesSystem /v EnableLUA /t REG_DWORD /d 1 /f
Cómo desactivar UAC usando el Editor de políticas de grupo
- Para hacer esto, escriba Editor de políticas en el cuadro de búsqueda y seleccione Editar política de grupo.
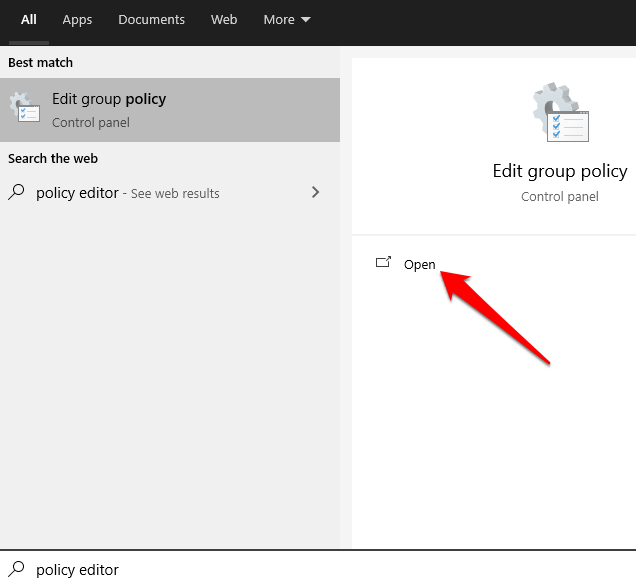
- Para seleccionar Configuración de la computadora> Configuración de Windows luego seleccione Configuraciones de seguridad.
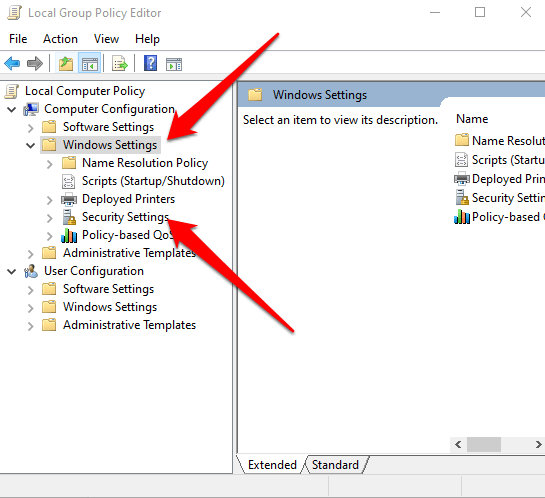
- Luego seleccione Políticas locales> Opciones de seguridad.
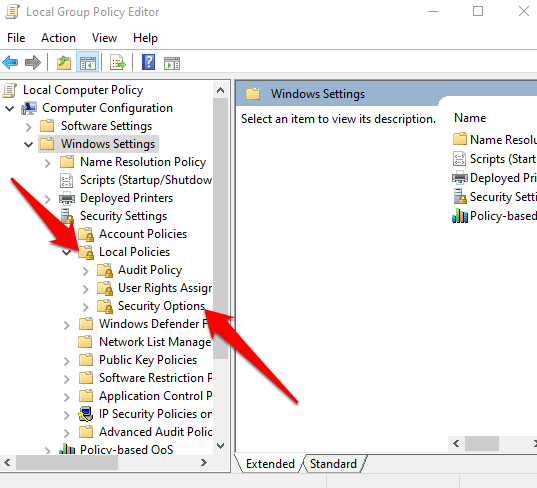
- Desplácese hacia abajo y haga doble clic Control de cuentas de usuario: ejecute todos los administradores en modo de aprobación de administrador.
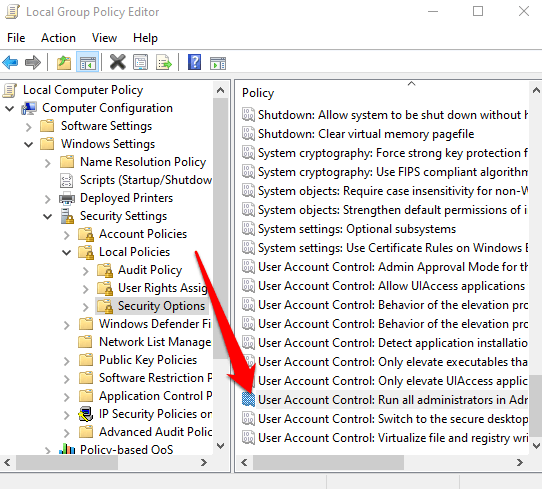
- Para seleccionar Desactivado> Aceptar.
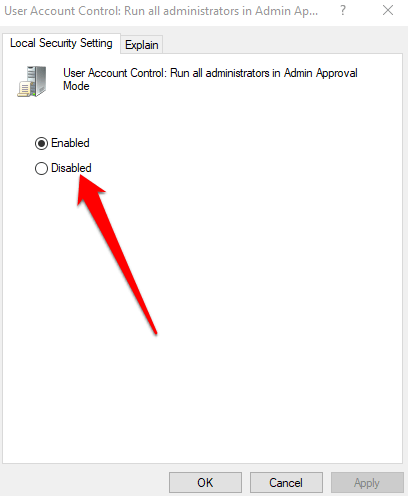
Cómo desactivar UAC usando el registro de Windows
También puede desactivar UAC a través del registro de Windows. Sin embargo, antes de hacer esto, asegúrese de hacer una copia de seguridad del registro para evitar problemas con el sistema.
- Para deshabilitar UAC a través del registro de Windows, haga clic con el botón derecho Inicio> Ejecutar, Entrar regedit.exe y presione Entrar en tu teclado.
- Sigue el camino: HKEY_LOCAL_MACHINE SOFTWARE Microsoft Windows CurrentVersion Policies System
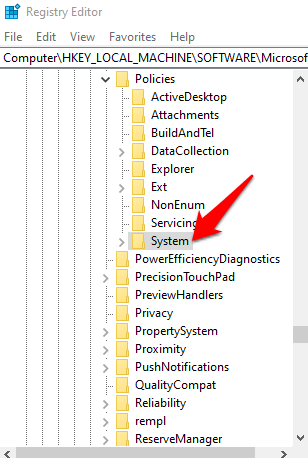
- Luego haga doble clic en la clave EnableLUA y cámbialo datos de valor a 0.
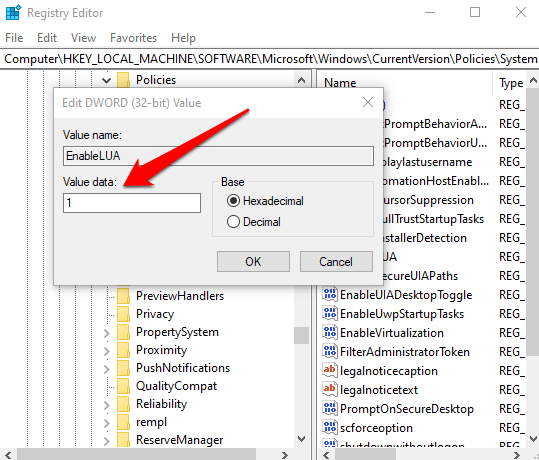
- Guarde los cambios y reinicie su computadora.
Toma el control de tus cuentas
UAC marca la diferencia entre las cuentas de usuario estándar y las cuentas de administrador. Con esta función, tiene un nivel básico de seguridad del sistema que ayuda a proteger su sistema contra procesos maliciosos, incluso con una suite de seguridad implementada.
¿Pudiste desactivar UAC en tu computadora? Comparte con nosotros en los comentarios.