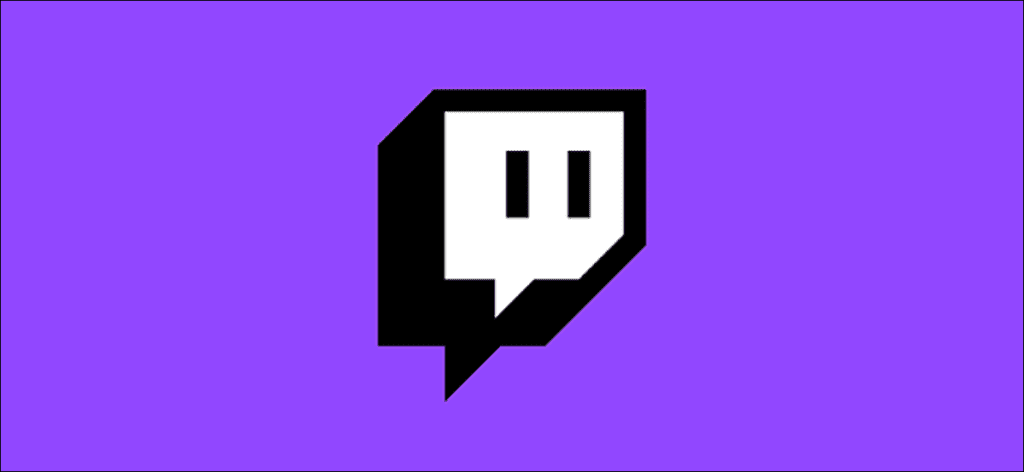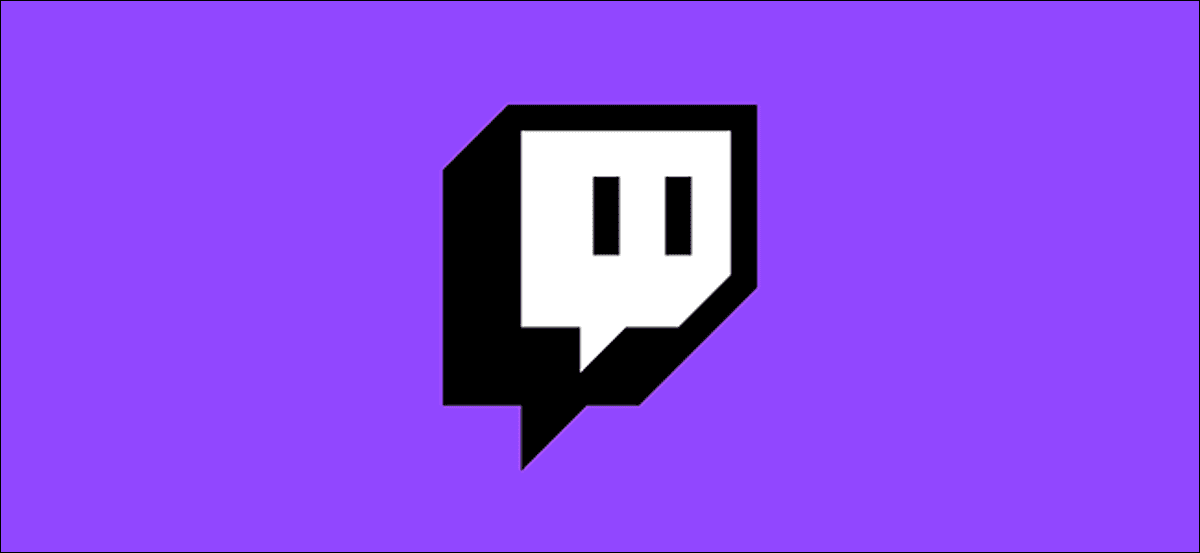Twitch Studio es una herramienta gratuita que ofrece una configuración sencilla y automatizada y una optimización perfecta de su transmisión de Twitch. Es la manera perfecta de comenzar a transmitir, sin tener que preocuparse por intimidar la configuración del software Open Broadcaster (OBS) o las pruebas de conexión.
¿Twitch Studio es adecuado para ti?
Si no está seguro de configurar sus propios ajustes de transmisión en Software de transmisión abierto (OBS), entonces Twitch Studio es para ti. Esto simplifica todo, incluida la configuración de calidad de la transmisión.
En el programa Twitch Studio, puede ver su transmisión de chat junto con su transmisión en vivo y ver su transmisión de actividad. Las alertas (como seguimiento y suscripciones) también están integradas, lo que hace que sea más fácil que nunca conectarse con su comunidad de Twitch.
Cómo configurar Twitch Studio
Para comenzar, simplemente descargue e instale Estudio de Twitch en su PC o Mac con Windows 10.
Si ya ha iniciado sesión en un Twitch.tv cuenta en su navegador, Twitch Studio la reconocerá y solo necesita ingresar su contraseña. Si aún no tiene una cuenta, cree una para comenzar con el programa Twitch Studio.
Después de iniciar sesión en su cuenta, haga clic en «Comenzar» para pasar por el proceso de configuración de Twitch Studio. Esto es increíblemente útil para las personas que nunca antes han configurado un feed, o para quienes no se sienten cómodos con la configuración de OBS, o para cualquiera de los otros clientes de feed con configuraciones y personalización complejas.
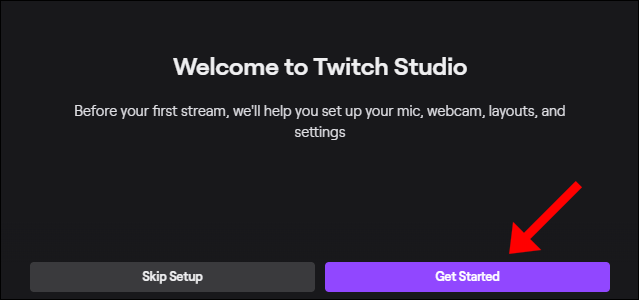
Primero, elija su micrófono predeterminado. Si está usando un auricular con micrófono, Twitch Studio lo detectará y lo configurará automáticamente como predeterminado, pero puede cambiarlo.
Lo siguiente es tu cámara web. De manera similar a la configuración del micrófono, puede personalizarlos y también usar filtros de color incorporados.
Por último, puede elegir los diseños de sus fuentes, incluido el diseño principal, un cuadro de chat, una pantalla «Ya vuelvo» y los widgets que desee incluir. También puede crear y personalizar completamente un diseño, si lo prefiere. El tamaño recomendado es 1920 x 1080 píxeles.
Después de seleccionar un diseño, haga clic en «Continuar con la configuración».
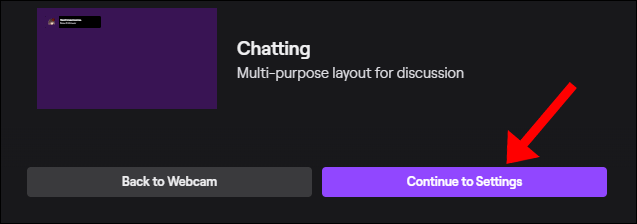
Aquí es donde puede cambiar la configuración de la calidad de la transmisión. Está bien si no tiene idea de lo que está haciendo aquí: Twitch Studio optimizará todo automáticamente para usted. Si desea personalizar esta configuración, haga clic en «Ajustar configuración».
Aquí puede configurar manualmente la resolución de la transmisión, FPS, tasa de bits, etc. También puede volver atrás y ejecutar la prueba de optimización nuevamente. Una vez que haya terminado, haga clic en «Continuar con la aplicación».
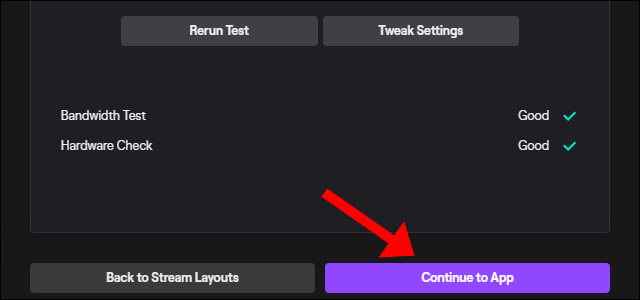
Esta nueva pantalla es su panel de control principal. Puede personalizar todo aquí, incluido el título de su feed, la configuración de discusión y los diseños.
Cuando esté listo para transmitir, simplemente haga clic en «Iniciar transmisión» en la parte inferior.
Características de Twitch Studio
Una vez que Twitch Studio esté en funcionamiento, puede editar cualquier personalización que haya realizado, incluso mientras está transmitiendo en vivo. Verás todos los cambios en tiempo real. Por ejemplo, puede utilizar los paneles de la izquierda para alternar entre las pantallas activa y «Vuelvo enseguida».
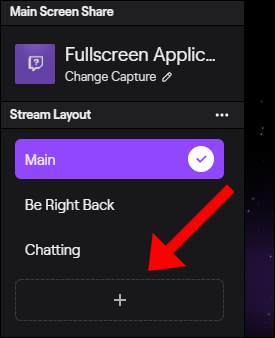
A menudo es útil configurar atajos de teclado para cada una de sus escenas, de modo que pueda cambiar fácilmente entre ellas. Esto es especialmente útil si está utilizando un solo monitor.
Si en algún momento desea restablecer completamente el cliente, haga clic en el menú de hamburguesas en la parte superior izquierda, seleccione «Archivo» y luego haga clic en «Configuración».
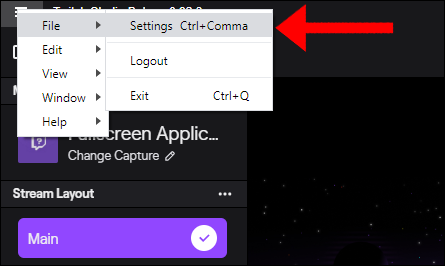
En la ventana «Configuración», haga clic en «Restablecer aplicación».

Esto restaurará la aplicación a su estado de instalación y le pedirá que haga clic en «Omitir configuración» o «Iniciar» (como se muestra arriba).