Si usa Windows 10, es posible que haya visto aparecer recientemente una aplicación extraña en su computadora llamada «Paint 3D». De un vistazo, suena similar a la siempre familiar aplicación Paint de Windows, que ha sido un elemento básico en cada versión de Windows. Pero, ¿qué implica el “3D” al final? ¿Es solo una versión renovada de Paint o es algo completamente diferente?
Qué es Paint 3D
Paint 3D probablemente se entregó a través de Creator’s Update, un paquete gratuito de características que Microsoft publicó para Windows 10. La actualización vino con muchas características nuevas que ayudaron al usuario promedio a crear contenido, incluida una herramienta básica en la que podían crear y edita objetos 3D como los que ves en los videojuegos. Este es el nicho que Paint 3D llenó.
Si alguna vez has querido experimentar en el mundo de los modelos 3D, Paint 3D te permite hacerlo. Definitivamente no es tan competente como otras herramientas 3D como Blender, que es similar a cómo Paint no se compara con Photoshop en términos de complejidad. Si es un experto en el campo 3D, querrá continuar usando su herramienta preferida para el modelado 3D. Sin embargo, si solo desea experimentar con formas 3D y divertirse, Paint 3D hará el trabajo perfectamente.
¿Debería usarlo como pintura?
La gente a menudo usa Paint para varias tareas básicas de manipulación de imágenes, como recortar. Como tal, la gente puede preguntarse si Paint 3D es una «versión mejorada» de Paint, y si deberían cambiar a Paint 3D para sus trabajos básicos de manipulación de imágenes.
Si bien Paint 3D es definitivamente más avanzado que Paint, está más enfocado en renderizar objetos 3D. Como tal, si desea recortar una foto o cambiar el tamaño de una imagen, será mejor que use Paint en lugar de Paint 3D. Si desea un software más avanzado para recortar y editar fotos, es posible que tenga más suerte con herramientas de imágenes gratuitas como CAÑUTILLO o Paint.NET.
¿Qué puede hacer Paint 3D?
Pero eso es suficiente de lo que Paint 3D no puede hacer; en cambio, veamos el tipo de cosas que puede hacer con él.
Iniciando Paint 3D
Cuando abre Paint 3D, puede ver que Microsoft ya ha creado algunos juguetes predeterminados con los que puede jugar. Puede encontrarlos en «¿Está listo para un desafío?» que puede mostrarle lo que Paint 3D puede hacer.
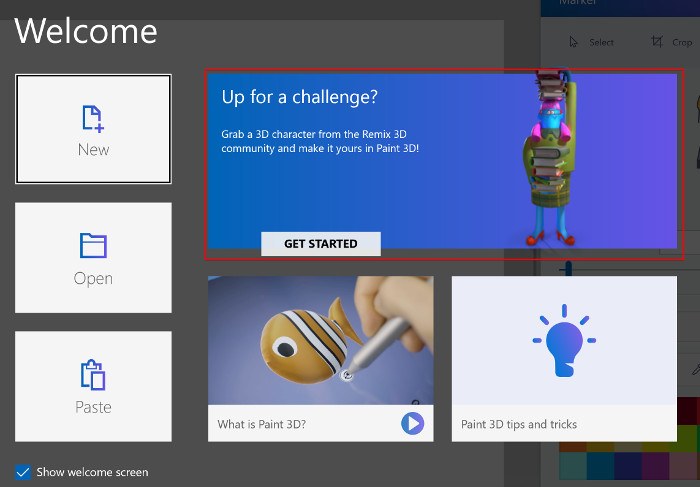
Por ejemplo, cuando usamos esta función, pudimos descargar y modificar este gran modelo de bibliotecario con aspecto gruñón.
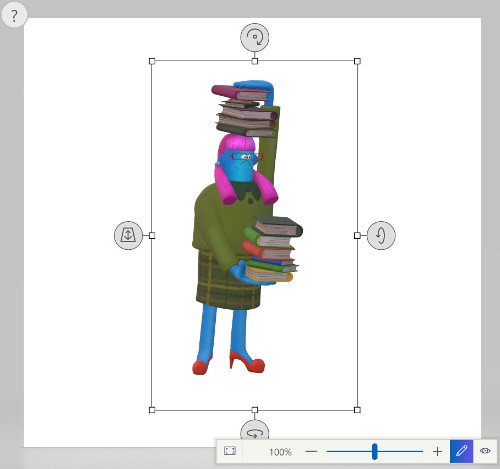
Si decide saltar a Paint 3D con una pizarra nueva, verá un lienzo en blanco muy parecido al que vería en Paint. ¡Sin embargo, no se deje engañar! Si bien el lienzo es la atracción principal en Paint normal, la estrella principal del espectáculo para Paint 3D son los propios modelos 3D. Como tal, es posible que utilice el lienzo de Paint 3D para dibujar un fondo simple o una referencia para su atracción principal.
Para este ejemplo, usaremos esta escena submarina como un fondo divertido. No soy un gran artista, pero esto tendrá que hacer!
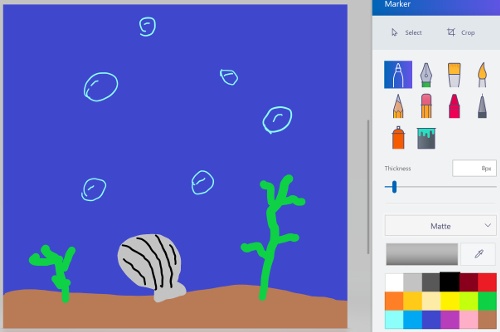
Adición de formas 3D
Si desea agregar formas 3D a la escena, simplemente haga clic en el botón «Objetos» en la parte superior de la ventana.
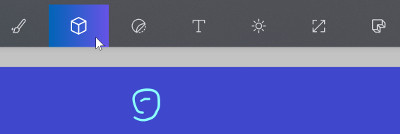
A la derecha verás una lista de cosas que puedes usar. Para nuestro ejemplo, queremos un pez en nuestra escena submarina, así que haremos clic en el pez.
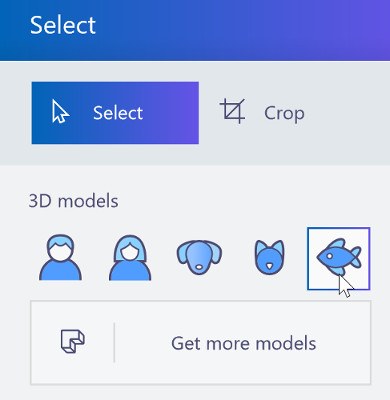
Ahora haremos clic en la escena para colocar nuestro pez dentro de ella. Ahora que está en el espacio 3D, podemos hacerlo más grande y más pequeño, así como rotarlo. Recuerda, ahora estás en el espacio 3D; Si bien puede mover formas hacia arriba, hacia abajo, hacia la izquierda y hacia la derecha como en un programa de pintura normal, el espacio 3D también admite mover objetos hacia adelante y hacia atrás.
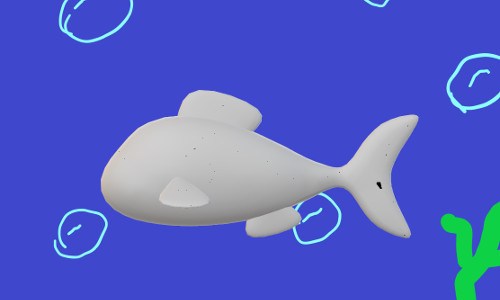
Usar pegatinas
Este pez se ve muy simple y aburrido, ¿no? Agreguemos pegatinas para animar a este. Para hacer esto, hacemos clic en el botón «Pegatinas» en la parte superior.

A la derecha, hacemos clic en el ícono de la cara, luego seleccionamos un ojo atractivo.
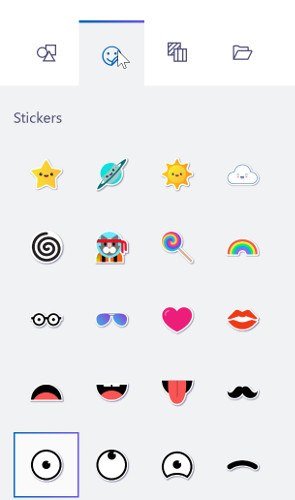
Hacemos clic en el pez para colocar el ojo, lo ajustamos para que se vea bien, luego hacemos clic en el ícono del sello a la derecha. Una vez hecho esto, la pegatina se estampará en el pez. La herramienta de pegatinas permanece activa en caso de que queramos pegar varios ojos. No queremos agregar más ojos en este momento, así que presionamos ESC para salir de la herramienta de pegatinas.
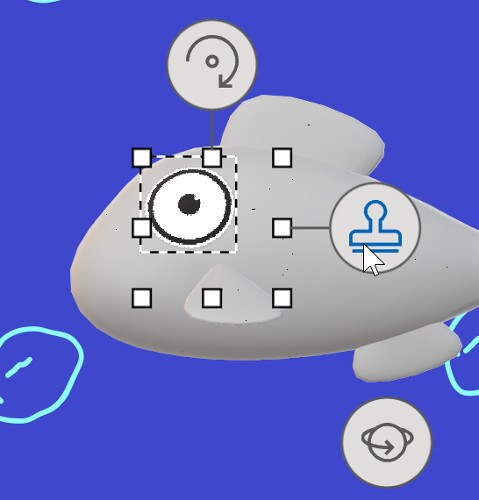
¡Después de algunas pegatinas más, tenemos un pez mucho más feliz!
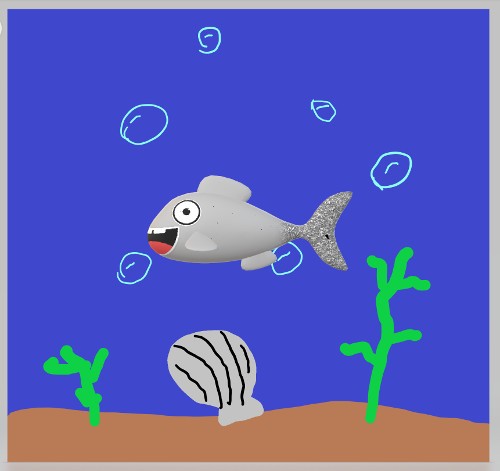
Usando garabatos
Si no puede encontrar la forma que está buscando en los ajustes preestablecidos, siempre puede convertir los garabatos regulares en 3D. De vuelta en el menú Objetos 3D, puede elegir dibujar su forma 3D en «Garabatos 3D». Es posible que deba desplazarse hacia abajo para verlos.
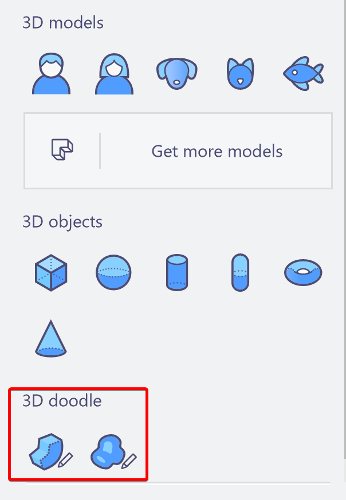
La herramienta «Hard Doodle» dibuja líneas rectas entre los puntos de anclaje que establece al hacer clic, al igual que la herramienta Pluma en otros programas de dibujo. Cuando hace clic en el ancla inicial, Paint 3D convierte sus líneas en una forma 3D. Esto es excelente para dibujar algo como una estrella, que naturalmente usa ángulos agudos y líneas rectas.
«Soft Doodle» le permite dibujar formas libres y le da a la forma final un aspecto redondeado, como una nube. Seleccionamos el garabato suave y le dimos al pez un amigo de medusa crudo.
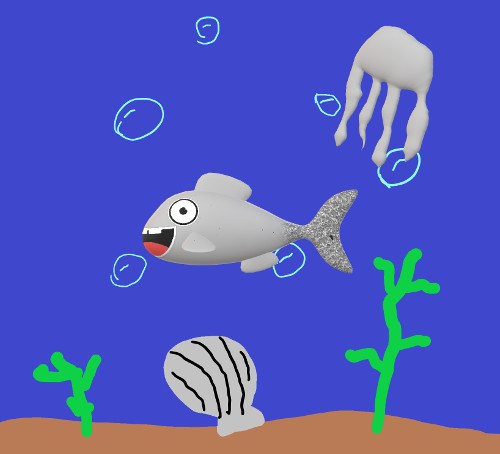
Pintar 3D, explicado
Al aparecer en las computadoras con Windows 10 de todos con Creator’s Update, Paint 3D comparte un mismo nombre con su hermano mayor, pero no mucho más. Ahora ya sabe lo que hace, cómo usarlo y cómo se usa.
¿Ya te has divertido en Paint 3D? ¡Háganos saber a continuación!
