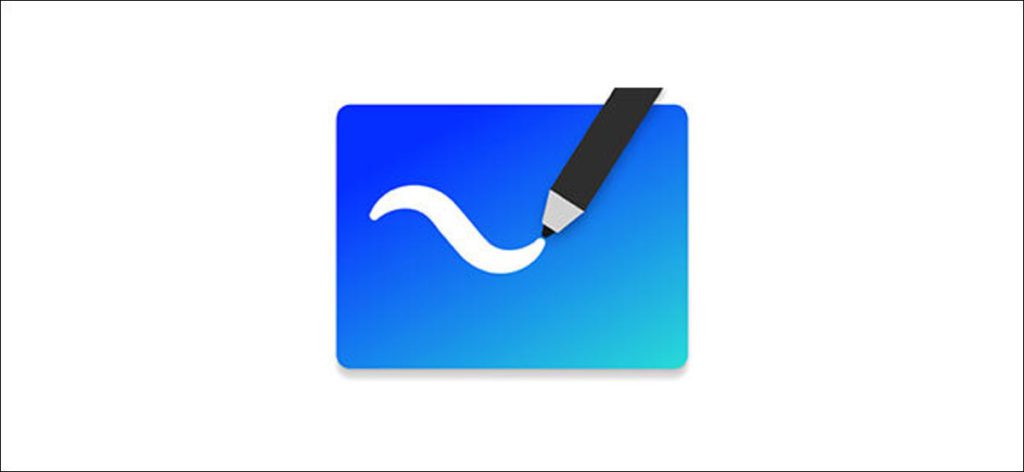No hay mejor forma visual de expresar sus ideas que escribirlas en una pizarra. Si se lo pierde, consulte la pizarra de Microsoft. Recrea la dinámica de esta adorable pared de melamina con bolígrafos digitales, post-its y más.
Muchas personas descubren que trabajar desde casa puede ser productivo y agradable, pero faltan las sesiones de lluvia de ideas grupales esenciales para el desarrollo y refinamiento de ideas. Las pizarras facilitan la expresión de sus ideas, la colaboración en los diseños y la enseñanza de nuevos conceptos a las personas. A veces, simplemente brindan un lugar conveniente para que las personas expresen sus pensamientos en un espacio compartido.
Microsoft Whiteboard es una aplicación gratuita diseñada para recrear esta experiencia. Nada supera a lo real, por supuesto. Sin embargo, una pizarra digital puede permitirle hacer más de lo que puede hacer en una pizarra física.
Microsoft ha aprovechado esta oportunidad y proporciona plantillas, al tiempo que le permite agregar imágenes y documentos. Está no es lo mismo que trabajar en la oficina, pero ofrece muchas ventajas y menos desventajas.
La aplicación Whiteboard está disponible para las ventanas, iPhone, y iPad. Necesitará una cuenta de Microsoft gratuita o una suscripción paga de M365 / O365 para usarlo. También hay una versión web puede usarlo para crear pizarras blancas simples o mostrar las compartidas, pero no es tan funcional como la aplicación.
Una vez que haya descargado y abierto la aplicación Pizarra, simplemente haga clic en «Crear nueva pizarra» para comenzar.
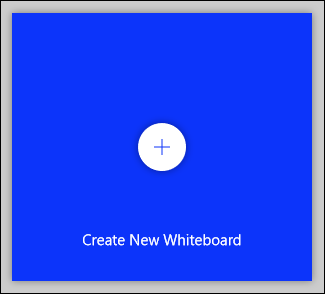
Se abrirá una nueva tabla en blanco, verá los cinco comandos que se muestran en la imagen a continuación.
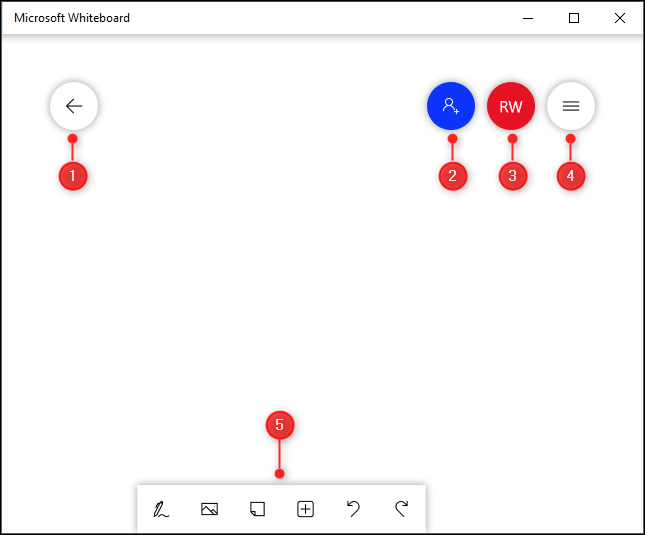
Estos realizan las siguientes operaciones:
- Lo lleva de regreso a la página de inicio, donde puede pasar a otras tablas o crear nuevas.
- Muestra las opciones para compartir del tablero.
- Lo lleva a los detalles de su cuenta, donde puede cerrar sesión o cambiar a otra cuenta.
- Abra la configuración de la aplicación Pizarra.
- Abre las herramientas de creación.
Nos centraremos en las herramientas de autor, que se muestran a continuación.

Puede notar que no hay un botón Guardar. De hecho, Whiteboard guarda automáticamente su trabajo sobre la marcha.
Cómo escribir y dibujar
Para comenzar, haga clic en la herramienta de entintado a la izquierda.

La barra de herramientas ahora mostrará las herramientas de entintado (o bolígrafos, para usted y para mí).

Hay seis herramientas, que se muestran en la imagen a continuación.
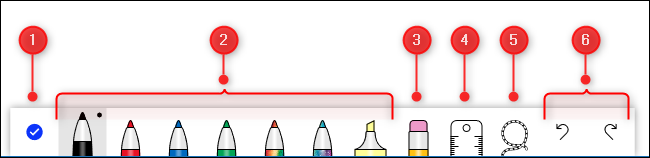
Aquí está el papel de cada una de estas herramientas:
- Cierre las herramientas de entintado.
- Bolígrafos que puedes usar para dibujar en la pizarra.
- La herramienta Borrador.
- Una regla para dibujar líneas rectas en cualquier ángulo.
- Una herramienta Lazo para seleccionar elementos en el tablero.
- Las acciones Deshacer y Rehacer.
Haga clic en un bolígrafo para comenzar a dibujar o escribir en su pizarra. Si está usando una pantalla táctil, puede usar su dedo o un lápiz. En una pantalla no táctil, puede usar su mouse o trackpad.
Para cambiar el color o el ancho de un bolígrafo, haga clic en el punto negro en la parte superior del tablero y seleccione entre las opciones del menú.
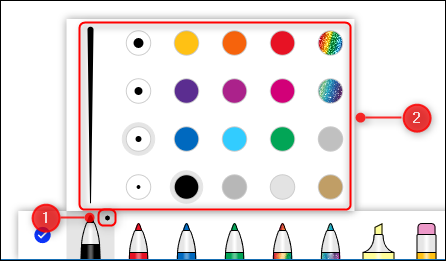
Una vez que haya cambiado el color o el ancho de un bolígrafo, permanecerá así cada vez que regrese a las herramientas de entintado, independientemente del tablero en el que se encuentre. Esto le brinda la flexibilidad de seleccionar sus opciones preferidas para que estén disponibles siempre que use la pizarra.
La regla te ayuda a dibujar una línea recta en cualquier ángulo. Haga clic en la herramienta y aparecerá una regla.
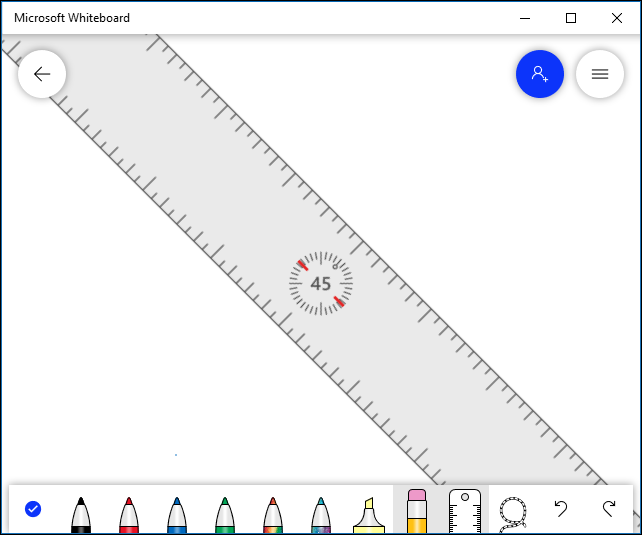
Puede cambiar el ángulo usando dos dedos para rotarlo (en una pantalla táctil) o desplazando la rueda del mouse (en una pantalla no táctil). Seleccione un bolígrafo y dibuje una línea contra el borde de la regla para una línea perfectamente recta.
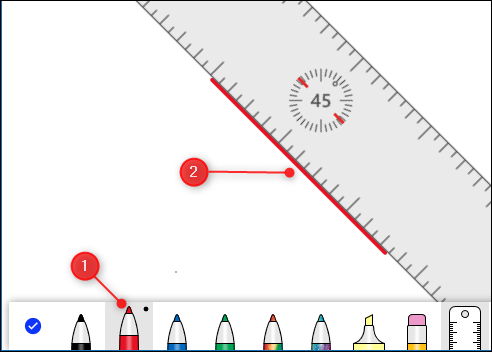
Según Microsoft, también puede usar las teclas de flecha en su teclado para rotar el ángulo de la regla, pero nos costó trabajo hacerlo funcionar. Cuando lo intentamos, hizo girar la regla de 45 grados a 0 grados, sin ángulos intermedios, y luego se negó obstinadamente a girar de nuevo.
Si bien puede usar la regla sin una pantalla táctil o rueda de desplazamiento en un mouse, no la recomendamos.
Arrastre la regla donde desee crear una línea recta en el tablero. Para ocultar la regla, haga clic en la opción Regla en la barra de herramientas.
La herramienta Lazo te permite seleccionar uno o más elementos en el tablero. Simplemente arrastre la herramienta alrededor de los elementos que desea seleccionar. A continuación, puede moverlos juntos o eliminarlos.
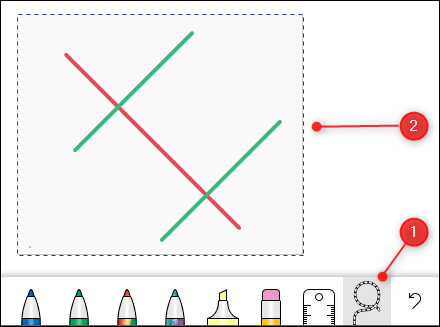
Si desea escribir cosas en su pizarra, es más fácil hacerlo con su dedo o un lápiz en una pantalla táctil, aunque puede usar su mouse. La pizarra tiene una herramienta increíble llamada Embellecimiento de tinta que convierte su garabato en una fuente elegante con solo presionar un botón.
Escriba un texto, luego selecciónelo con la herramienta Lazo para mostrar el menú contextual.
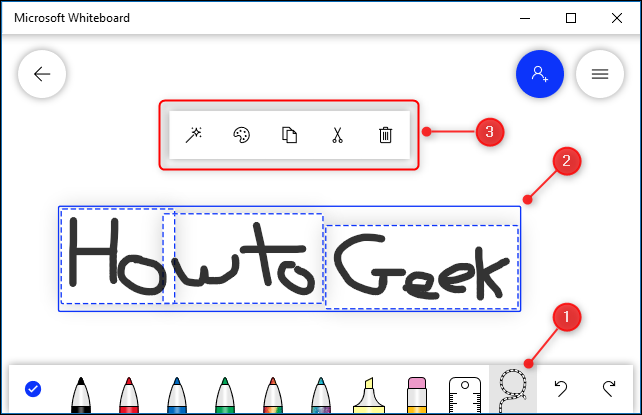
Haga clic en el botón Adorno de tinta en el menú contextual.
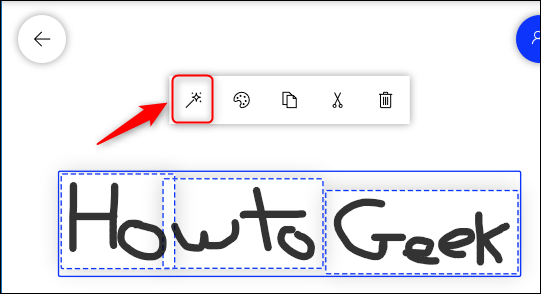
Esto convierte su texto en algo mucho más legible, pero se parece más a una escritura a mano que a una fuente tradicional.
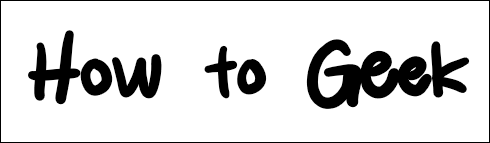
Ink Beautification es el ejemplo perfecto de cómo esta aplicación a veces es mejor que una pizarra real.
Cuando haya terminado de dibujar o escribir, haga clic en la opción Inking Done para volver a la herramienta de creación.

Cómo agregar imágenes
Puede agregar imágenes a su tablero como recordatorio, objetivo, punto de referencia o simplemente para tener algo agradable para mirar. Para agregar uno, haga clic en la opción Agregar imagen en la barra de herramientas.
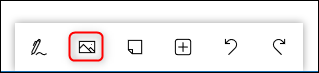
Se abrirá un cuadro de diálogo de archivo estándar, donde puede seleccionar una imagen para insertar. Cuando lo hagas, aparecerá en el tablero.
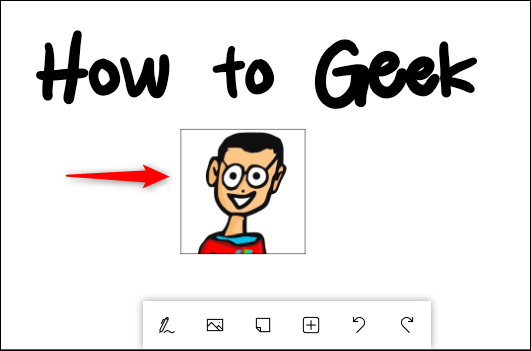
Haga clic en la imagen para arrastrarla al tablero o cambiar su tamaño.
Cómo agregar notas post-it
Para muchas personas, una pizarra no sería una pizarra sin notas adhesivas. Para agregarlos a su tabla, haga clic en la opción Agregar nota en la barra de herramientas.
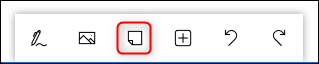
Se agregará una nota al tablero con un menú contextual que te permitirá escribir en él, cambiar el color, etc.
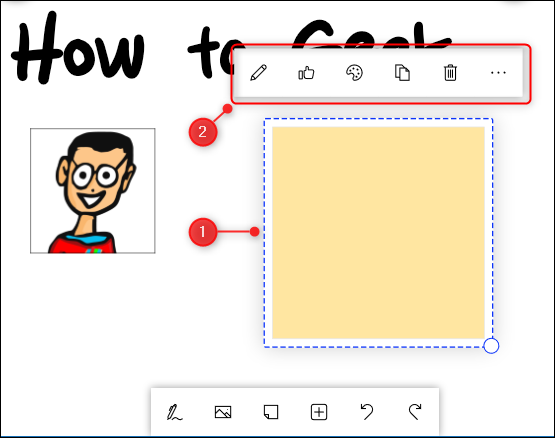
De la misma manera que puede hacer con las imágenes, simplemente haga clic en la nota para arrastrarla al tablero o cambiar su tamaño.
Cómo agregar documentos
Adjuntar un documento, como una especificación o una guía de referencia, puede ser invaluable cuando necesitas investigar algo mientras creas cosas en tu tablero.
Para agregar un elemento, haga clic en la opción de menú Insertar en la barra de herramientas.
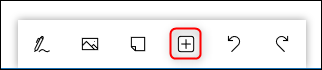
Aparece un menú con varias opciones que puede insertar, incluidos documentos, presentaciones de diapositivas y listas.
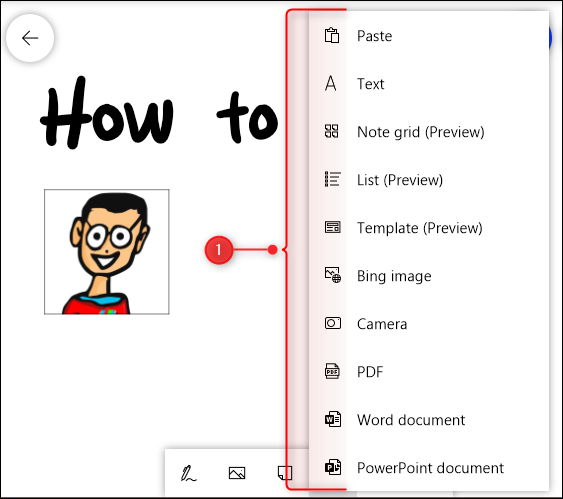
¿Es buena la pizarra de Microsoft?
Microsoft Whiteboard es una gran herramienta. De hecho, tiene muchas opciones, funciones y configuraciones que ni siquiera hemos cubierto en esta introducción (pero lo haremos en el futuro). Sin embargo, incluso los conceptos básicos son bastante impresionantes. Y lo que es más importante, todos funcionan de forma fiable y sencilla. El proceso de crear una tabla y agregar elementos es rápido e intuitivo.
Sin embargo, la pizarra de Microsoft se diseñó claramente teniendo en cuenta las pantallas táctiles. Y eso tiene sentido cuando intentas recrear un lienzo físico de forma libre, como una pizarra. Sin embargo, puede usarlo sin una pantalla táctil, aunque “escribir” con un mouse puede resultar frustrante.
En general, es una buena aplicación. Hace lo que usted quiere que haga, y más, y no podemos enfatizar lo suficiente lo buena que es la herramienta de embellecimiento de tinta. Si te apetece trabajar en una pizarra, pero no tienes una, ¡esta es la mejor opción!
Después de usarlo por un tiempo, especialmente con una pantalla táctil y un lápiz, es posible que incluso lo prefiera al real.