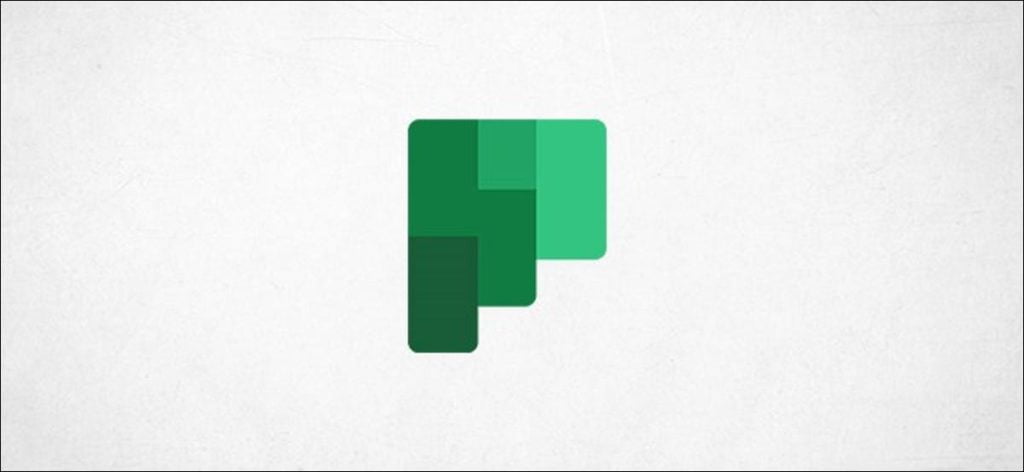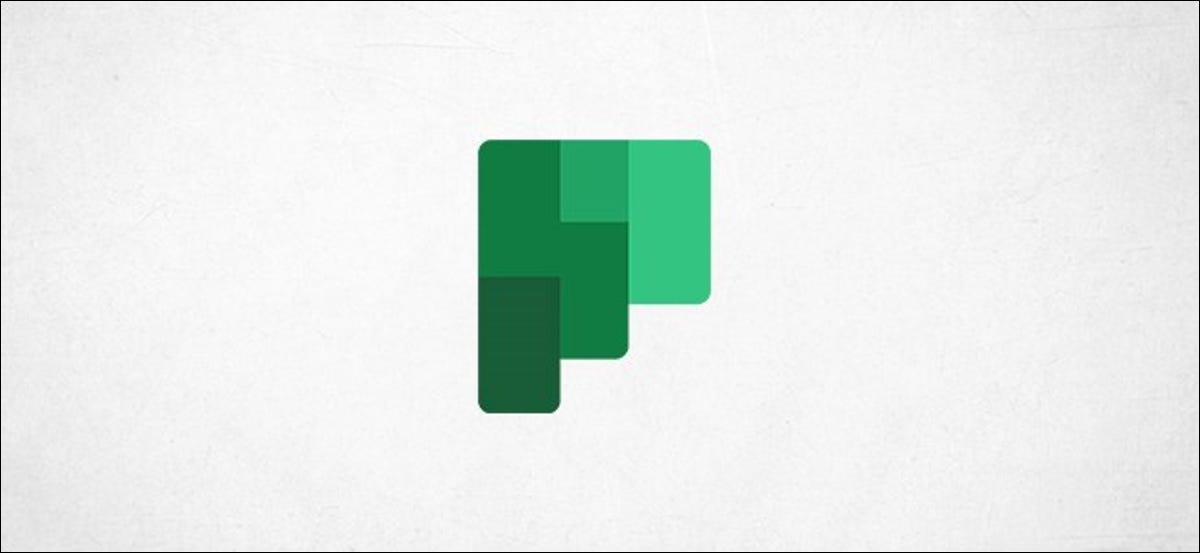
Microsoft Planner es una aplicación de tareas incluida con Office 365. Se utiliza para la planificación personal y el trabajo en equipo, con una interfaz simple basada en tarjetas, similar a Trello. Aquí hay un resumen rápido de cómo usarlo.
Planner está disponible para cualquier persona con una suscripción paga de Office 365 (O365), ya sea una suscripción personal que pagó usted mismo o una licencia comercial que paga su empresa. No está disponible de forma gratuita, pero nuestro sitio hermano Review Geek tiene una lista de excelentes alternativas si no tiene una suscripción paga de O365.
Para acceder al Planificador, vaya a Sitio del planificador e inicie sesión con los detalles de su cuenta O365. Si ya ha iniciado sesión, puede acceder directamente a la aplicación a través del Lanzador de aplicaciones de O365.
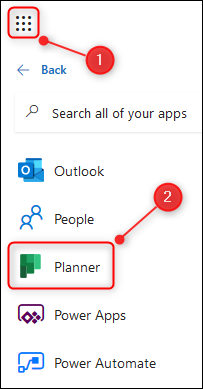
Planner se abre en lo que se llama «Planner Hub», que muestra los planes que ha creado usted mismo o que otros han agregado. Si está utilizando Planner con una suscripción personal de O365, solo verá los planes que haya creado usted mismo en Planner Hub.
Inicialmente, Planner Hub estará vacío porque aún no ha creado ningún plan. Para crear un plan, haga clic en «Nuevo plan» en el menú principal de la barra lateral izquierda.
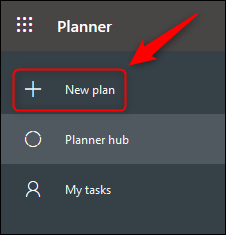
Dé un nombre a su plan, elija si es público (no significa público, significa que otras personas de su empresa pueden ver el plan) o privado, luego haga clic en «Crear plan».
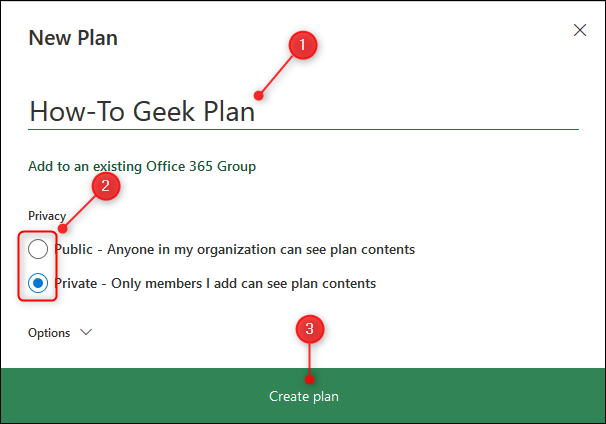
Planner creará un nuevo plan para usted. Ahora puede llenarlo con tareas haciendo clic en «Agregar tarea».
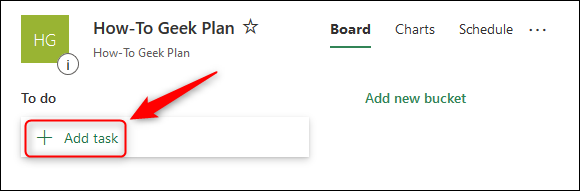
Se abrirá el nuevo panel de tareas. Ingrese un nombre para la tarea, una fecha de vencimiento y a quién está asignada (asignar una tarea a alguien es más útil para las organizaciones que para las suscripciones personales de O365). Haga clic en el botón «Agregar una tarea» para crear la tarea.
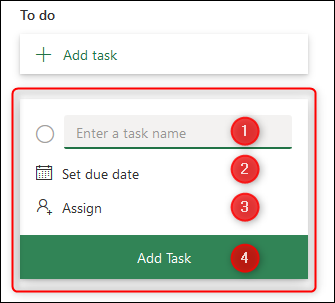
Su tarea aparecerá en la ventana «Agregar una tarea».
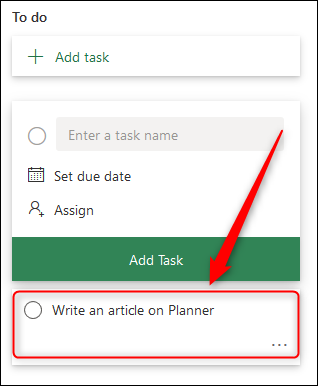
Si se pregunta por qué la ventana «Agregar una tarea» siempre está abierta, es para que pueda agregar muchas tareas en rápida sucesión sin tener que hacer clic constantemente en «Agregar una tarea». Si hace clic fuera de la ventana «Agregar una tarea», desaparecerá instantáneamente.
Para abrir su nueva tarea, simplemente haga clic en ella. Se abrirá la ventana Tarea con muchas opciones para agregar información.
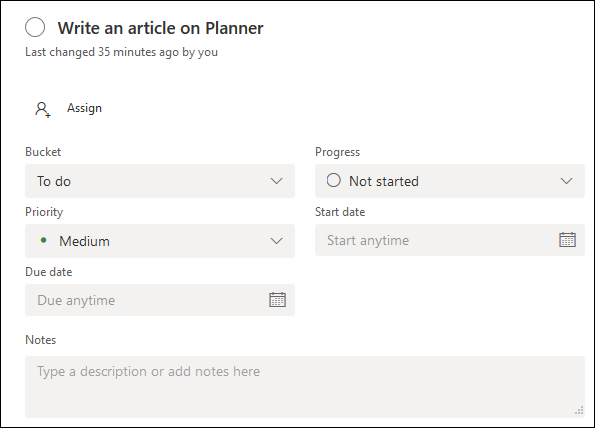
Hay opciones para agregar estado, prioridad, fecha de vencimiento, notas, listas de verificación, archivos adjuntos, etc. Puede asignar etiquetas para codificar con colores sus tareas a la derecha del elemento.
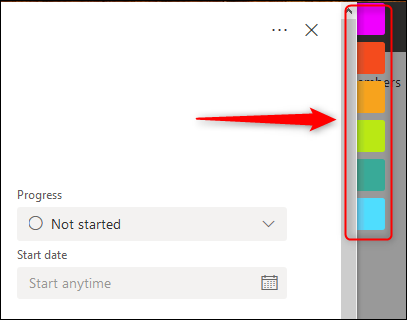
Un punto importante es que no hay un botón «Guardar». Una vez que haya editado una tarea, simplemente ciérrela usando la «X» en la esquina superior derecha. Todos los cambios se guardan automáticamente.
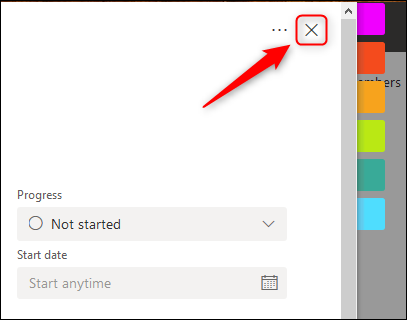
Una vez que haya completado una tarea, establezca el progreso en «Listo» y luego la tarea se filtrará en su depósito para que sea menos visible.
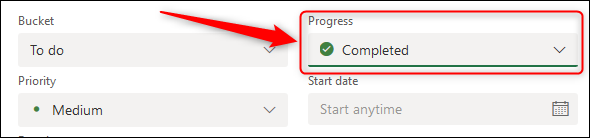
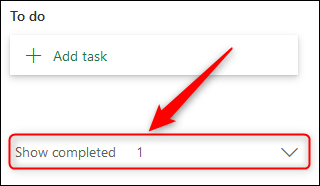
Tener una lista larga de tareas pendientes es bueno, pero sería mejor poder tener listas diferentes para administrar las tareas. Para manejar estas tareas, Planner tiene un concepto de «cubos». Un nuevo plan tiene solo un «Bucket» llamado «To Do».
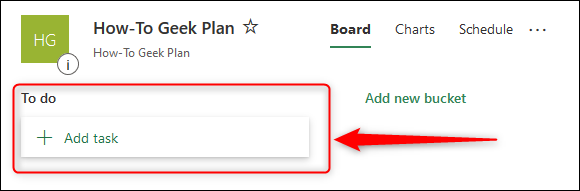
Puede agregar tantos compartimentos como desee mediante la opción «Agregar un nuevo compartimento».
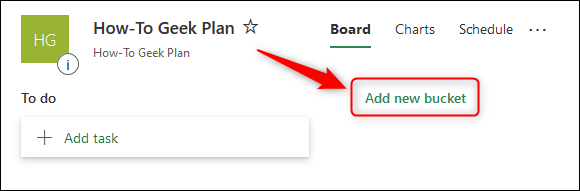
Agregamos un depósito «Listo», pero puedes usar cualquier nombre.
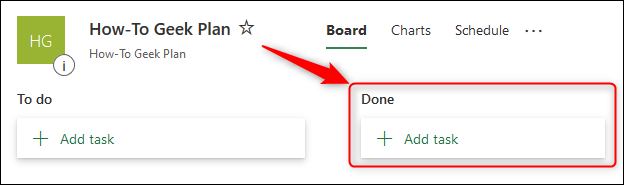
Para mover una tarea de un depósito a otro, es tan fácil como arrastrar y soltar.
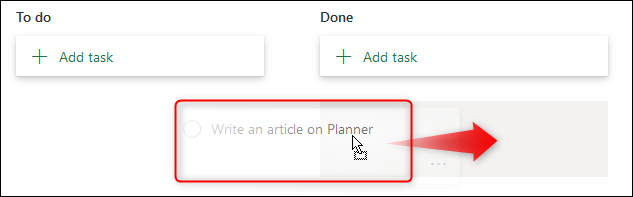
Puede mover tareas abiertas o cerradas entre cualquier depósito tantas veces como desee.
Planner tiene muchas otras campanas y silbatos útiles, pero la combinación de tareas y cubos es la característica principal. Hemos usado Planner y nos encanta: no es tan complicado como Jira ni tan personalizable como Trello y Asana, pero puede ser algo bueno, según tus necesidades.
Si desea una herramienta de lista de tareas simple que le brinde una visualización visual de sus tareas y tiene una suscripción a O365, Planner puede ser lo que está buscando.