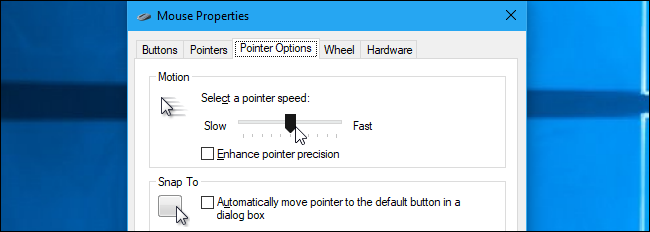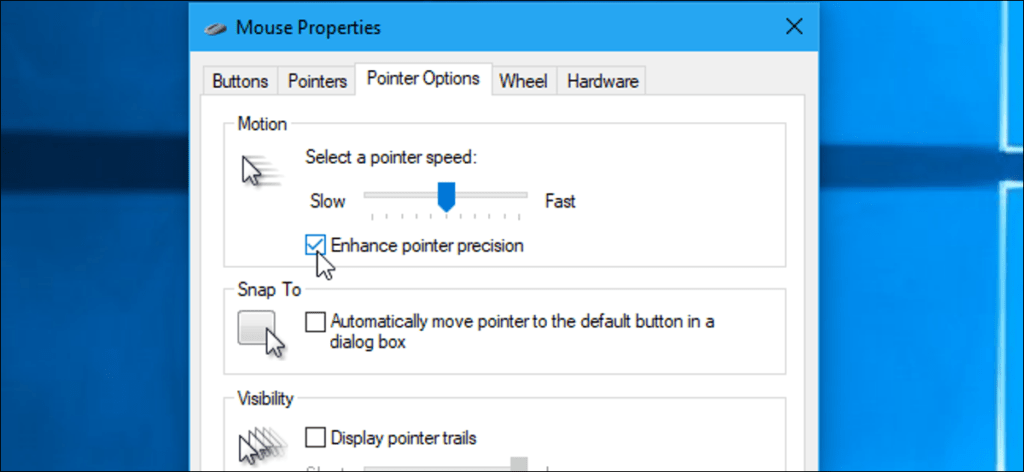La configuración «Mejorar la precisión del puntero» en Windows puede hacer que sea menos preciso con el mouse en muchas situaciones. Esta característica poco conocida está habilitada de forma predeterminada en Windows y es una forma de aceleración del mouse.
¿Cuál es el punto de mejorar la precisión del puntero?
Normalmente, lo único que controla qué tan lejos se desplaza el cursor del mouse en la pantalla es qué tan lejos lo mueve físicamente. La relación entre los dos se controla mediante la configuración de «puntos por pulgada» (DPI). Un DPI más alto significa que su cursor se mueve más lejos cuando mueve el mouse a la misma distancia.
Mejorar la precisión del puntero es básicamente un tipo de aceleración del mouse. Cuando esta configuración está habilitada, Windows monitorea qué tan rápido mueves el mouse y esencialmente ajusta tu DPI sobre la marcha. Cuando mueve el mouse más rápido, el DPI aumenta y su cursor se mueve una distancia más larga. Cuando lo mueve más lento, el DPI disminuye y su cursor se mueve una distancia más corta.
En otras palabras, Enhance Pointer Precision hace que la velocidad a la que mueva el mouse sea importante. Sin esta función habilitada, puede mover el mouse una pulgada y el cursor siempre se moverá a la misma distancia por la pantalla, independientemente de la rapidez con la que mueva el mouse. Cuando la Mejora de precisión del puntero está activada, el cursor viajaría una distancia menor si moviera el mouse más lento y una distancia mayor si lo moviera más rápido, incluso moviendo el mouse exactamente a la misma distancia.
Por qué la mejora de la precisión del puntero está activada de forma predeterminada
Esta función está habilitada de forma predeterminada en Windows porque es útil en muchas situaciones.
Por ejemplo, digamos que está usando una PC en una oficina y tiene un mouse barato de $ 5. El mouse no tiene un sensor muy bueno y está limitado a una configuración de DPI bastante baja. Sin Mejorar la precisión del puntero, es posible que deba mover el mouse una distancia más larga para moverlo de un lado de la pantalla al otro. Con Mejorar la precisión del puntero, puede mover el mouse más rápido para moverlo de lado a lado en la pantalla sin moverlo una distancia mayor. También puede mover el mouse más lento de lo normal para lograr una mayor precisión al mover el mouse con precisión en distancias pequeñas.
Esto también puede ser particularmente útil en los paneles táctiles de las computadoras portátiles, ya que le permite mover el dedo más rápido en el panel táctil para mover el cursor del mouse una mayor distancia sin deslizar el dedo hacia el otro lado.
¿La mejora en la precisión del puntero es buena o mala?
La utilidad de esta configuración depende del hardware de su mouse y de lo que esté haciendo.
Un problema es que la aceleración producida por Enhance Pointer Precision no es un aumento perfectamente lineal, por lo que es difícil de predecir. Mueva el mouse un poco más rápido o un poco más lento y puede haber un gran aumento o disminución en la distancia que recorre el puntero.
Con Enhance Pointer Precision desactivado, desarrolla mejor la memoria muscular porque aprende exactamente cuánto debe mover el mouse para colocarlo en un punto determinado de la pantalla. La distancia es todo lo que importa. Con la aceleración activada, no se trata solo de la distancia, también depende de qué tan rápido mueva el mouse, y es difícil predecir qué pueden hacer las pequeñas diferencias en la velocidad. Es malo para desarrollar la memoria muscular.
En particular, a los jugadores con ratones decentes no les gusta Enhance Pointer Precision (y la aceleración del mouse en general) por esta razón. Esto causa problemas y puede ralentizarlo al intentar realizar movimientos rápidos y precisos en juegos multijugador. Sobre todo teniendo en cuenta que muchos ratones para juegos te permiten ajustar los DPI con mayor precisión mediante los botones del ratón. Por lo tanto, puede usar un DPI bajo al apuntar y un DPI alto cuando se ejecuta. (Sin embargo, a algunos jugadores les puede gustar que Enhance Pointer Precision maneje esto automáticamente).
Los trabajadores de oficina, especialmente si tienen ratones económicos sin botones DPI, pueden usar Enhance Pointer Precision perfectamente y estar acostumbrados a la aceleración que se produce. Incluso si se apagan durante unos milisegundos, eso no es un problema. Por otro lado, unos pocos milisegundos en un juego en línea pueden marcar la diferencia entre ganar y perder.
Cómo desactivar o activar la mejora de la precisión del puntero
Para controlar esta configuración, vaya a Panel de control> Hardware y sonido> Mouse. En Windows 10, también puede ir a Configuración> Dispositivos> Mouse> Opciones adicionales del mouse. Haga clic en la pestaña «Opciones de puntero», active o desactive «Mejorar la precisión del puntero», luego haga clic en «Aceptar» para guardar los cambios.
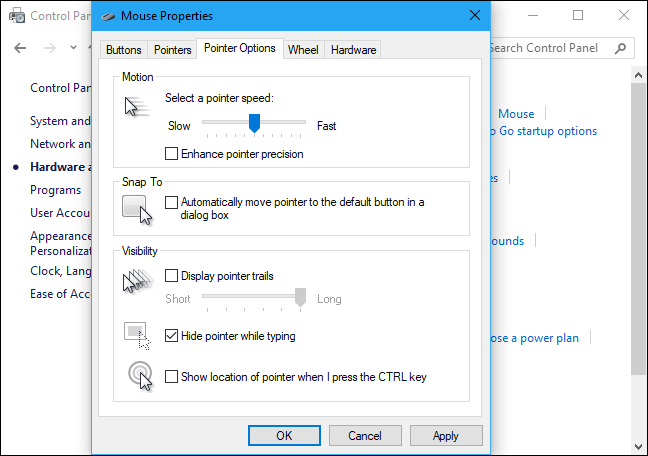
Algunos fabricantes de mouse crean herramientas de configuración de mouse, como Logitech SetPoint y Razer Synapse. Estos a menudo desactivan automáticamente Mejorar la precisión del puntero para que pueda aplicar la configuración preferida del fabricante.
Desafortunadamente, esta configuración se aplica a todo el sistema. Por ejemplo, puede tener una computadora portátil con un panel táctil y puede usar Enhance Pointer Precision para el panel táctil, pero no para un mouse USB que conecte. No hay forma de cambiar la configuración por separado para cada dispositivo señalador. Todo lo que puede hacer es encenderlo o apagarlo.
Algunos juegos de PC usan entrada de mouse sin procesar, eludiendo la configuración de aceleración del mouse del sistema mientras se juega y aplicando su propia configuración de mouse. Sin embargo, no todos los juegos lo hacen.
En Windows 10, Windows sincroniza automáticamente esta configuración entre sus PC, aunque es posible que desee diferentes configuraciones en diferentes PC con diferente hardware. Las utilidades del fabricante del mouse también pueden desactivarlo por la fuerza. A continuación, le indicamos cómo evitar que su PC active o desactive automáticamente esta configuración.
Cómo ajustar el DPI de su mouse
Si está acostumbrado a la aceleración del mouse producida por Enhance Pointer Precision, es probable que el cursor del mouse sea extraño después de apagarlo. Necesita tiempo para acostumbrarse al nuevo entorno y desarrollar la memoria muscular.
Si acaba de desactivar Mejorar la precisión del puntero y siente que necesita mover demasiado el mouse para viajar distancias más largas, probablemente debería aumentar el DPI de su mouse. Puede encontrar esta configuración en uno de dos lugares: en la herramienta del panel de control del fabricante del mouse o ajustada a través de los botones del mouse. Es posible que deba descargar la herramienta del fabricante del mouse desde su sitio web si aún no la ha instalado.
Sin embargo, no aumente demasiado su DPI. Con una configuración de DPI más alta, necesita movimientos más pequeños para mover el cursor del mouse. Todo depende de la precisión con la que controle el mouse y de lo lejos que se mueva, no de la rapidez con que lo mueva.
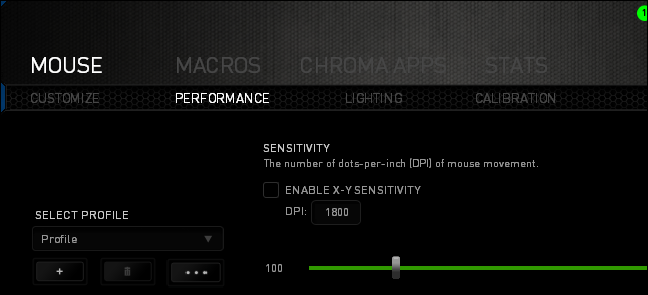
Incluso después de ajustar su DPI, es posible que también deba ajustar la opción ‘velocidad del puntero’ junto a la opción Mejorar la precisión del puntero en la ventana del panel de control del mouse, lo que afecta la distancia a la que se mueve el cursor. La opción de velocidad del puntero funciona como un multiplicador. En otras palabras, DPI multiplicado por la velocidad del puntero (también conocida como sensibilidad del mouse) es igual a la distancia que recorre el cursor. Probablemente desee experimentar con diferentes combinaciones de configuraciones para ver qué funciona para usted y su mouse.
Si no puede cambiar la configuración de DPI porque tiene un mouse bastante barato y no funciona para usted, siempre puede ajustar la opción de velocidad del puntero. Sin embargo, es mejor que deje la opción Mejorar la precisión del puntero habilitada con ratones como estos.