Trabajadores de oficina, no sufran más, no tiene que pasar horas de su tiempo en una sala de reuniones congestionada. Con servicios de conferencias telefónicas como Zoom y Skype, disponibles en plataformas móviles y de escritorio, ahora es más fácil que nunca configurar una videollamada por trabajo o placer, ya sea una llamada con amigos o una reunión con su jefe.
El propio servicio de videollamadas de Google, Google Hangouts, se retiró recientemente a favor de Google Meet. ¿Qué es exactamente Google Meet? Google Meet, que antes era un servicio profesional, es un servicio de videollamadas sencillo y rápido que ahora está disponible para todos los usuarios de cuentas de Google.
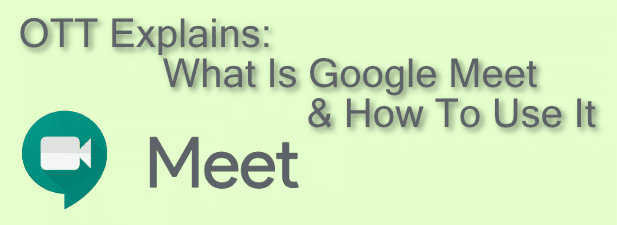
¿Qué es Google Meet?
Google Meet es el principal servicio de videollamadas de Google. Lanzado originalmente en 2017 como un producto pago para usuarios comerciales, la decisión de Google de retirar su servicio Google Hangouts centrado en el consumidor dejó un agujero del tamaño de una videollamada en sus ofertas, uno que Google Meet pretende reemplazar.
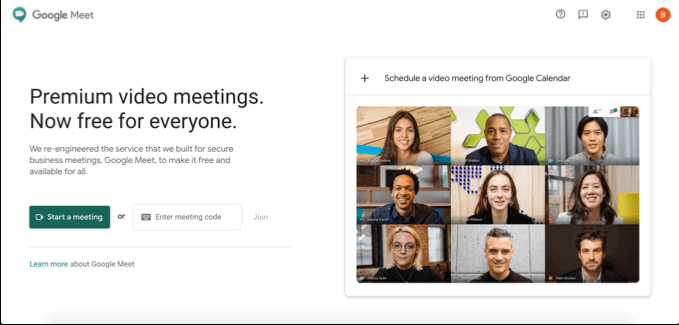
Google Meet es gratuito para todos los usuarios de cuentas de Google desde abril de 2020. Tiene una aplicación móvil disponible para dispositivos iOS y Android, o puede usarse en su computadora de escritorio o PC visitando el Sitio web de Google Meet. También puede usar Google Meet en Gmail, así como programar llamadas para eventos futuros usando Google Calendar.
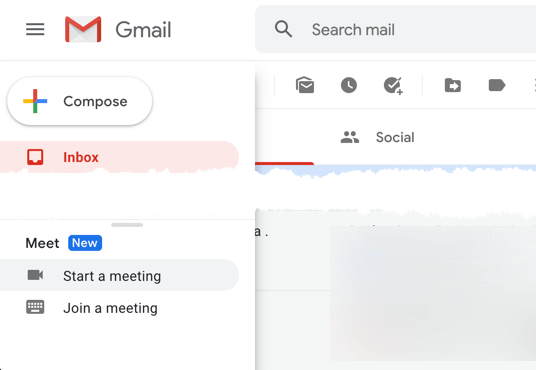
Si bien el servicio se ha diseñado pensando en los negocios, brinda una gran experiencia para los usuarios personales. L’avantage d’utiliser Google Meet par rapport à d’autres services est simple: si vous possédez un compte Google, vous n’avez pas besoin de créer un autre compte pour démarrer des appels vidéo avec vos amis, votre famille ou vos collègues laboral.
Programe una reunión de Google Meet
Antes de poder iniciar una llamada de videoconferencia con otro usuario de Google Meet, debe iniciar la reunión inmediatamente o programarla más tarde.
Si desea programar una reunión, puede utilizar Google Calendar para crear una ID de reunión que se puede compartir con otros usuarios.
- Para programar una reunión en Calendario de Google, presione el Crear botón en la parte superior derecha. En el cuadro de creación de la reunión, configure la hora, la fecha y el nombre de la reunión y luego presione el botón Agregar videoconferencia de Google Meet botón. Esto creará un enlace de Google Meet para compartir, que puede copiar presionando el botón Dupdo botón. apurarse Ahorrar para guardar el evento de la reunión en su calendario.
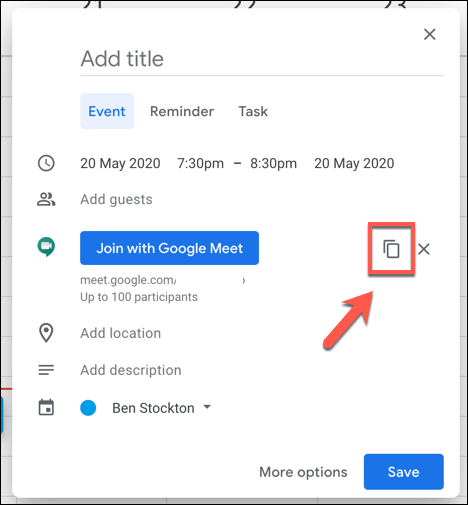
- Para invitar a otras personas por correo electrónico, presione el Mas opciones botón. En el menú de creación de reuniones más grande, puede invitar a otros titulares de cuentas de Google al evento (y así proporcionarles el enlace a la conferencia) en el Huéspedes sección.
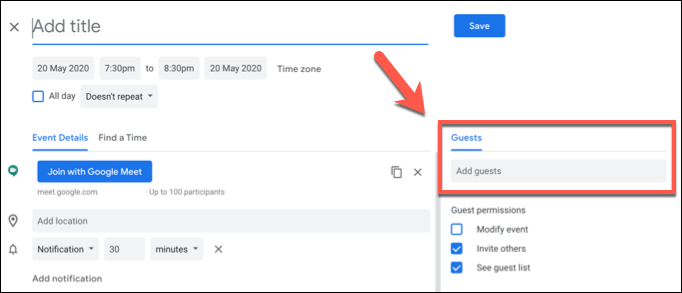
El enlace de Google Meet creado con el evento llevará a los usuarios a la reunión privada de Google Meet y puede usarlo antes, durante o después de la hora programada del evento.
Si desea crear este evento en Google Meet, presione el botón Programe una videoconferencia desde Google Calendar botón en el Página de inicio de Google Meet. Esto lo llevará directamente a un nuevo evento de Google Calendar, donde puede programar una reunión e invitar directamente a otras personas.
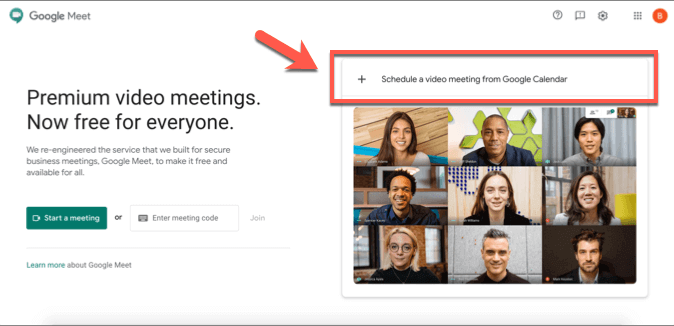
Crea y únete a una reunión de Google Meet
Si desea crear una reunión de inmediato, puede hacerlo desde el Página de inicio de Google Meet, desde el sitio web de Gmail o desde la aplicación Google Meet en iOS o Android.
- presione el Iniciar una reunión para crear inmediatamente una nueva reunión. Esto crea una sala de reuniones virtual con su propio código de identificación de 10 letras.
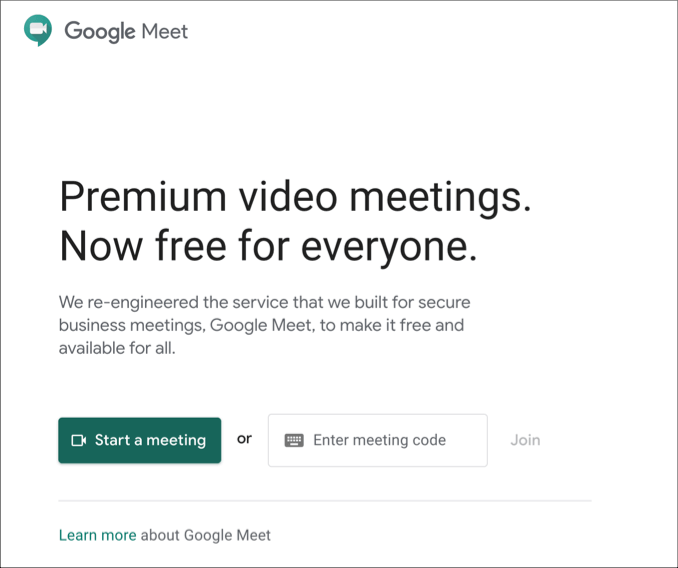
- Una vez que se crea el enlace, puede probar su entrada de video y micrófono en el lado izquierdo. Cuando esté listo para unirse a la reunión, presione el botón Únete ahora botón, o Regalo si quieres compartir tu pantalla. Un enlace directo a su reunión aparece encima de las opciones para unirse a la reunión. Puede copiar este enlace o guardar el código de 10 letras aquí para permitir que otros usuarios se unan a su reunión.
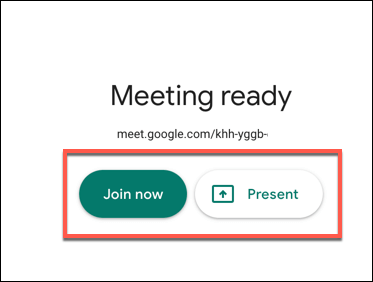
También es posible crear y unirse a una reunión de Google Meet mediante la interfaz de Gmail. Esto solo es posible para usuarios de computadoras de escritorio. Los usuarios de dispositivos móviles deberán descargar e instalar la aplicación Google Meet en su lugar.
- Para crear una nueva reunión de Google Meet en Gmail, abra su bandeja de entrada de Gmail y presione el botón Iniciar una reunión botón en el Reunión de Google sección en el menú de la izquierda. Esto abrirá Google Meet en una nueva ventana, lo que le permitirá obtener una vista previa de las transmisiones de su cámara y micrófono. Como antes, presione Únete ahora o Regalo para unirse a la reunión.
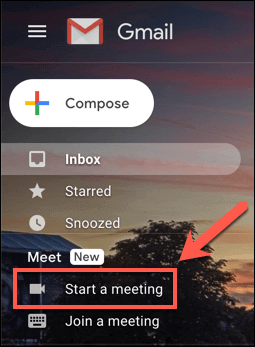
- Si desea unirse a una reunión, presione la tecla. Unirse a una reunión enlace en su lugar.
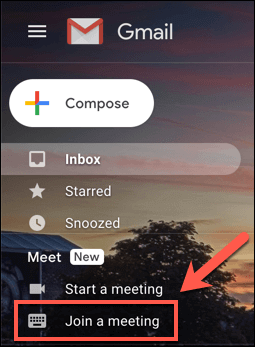
- Gmail solicitará el código de identificación de la reunión de Google Meet de 10 dígitos. Escriba esto en el ¿Tiene un código de reunión? Box, luego presione Reunirse con para unirse a la reunión.

- Si se proporciona un ID de reunión de Google Meet correcto, Google Meet se iniciará en una nueva ventana. Seguir adelante Reunirse con, Pide unirse o Regalo a unirse a él. Es posible que otro usuario que asista a la reunión de Google Meet deba aprobar la invitación para unirse si aún no ha sido invitado a la reunión. Si se da esta aprobación, se unirá a la reunión con éxito.
Si usa Android e iOS, puede participar en reuniones telefónicas con otros usuarios de Google mediante la aplicación Google Meet.
- Para crear una nueva reunión en la aplicación Google Meet, presione el botón Nueva reunión botón. Esto creará una nueva reunión, con una ventana emergente que contiene el ID de la reunión y el enlace para compartir. Para unirse a una reunión en la aplicación Google Meet, toque el botón Código de reunión opción en su lugar.
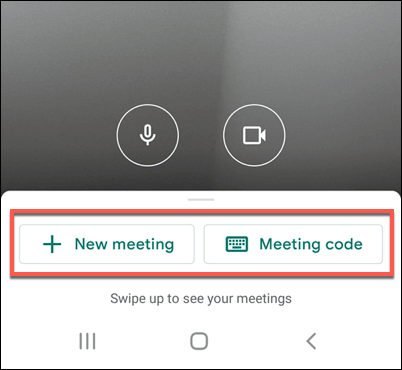
- Si decide unirse a una reunión, deberá ingresar su ID de reunión de Google Meet en el campo Ingrese un código de reunión ventana y luego presione Unirse a la reunión para unirse a la reunión, o Regalo para reflejar la pantalla de su dispositivo en la reunión.
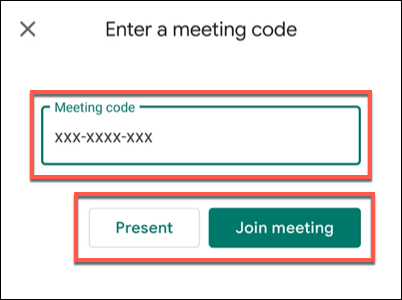
Cuando decida finalizar una reunión, todos los demás usuarios que hayan iniciado sesión deberán abandonar la reunión para que finalice. Sin embargo, el ID de la reunión seguirá siendo válido, lo que le permitirá volver a conectarse y reiniciar una reunión más tarde, si lo desea.
Videoconferencia con Google, Zoom y más
Con la capacidad de programar e iniciar videollamadas en computadoras de escritorio y dispositivos móviles, Google Meet ofrece una fuerte competencia para Zoom y Equipos de Microsoft para reuniones de equipo rápidas y sencillas. También es una buena opción para llamadas personales, aunque existen otras opciones como las videollamadas de Whatsapp disponibles para ti.
Si no puede elegir entre estos servicios, ¿por qué no probarlos todos? Même les services professionnels tels que Microsoft Teams offrent un service gratuit ou une période d’essai, mais pour les titulaires de compte Google, Google Meet offre l’itinéraire le plus rapide et le plus simple pour les appels vidéo entre collègues et amis, entièrement gratuitamente.