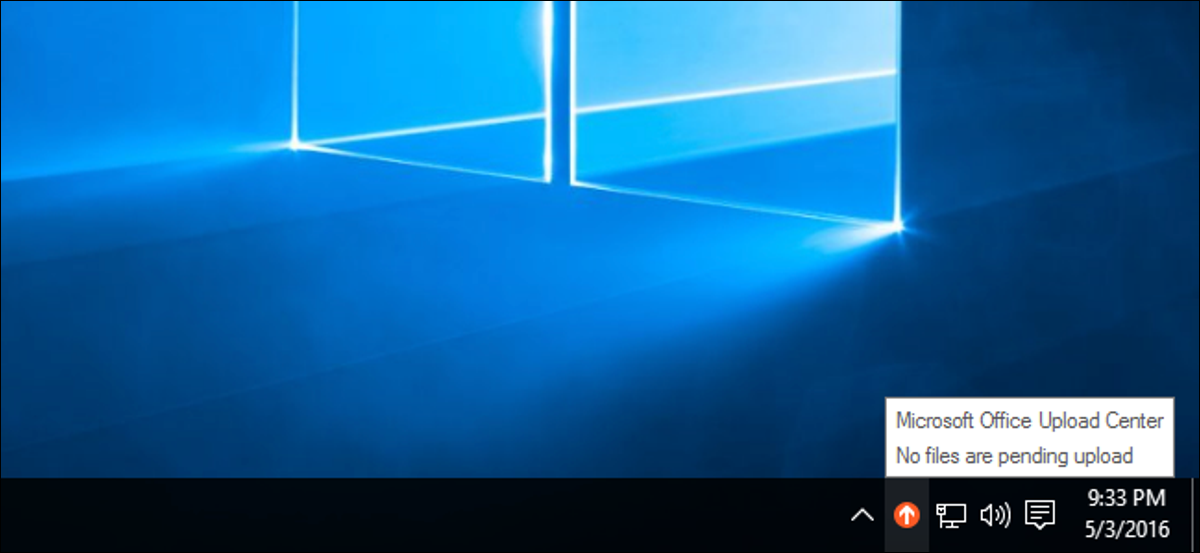
El Centro de carga de Office es parte de Microsoft Office. Instale Office en su computadora y esta herramienta aparecerá en la bandeja del sistema. Por supuesto, puede ocultar este icono, pero ¿debería hacerlo? ¿Qué está haciendo exactamente de todos modos?
¿Qué hace?
Cuando guarda un archivo de Microsoft Office en una ubicación en línea, por ejemplo, cuando guarda un archivo en Microsoft OneDrive o un servidor de SharePoint, Office no simplemente guarda el archivo directamente en ese servidor. En su lugar, guarda el archivo en el «Caché de documentos de Office» en su computadora. Luego, Office carga este archivo en caché en el servidor y maneja cualquier problema de conexión o conflicto de archivos.
Por ejemplo, si está trabajando con una conexión a Internet irregular, puede guardar un archivo en el servidor remoto y Office descargará ese archivo más tarde, cuando tenga una buena conexión a Internet. Si hay un problema al descargar un archivo, Office puede conservar esta copia local y notificarle el problema. Si el servidor remoto tiene un problema, Office puede conservar su copia local y descargar el archivo cuando el servidor vuelva a estar en línea.
El Centro de descarga de Office le permite ver e interactuar con estas tareas de descarga, lo cual es especialmente útil si tiene algún problema. Si hay un problema, recibirá una notificación y podrá resolverlo. Puede ver las descargas pendientes, ver las descargas completadas y ver todos los archivos en caché.
Esta herramienta parece un poco redundante si está usando Microsoft OneDrive, ya que Windows 10 y 8.1 incluyen soporte integrado para OneDrive. Pero se usa para más de OneDrive.
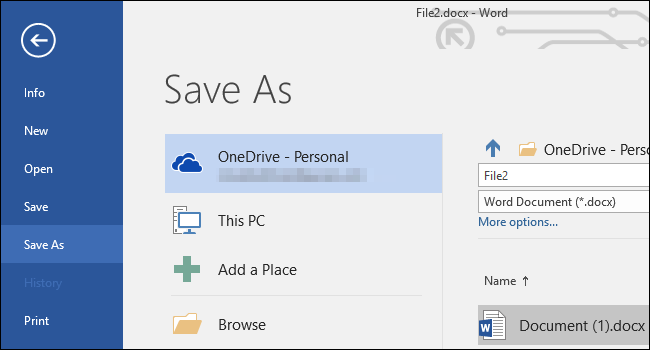
Cómo utilizar el Centro de carga de Office
El Centro de descarga de Office estará en su PC si tiene Microsoft Office instalado. A menudo lo verá en la bandeja del sistema: su icono normal es un círculo naranja con una flecha hacia arriba. El ícono cambia cuando hay un error u otro problema, brindándole retroalimentación inmediata. Haga clic en él para abrir el Centro de carga de Office.
También puede abrir el menú Inicio, escribir «Centro de carga de Office» en el cuadro de búsqueda y luego hacer clic en el acceso directo del Centro de carga de Office que aparece.
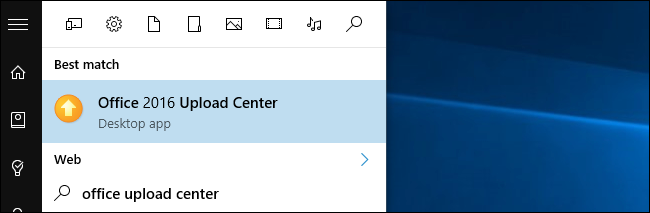
Desde la ventana del Centro de descargas, puede ver y administrar estas descargas. Cuando lo abra, verá una lista de «descargas pendientes». Si todo se ha descargado correctamente, verá el mensaje «No hay archivos pendientes de descarga». Haga clic en el botón de menú en la esquina superior derecha de la ventana y seleccione «Descargados recientemente» para ver los archivos descargados recientemente, o seleccione «Todos los archivos en caché» para ver los archivos descargados recientemente y pendientes.
Los botones «Descargar todo» y «Pausar descarga» le permiten iniciar o pausar las descargas, pero normalmente no debería necesitar utilizar estas funciones; esto ocurre automáticamente.
El botón «Acciones» le permite realizar acciones en el archivo actual, como abrir una copia local, abrir un sitio web del servidor de archivos remoto, guardar una copia del archivo en caché en su computadora o eliminar la copia en caché.
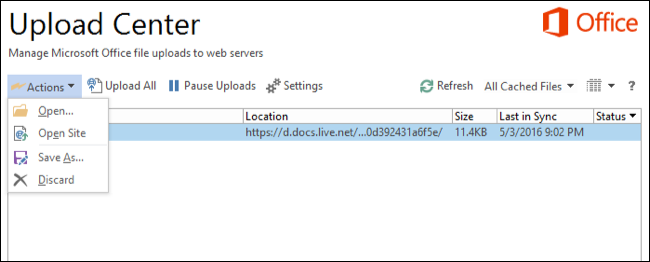
Haga clic en el botón «Configuración» para administrar la configuración de pantalla y caché. De forma predeterminada, el Centro de carga de Office mostrará notificaciones cuando una carga falle o esté en pausa, y le avisará para que pueda tomar medidas desde aquí. No mostrará notificaciones de descargas pendientes normales.
Desmarque la opción «Mostrar icono en el área de notificación» si desea ocultar el Centro de carga de Office para no tener que pensar en ello.
El Centro de carga de Office mantiene copias de los archivos en caché durante catorce días, a menos que seleccione otro período de tiempo. También conserva copias de los archivos descargados correctamente, para que pueda volver a abrirlos más rápido en el futuro. Puede apagarlo o borrar el caché desde aquí.
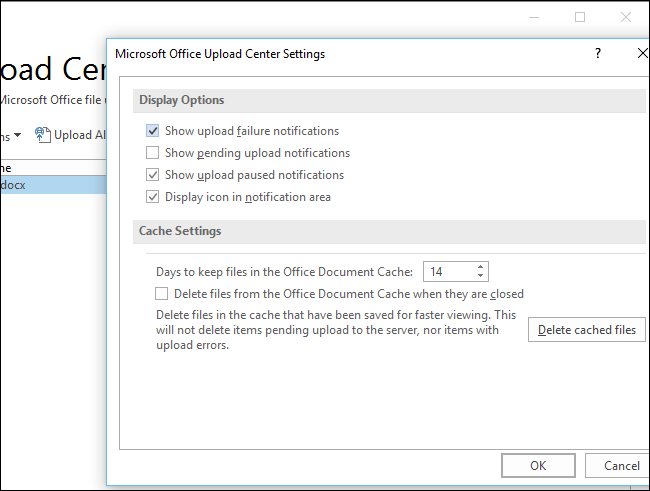
Cómo ocultar el Centro de carga de Office
Es fácil ocultar el Centro de carga de Office desmarcando la casilla «Mostrar icono en el área de notificación». También puede dejarlo en su área de notificación, pero ocultarlo en la bandeja del sistema emergente. Simplemente arrastre y suelte el icono en la flecha hacia arriba a la izquierda del área de notificación.
Si solo guarda documentos de Office en el almacenamiento local de su propia computadora y nunca trata con servicios remotos como OneDrive, puede ocultarlos sin ningún problema. Incluso si guarda documentos de Office en otros servicios de almacenamiento remoto, como Dropbox o Google Drive, el Centro de carga de Office no participa.
Solo cuando guarda un documento de Office en un servidor remoto (o abre uno desde un servidor remoto), el Centro de carga de Office está involucrado. También es una parte esencial de las funciones de colaboración en tiempo real de Office. Sin embargo, solo necesita abrir el Centro de carga de Office si le alerta de un problema. No hay ninguna razón para que aparezca el icono del Centro de carga de Office en el área de notificación si todo funciona bien. Pero es.
Esto no elimina completamente el Centro de carga de Office de su sistema, por supuesto, solo lo oculta para que no lo molesten a menos que haya un problema. Puede hacerlo de forma segura si el icono del Centro de descargas le molesta. No existe una forma oficial de deshabilitar completamente el Centro de carga de Office más allá de simplemente desinstalar Microsoft Office, ya que esta herramienta es parte de Microsoft Office. Puede intentar eliminarlo del sistema de archivos y apagarlo en el Programador de tareas, pero eso podría romper las cosas y las actualizaciones de Office lo reinstalarán de todos modos. Continúe y ocúltelo, pero no hay una forma real de apagarlo.
El Centro de carga de Office tiene una función clara, pero también parece una complejidad innecesaria. Con Windows 10 que ofrece integración OneDrive incorporada, ¿por qué Microsoft Office necesita su propia forma de trabajar con OneDrive? Esa es una pregunta para Microsoft, no para nosotros, pero al menos ahora sabes para qué sirve este ícono.