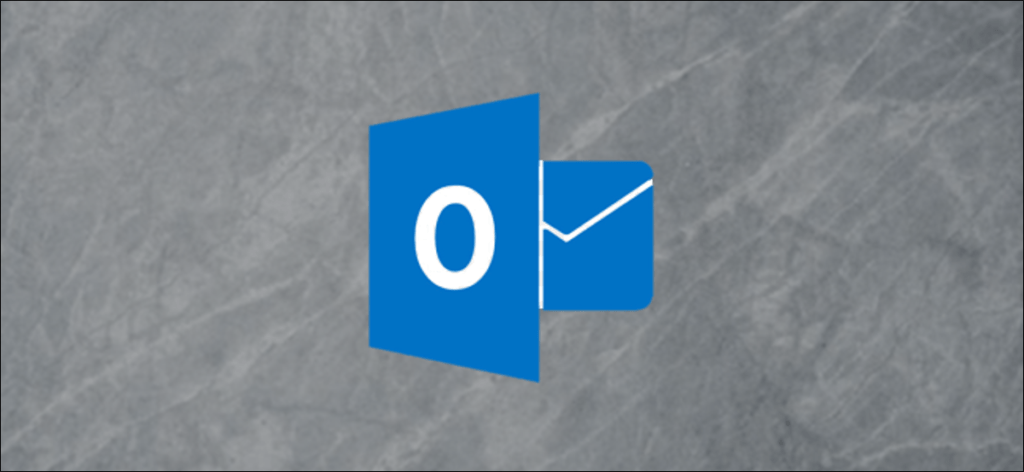Si ha utilizado la herramienta de limpieza de buzones, habrá visto el botón Autoarchivar, pero es posible que desconfíe de cómo funciona y qué hace. Esto es lo que hace y cómo puede usarlo.
Al hacer clic en el botón Autoarchivar, un proceso recorre todas las carpetas de Outlook y aplica las reglas de Autoarchivar que haya configurado (no se preocupe, la regla predeterminada de Autoarchivar es no hacer nada, por lo que no puede hacer ningún daño haciendo clic en el botón). Pero si desea mover sus elementos antiguos a un archivo donde están ocultos, Autoarchivar le permite automatizar el proceso. Pasemos a su configuración y ejecución.
Cómo activar el archivo automático
En primer lugar, debe habilitar Autoarchivar y elegir su configuración. Vaya a Archivo> Opciones> Avanzado, luego haga clic en el botón «Configuración de Autoarchivar».
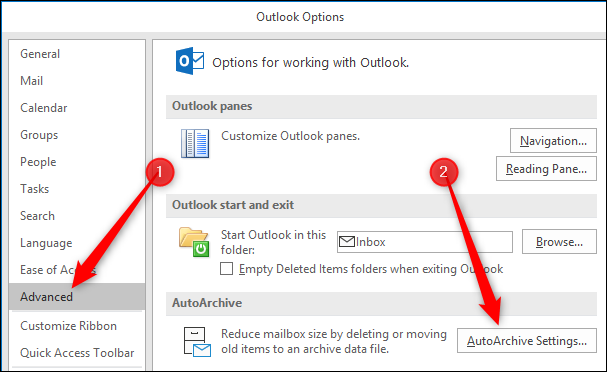
Siempre que la opción «Ejecutar Autoarchivar cada» esté deshabilitada (que es la predeterminada), Autoarchivar nunca se ejecutará.
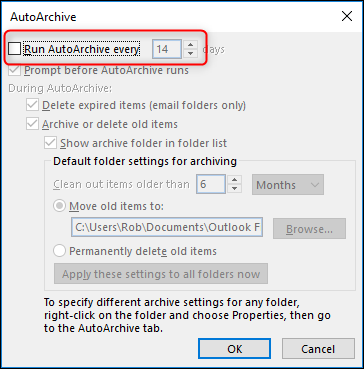
Una vez que haya habilitado la opción «Ejecutar archivado automático cada», todas las opciones estarán disponibles.
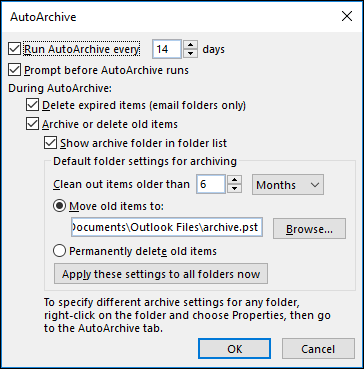
A diferencia de la Limpieza de carpetas, que tiene una ventana de configuración en las opciones de archivo y luego le permite ejecutar esas configuraciones en cualquier carpeta que desee como tarea manual, la configuración de Autoarchivar que se muestra aquí es la configuración predeterminada. Cada carpeta que tiene Autoarchivar habilitado puede usar esta configuración predeterminada, o puede usar diferentes configuraciones para diferentes carpetas si lo desea. Veremos cómo hacer esto más adelante, pero por ahora veamos la configuración predeterminada.
Cómo configurar el archivado automático
Lo primero que debe tener en cuenta es que una vez que se habilita Autoarchivar, se ejecutará cada 14 días. Puede cambiar esto usando las flechas hacia arriba y hacia abajo o escribiendo un número, y puede seleccionar cualquier valor de 1 a 60 días. Puede ingresar cualquier número de dos dígitos, pero si es mayor que 60, Outlook mostrará un mensaje de error cuando haga clic en «Aceptar» y deberá cambiar el valor antes de poder guardar.
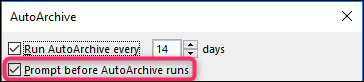
La siguiente opción, “Preguntar antes de que se ejecute Autoarchivar”, le permite elegir si Outlook le preguntará antes de que se ejecute Autoarchivar. Este mensaje le permite revisar la configuración o cancelar esta ejecución de Autoarchivar si lo desea.
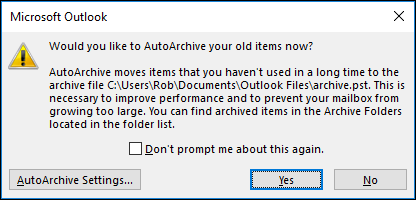
El resto de la configuración trata sobre lo que se archivará y lo que sucede durante el proceso de archivado. La primera opción aquí – «Eliminar elementos caducados (solo carpeta de correo)» – es para correos electrónicos que tienen una fecha de caducidad agregada. Esto no afectará a las tareas ni a los eventos, incluso si habilita el archivado automático para estas carpetas.
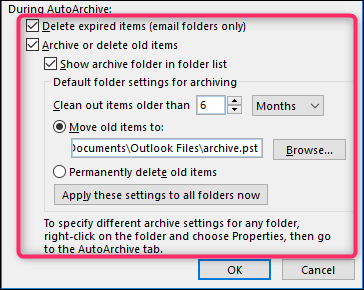
El resto de la configuración se aplica a todos los elementos, no solo a los correos electrónicos. Significa eventos del calendario, tareas, notas y entradas del diario.
Suponiendo que deja ‘Archivar o eliminar elementos antiguos’ habilitado, la configuración predeterminada permite que Outlook mueva elementos de más de 6 meses a un nuevo archivo .pst separado llamado Archivo (predeterminado) y lo haga visible en el panel de navegación en Outlook para que pueda acceda a los elementos archivados cuando lo desee. Puede cambiar el valor «Limpiar elementos anteriores a» a un valor entre 1 día y 60 meses, elegir otro archivo .pst para archivar los elementos o elegir «Eliminar elementos antiguos de forma permanente».
Tenga en cuenta que esta eliminación omite la carpeta Elementos eliminados y sus elementos se eliminarán por completo de Outlook. Es posible que aún pueda acceder a él en su servidor de correo, dependiendo de su configuración, pero no debe confiar en él. Elija esta opción solo si desea eliminar los elementos para siempre.
Al hacer clic en «Aceptar», se activará el archivado automático. Se ejecutará de acuerdo con el valor «Ejecutar Autoarchivar cada» que elija (cada 14 días de forma predeterminada), a partir de hoy. Entonces, una vez que lo haya encendido, debe esperar que se ejecute con bastante rapidez. En nuestras pruebas, tomó menos de diez minutos desde que se encendió hasta recibir el mensaje que nos decía que Autoarchivar se iba a ejecutar. Autoarchivar solo se ejecuta en unas pocas carpetas de forma predeterminada. Por lo tanto, si desea que se ejecute en carpetas específicas, o si desea personalizar cómo se ejecuta en diferentes carpetas, siga leyendo.
Cómo habilitar y personalizar el archivado automático para diferentes carpetas
Cuando habilita Autoarchivar, se ejecutará de forma predeterminada solo en las siguientes carpetas:
- Elementos enviados
- Objetos eliminados
- Reja
- Tareas
Si desea que se ejecute en una carpeta diferente, deberá habilitarlo para cada carpeta (o deshabilitarlo en una de esas cuatro carpetas en las que no desea que se ejecute). Para hacer esto, haga clic derecho en la carpeta en el panel de navegación y haga clic en «Propiedades».

También puede acceder a las propiedades de la carpeta seleccionando Carpeta> Propiedades de carpeta en la cinta. (Para carpetas como Calendario y Tareas que no aparecen en el panel de navegación, esta es la única forma de acceder a las propiedades de la carpeta). También existe la opción de ir directamente a la configuración de Autoarchivar, lo que le ahorra un paso una vez que está dentro las propiedades de la carpeta.
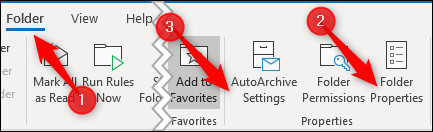
En la ventana Propiedades de carpeta, haga clic en la pestaña Autoarchivar para acceder a la configuración de esta carpeta.
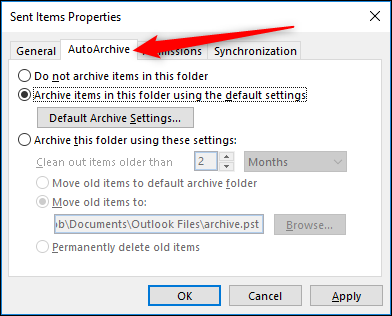
Para la mayoría de las carpetas, la configuración «No archivar elementos en esta carpeta» estará habilitada de forma predeterminada. Esto significa que cuando se ejecuta el proceso de Autoarchivar, se omite la carpeta y no se archiva nada en ella. Si desea que se incluya la carpeta, habilite la opción «Archivar elementos en esta carpeta con la configuración predeterminada».
Alternativamente, si desea que la configuración de Autoarchivar para esta carpeta sea diferente de la configuración predeterminada, habilite «Archivar esta carpeta usando esta configuración» y cambie la configuración según sus preferencias.
Si en algún momento desea cambiar la configuración de todas las carpetas, puede volver a Archivo> Opciones> Avanzado> Configuración de Autoarchivar y hacer clic en el botón «Aplicar esta configuración a todas las carpetas ahora». Esto cambiará todas las carpetas para que la opción «Archivar elementos en esta carpeta usando la configuración predeterminada» esté habilitada.
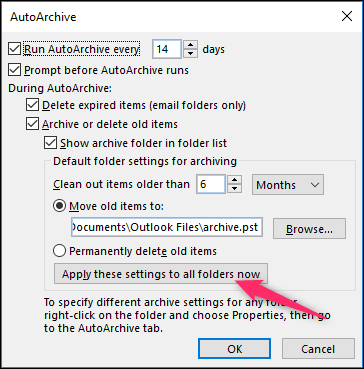
Una vez que tenga los valores predeterminados de Autoarchivar y la configuración por carpeta configurada como desee, puede dejar que el proceso se ejecute en segundo plano, liberando espacio para usted y evitando que sus carpetas se carguen.