Artix Linux es una distribución basada en Arch Linux rápida y fácil de usar. Comenzó como una versión de Arch Linux sin SystemD alrededor de 2017. Desde entonces, ha crecido hasta convertirse en una distribución que tiene como objetivo crear un entorno Arch Linux que promueva la simplicidad y la seguridad del paquete.
¿Por qué usar Artix Linux?
Uno de los principales puntos de venta de Artix es que mantiene una versión de Arch Linux sin SystemD. Similar a Devuan, esto significa que Artix no incluye configuraciones de software y kernel asociadas con el sistema de inicio SystemD. Esto, a su vez, reduce la cantidad de programas que instala y ejecuta en su computadora.
Otro atractivo de Artix es que trata a los sistemas de inicio alternativos como ciudadanos de primera clase. Esto significa que, a diferencia de Arch, Artix le brinda la opción de elegir el sistema de inicio que desea para su computadora.
Esto puede ser especialmente útil si desea optimizar un sistema para un caso de uso específico. Por ejemplo, puede instalar Artix con ejecutarlo si el sistema no necesita una gestión de procesos compleja.
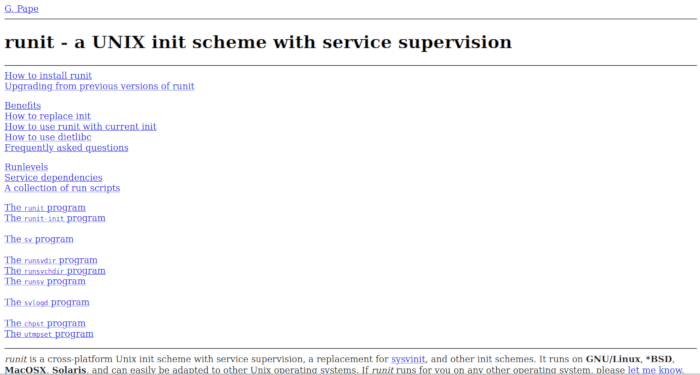
Con eso, Artix le brinda la capacidad de explorar y experimentar con diferentes tipos de sistemas de inicio para sus máquinas. Además, Artix le permite tomar el control de para qué quiere usar su computadora. Su no dependencia de SystemD le permite ser altamente flexible, simple y seguro.
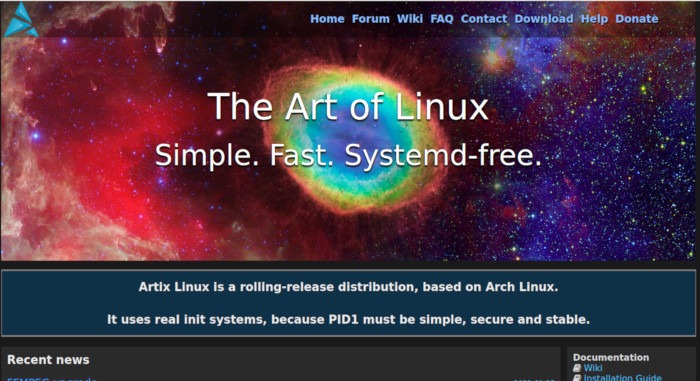
Obtención de Artix Linux
Puede obtener una copia de Artix de la distribución página de descarga. A partir de ahí, puede elegir entre tres instaladores diferentes con distintos grados de personalización:
- los base El instalador es similar al instalador predeterminado de Arch Linux. Es un ISO en vivo que puede escribir en un disco para iniciar en un entorno básico de Artix. A partir de ahí, debe realizar toda la instalación manualmente. Esto es útil si desea instalar Artix desde cero o crear una instalación de servidor básica.
- los gráfico El instalador es similar a un CD de instalación normal de Linux. Esto proporciona una interfaz intuitiva para crear una instalación básica de Artix. No solo eso, el instalador gráfico también incluye un entorno de escritorio barebones. Esto es útil si desea una forma rápida y fácil de usar Artix.
- los comunidad El instalador es una instalación de escritorio completa de Artix. Esto proporciona una experiencia de escritorio completa que incluye aplicaciones adicionales, como programas de oficina y herramientas básicas de escritorio. Esto es útil si desea tener un sistema Artix que funcione de inmediato o si tiene la intención de instalar Artix en varias máquinas.
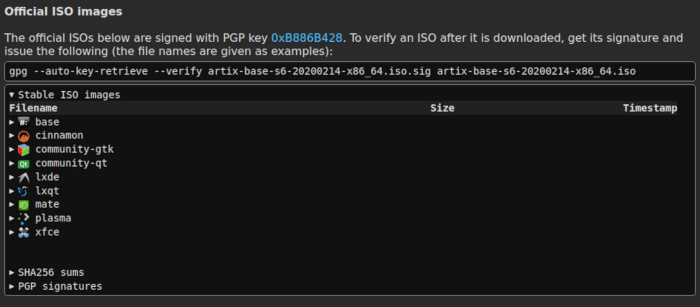
Elegir el sistema Init para usted
A partir de ahí, una cosa importante a tener en cuenta es que un instalador de Artix solo contendrá un único sistema de inicio. Este será el sistema de inicio desde el que arrancará el instalador y también será el que instalará en su máquina.
Sabiendo eso, Artix admite cinco sistemas de inicio diferentes que puede instalar:
- Dinit es un nuevo sistema de inicio que propone un sistema de administración de servicios simple pero poderoso en Linux. Uno de sus mayores puntos de venta es su ligero sistema de gestión de dependencias.
- OpenRC es un sistema de inicio que fue desarrollado por primera vez para Gentoo. Es una versión mejorada del sistema de inicio tradicional que se encuentra en UNIX. Una de las mayores fortalezas de OpenRC es que es muy flexible y no depende de una gran cantidad de software para ejecutarse.
- Ejecutarlo es un sistema de inicio ligero que le permite configurar servicios a través de una estructura de sistema de archivos tradicional. Esto le permite ver fácilmente cómo se crean y mantienen los servicios.
- S6 es un programa de inicio hiper-mínimo para usuarios avanzados. Es simplemente un supervisor de procesos. Esto le permite tener control total sobre los servicios y procesos en su sistema.
- Por último, suite66 es un conjunto de scripts que proporciona un sistema de inicio con un administrador de servicios. Similar a s6, suite66 es para usuarios avanzados. Existe para los usuarios que solo quieren lo mínimo de un sistema de inicio.
En mi caso, quiero que mi instalación sea un entorno XFCE con runit. Para hacer eso, puedo presionar el ícono XFCE en la página de descarga de Artix y seleccionar la versión «artix-xfce-runit».
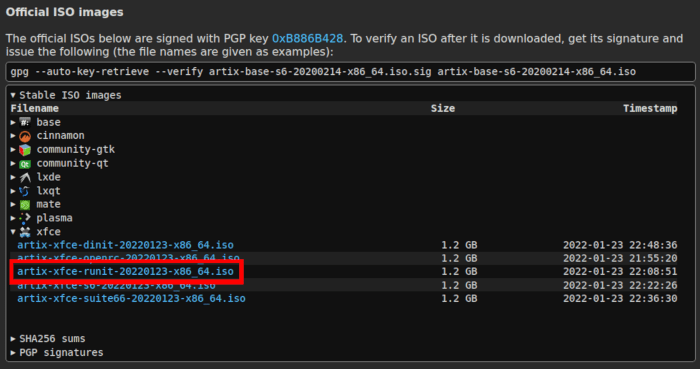
A partir de ahí, ahora puede crear un instalador USB para su disco Artix utilizando una herramienta como balenaEtcher.
Arrancar en Artix Live Disk
Una vez hecho esto, puede iniciar en el disco de instalación de Artix a través del menú BIOS de su computadora. En la mayoría de los casos, puede acceder a esto presionando F2 o F10 cuando inicia su computadora.
Al hacerlo, se cargará un menú de GRUB personalizado donde puede cambiar algunas de las configuraciones del disco en vivo:
- los tz La opción le dice al instalador de Artix que establezca la zona horaria del disco en vivo en la región que desee. De forma predeterminada, utiliza la zona horaria UTC para determinar la hora.
- los tabla de teclas Mientras tanto, la opción establece el mapa de teclas del disco en vivo. De forma predeterminada, el instalador de Artix utiliza el mapa de teclas estadounidense estándar. Como tal, si está usando algo más que eso, debe configurar esta opción en su mapa de teclas local.
- Por otro lado, el idioma La opción establece el idioma general del disco en vivo. Por el momento, Artix soporta 15 idiomas diferentes para su distribución. Una cosa importante a tener en cuenta es que esto solo afectará el idioma de su disco en vivo.
Desde allí, ahora puede iniciar en el disco en vivo seleccionando «Desde CD/DVD/ISO: artix.x86_64».
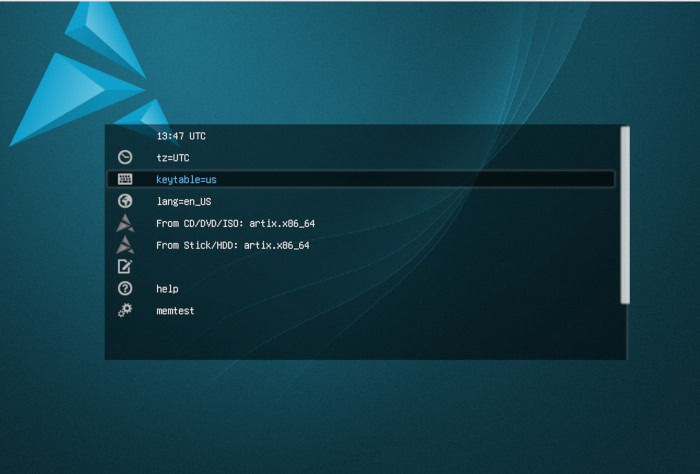
Instalación de Artix Linux
Una vez que inicie en el escritorio, haga clic en el icono «Instalar Artix» en el escritorio del disco en vivo.
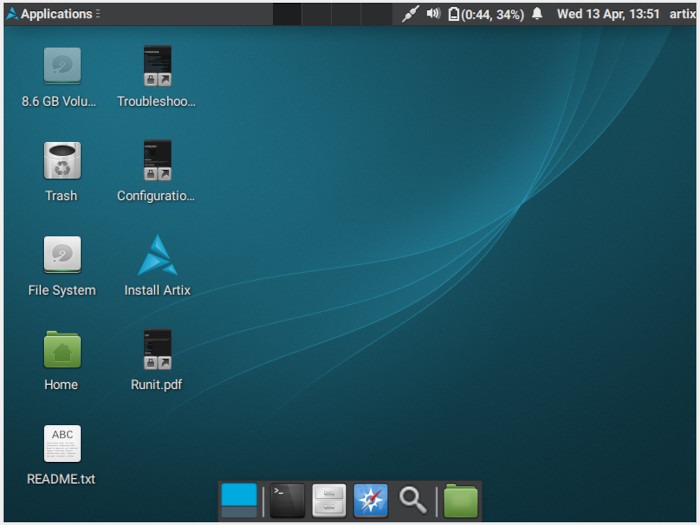
A partir de ahí, el instalador de Artix Linux verificará la configuración de su sistema y determinará si puede instalarlo o no. Una vez hecho esto, mostrará una pantalla de inicio que le preguntará por su idioma preferido del sistema.
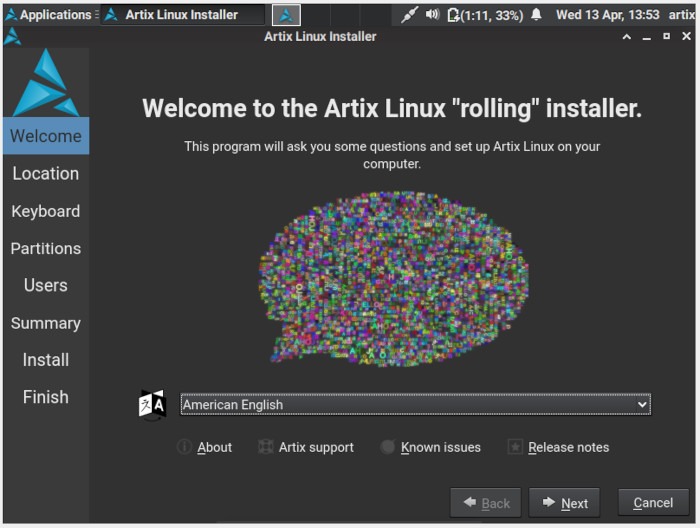
Después de eso, el instalador le preguntará la región en la que está instalando Artix. El instalador usará esto para determinar su zona horaria, así como los formatos de fecha y número que usará el sistema.
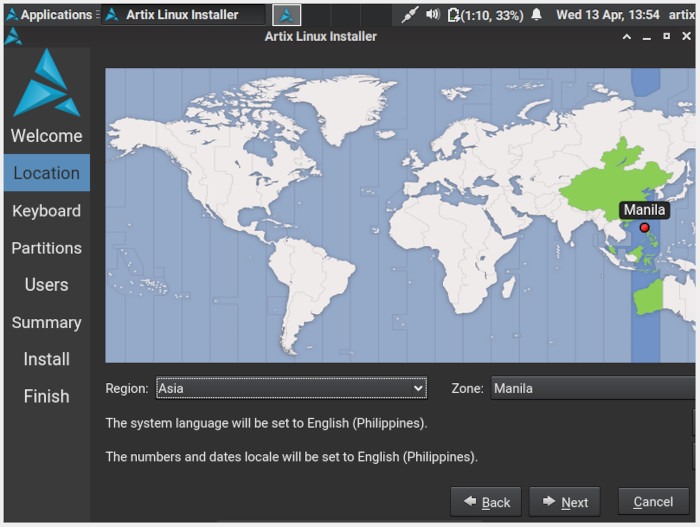
A partir de ahí, el instalador le pedirá el mapa de teclado que desea utilizar para su máquina. Si tiene un mapa de teclado diferente para el disco en vivo, deberá proporcionar el mismo mapa de teclado aquí.
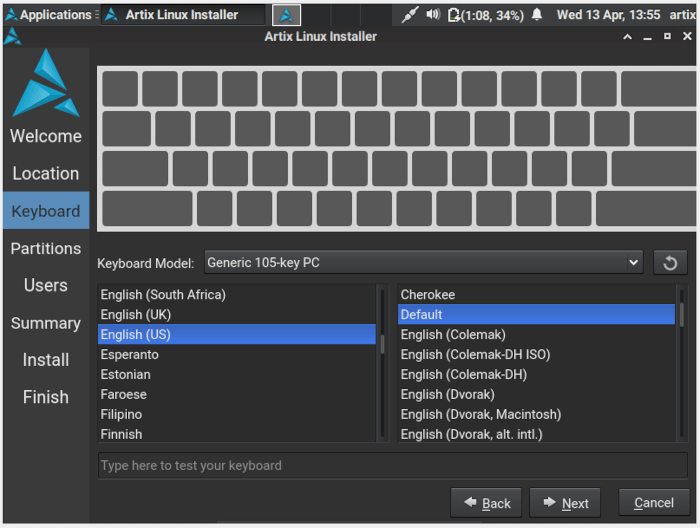
Particionamiento de disco para Artix Linux
Una vez hecho esto, el instalador le pedirá su método de partición de disco preferido. En eso, hay tres formas de configurar un disco para Artix:
- La opción «Reemplazar partición» solo aparece si tiene una distribución diferente presente en el disco duro. En esto, el instalador intentará eliminar la distribución anterior y usar su diseño de partición para iniciar Artix. Esto puede ser útil si tiene un diseño de partición personalizado que desea conservar para Artix.
- La opción «Borrar disco» borrará todo el disco, incluido su diseño de partición, para instalar una instalación de Artix Linux completamente nueva. Además, esta opción también le permite establecer una partición de intercambio optimizada para Artix.
- Por último, la opción «Particionamiento manual» le permitirá crear diseños de partición personalizados para su sistema Artix. Esto puede ser especialmente útil si desea crear particiones separadas para los directorios del sistema.
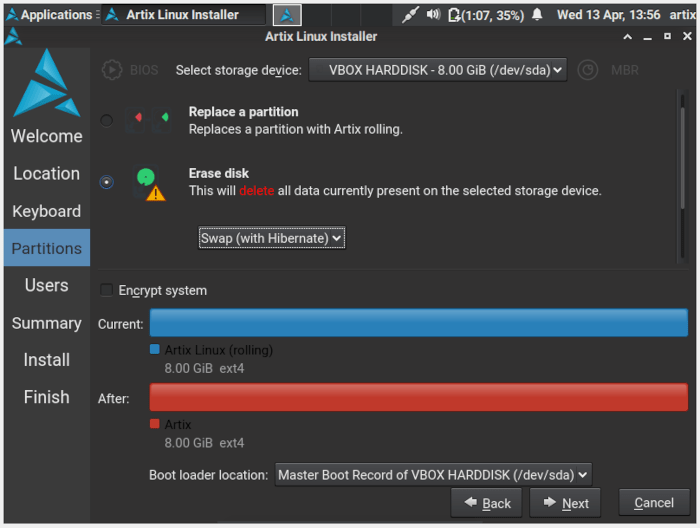
De forma predeterminada, el instalador no seleccionará una partición de intercambio para su sistema. Sin embargo, es una buena práctica tener al menos una partición de intercambio básica. Aquí, seleccionaré «Intercambiar (con hibernación)» para darle al sistema suficiente espacio de intercambio para permitir que duerma cuando no lo esté usando.
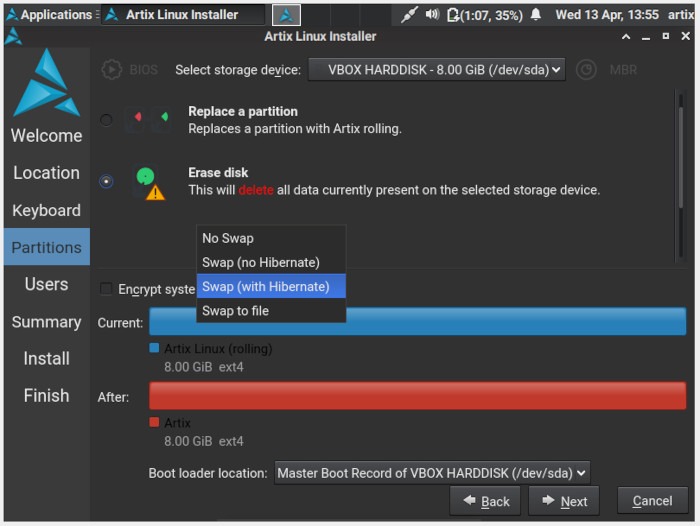
A partir de ahí, el instalador solicitará opciones adicionales, como el cifrado de disco y particiones separadas del cargador de arranque. En la mayoría de los casos, puede dejar esas opciones en su configuración predeterminada.
informacion del usuario
Una vez hecho esto, el instalador le pedirá su información de usuario.
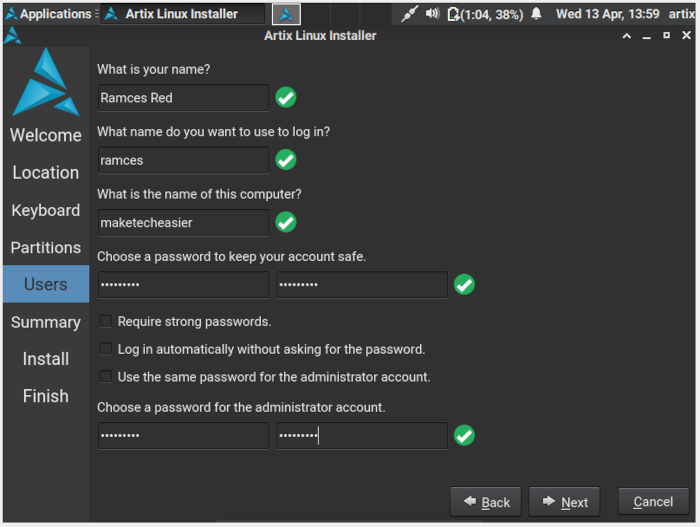
Sin embargo, una cosa importante a tener en cuenta es que Artix le permite aplicar un modo de «contraseña segura». Para habilitarlo, haga clic en la casilla de verificación «Requerir contraseñas seguras».
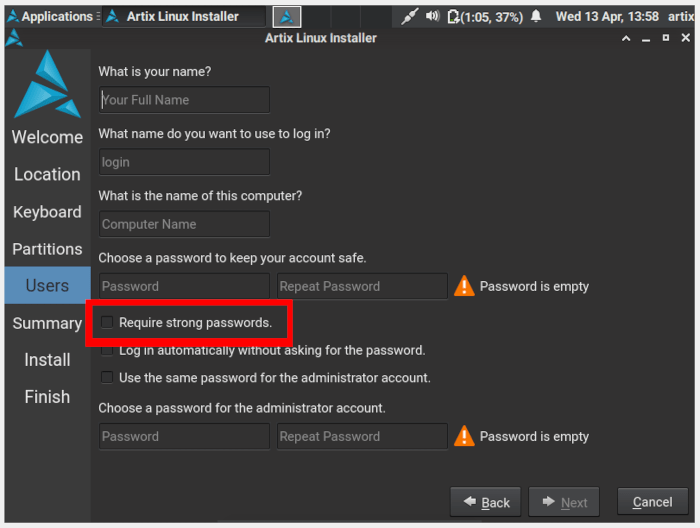
Desde allí, también puede establecer la contraseña de su cuenta de administrador. Esta será la contraseña que utilizará para acceder a su usuario root. En eso, Artix le permite usar la misma contraseña para el usuario y el usuario raíz.
Sin embargo, es una buena práctica tener dos contraseñas diferentes para esas dos cuentas. Esto asegurará que si alguien descifra su contraseña de usuario, no podrá causar un daño significativo a su sistema.
Una vez hecho esto, puede presionar Siguiente para ver un resumen de la configuración de su instalación. Desde aquí, aún puede regresar y realizar los cambios necesarios en su instalación. Sin embargo, una vez que presione Siguiente, Artix comenzará el proceso de instalación con sus preferencias.
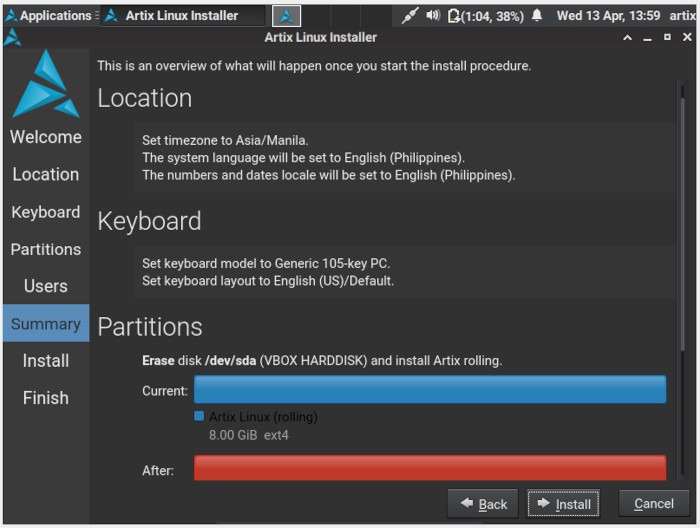
A partir de este momento, el instalador de Artix instalará automáticamente la distribución en su disco. A lo sumo, este proceso tomará alrededor de 10 a 15 minutos.
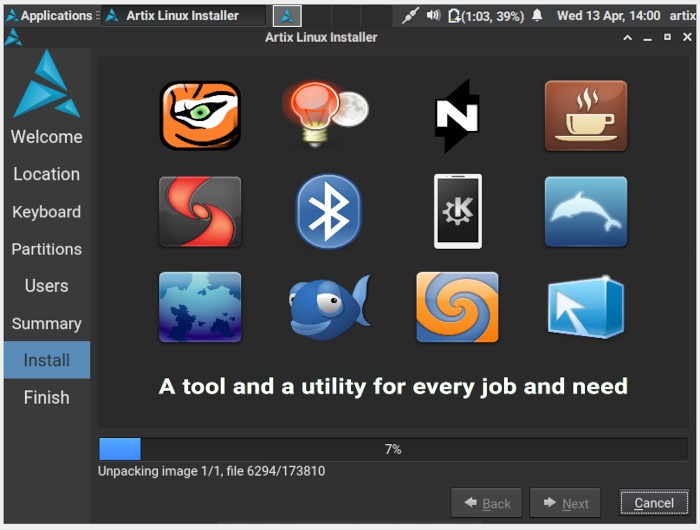
Pasos finales
Una vez hecho esto, el instalador lo saludará con un «Todo listo». pantalla. Desde aquí, puede hacer clic en la casilla de verificación «Reiniciar ahora» para reiniciar inmediatamente su nuevo sistema.
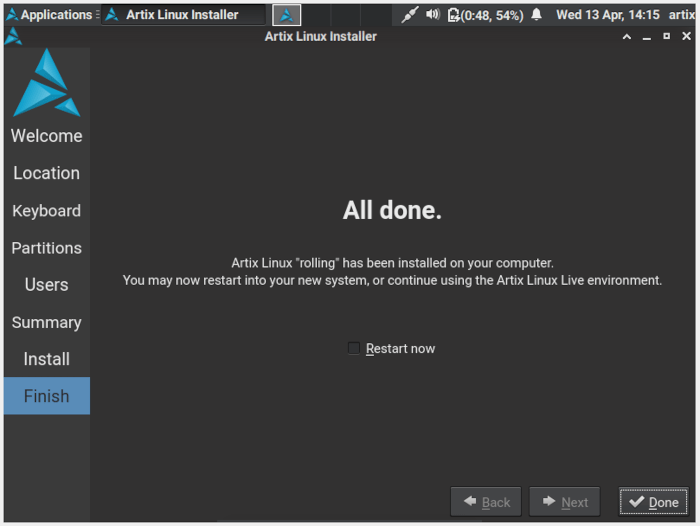
¡Felicidades! Sabes tener una instalación básica de Artix Linux. Aparte de eso, ahora también tiene una idea básica de los diferentes sistemas de inicio que puede usar para su sistema.
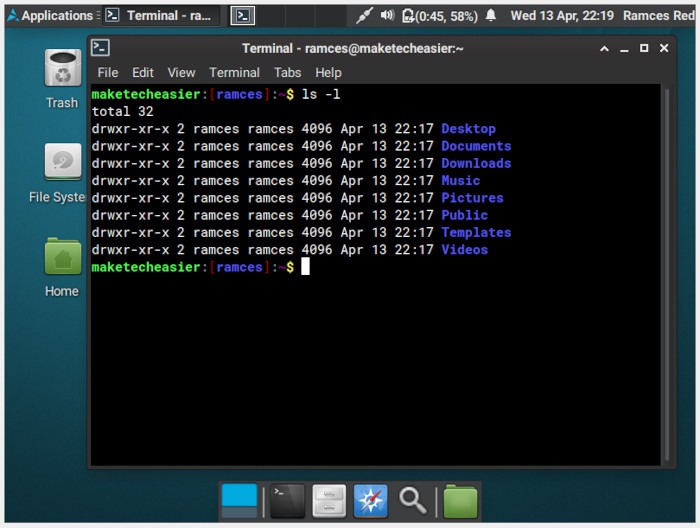
Si toda esta charla le despertó la curiosidad sobre lo que puede hacer con su nuevo sistema Linux, puede consultar algunos de los mejores clientes de correo electrónico para Linux.
Preguntas frecuentes
1. El instalador entró en modo de suspensión y ahora solicita una contraseña. ¿Mi instalación falló?
¡No! Dado que el disco en vivo es un entorno completo de Linux, puede dormir y bloquearse si lo deja desatendido. Puede volver a iniciar sesión en el disco en vivo ingresando artix como su nombre de usuario y contraseña.
2. ¿Es posible instalar Artix junto con otras distribuciones?
¡Sí! Es posible instalar Artix junto con otras distribuciones. Para hacer eso, necesita usar el particionamiento manual de Artix para crear un espacio no asignado después de Artix. A partir de ahí, puede usar ese espacio para instalar una distribución diferente.
Una cosa importante a tener en cuenta es que si tiene la intención de realizar un arranque dual de Artix con Windows, debe asegurarse de que Windows esté instalado primero. Esto se debe a que Windows necesita estar en los primeros sectores de un disco para funcionar correctamente.
3. ¿Es posible cambiar un sistema de inicio después de la instalación?
Idealmente, sí. Sin embargo, hacer esto correrá el riesgo de inutilizar su sistema. Esto se debe a que el sistema init es una parte integral del proceso de arranque de una máquina. En última instancia, esto significa que cualquier error al configurar un nuevo sistema de inicio puede hacer que su máquina no pueda arrancar.
A pesar de eso, si aún desea cambiar su sistema de inicio actual, debe asegurarse de que su sistema esté respaldado. Además, también debe asegurarse de haber leído la documentación de ese sistema de inicio. Esto incluye la página wiki de Artix sobre ese sistema de inicio y su manual oficial.
Por ejemplo, si desea instalar runit en un sistema Artix que no sea runit, el página wiki para runit resaltará los pasos para hacerlo.
Credito de imagen: Unsplash
