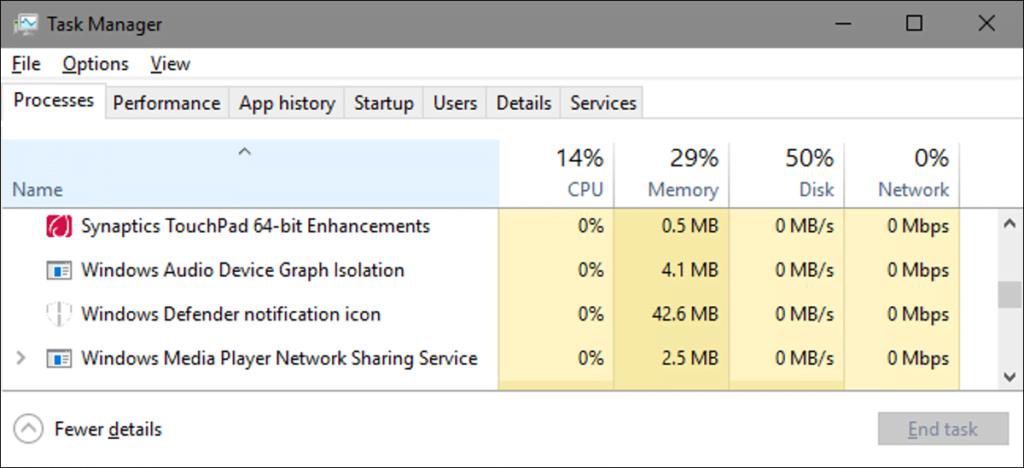Si pasa tiempo en el Administrador de tareas, es posible que haya notado algo llamado «Aislamiento de gráficos de dispositivos de audio de Windows» y se haya preguntado por qué a veces se vuelve un poco loco con el uso de los recursos del sistema. Esto es lo que hace y lo que puede hacer si sucede.
Este artículo es parte de nuestra serie en curso que explica varios procesos que se encuentran en el Administrador de tareas como Runtime Broker, svchost.exe, dwm.exe, ctfmon.exe, rundll32.exe, Adobe_Updater.exe y muchos más. ¿No sabes cuáles son estos servicios? ¡Mejor empieza a leer!
¿Qué es el proceso de «Aislamiento de gráficos de dispositivos de audio de Windows»?
Con un nombre que suena increíble que realmente no te suena, «Aislamiento de gráficos de dispositivos de audio de Windows» es una parte oficial de Windows. El proceso sirve como motor de audio principal en Windows 10. Maneja el procesamiento de señales digitales, incluidos los efectos de mejora de audio avanzados proporcionados por Windows.

El «Aislamiento de gráficos de dispositivos de audio de Windows» es independiente del servicio de audio de Windows estándar. El aislamiento de servicios como este permite a los desarrolladores de productos de audio de hardware incluir su propio servicio de mejora de audio sin tener que reemplazar el servicio de audio de Windows. Esto, a su vez, conduce a una mejor estabilidad. Windows Audio está tan profundamente ligado a Windows que es probable que un bloqueo detenga todo el sistema en lugar de solo el sonido. Al aislar el procesamiento de señales digitales (la parte con más probabilidades de fallar) a un servicio separado, las fallas están mejor contenidas.
Este tipo de aislamiento también garantiza que Windows siempre le brinde una forma de desactivar las mejoras de audio en el sistema operativo, sin importar qué tipo de hardware esté utilizando. Por alguna razón, los fabricantes de hardware de audio a menudo no ofrecen esta opción.
También debe tener en cuenta que con algunos equipos de audio, los fabricantes pueden reemplazar el «aislamiento de gráficos de los dispositivos de audio de Windows» con su propio servicio de procesamiento de señales digitales. Aquí hay una descripción general del servicio utilizado por Creative SoundBlaster Recon3D.

Por supuesto, si no tiene «Aislamiento de gráficos de dispositivos de audio de Windows» ejecutándose en su sistema, ¡no necesitará solucionarlo mucho!
¿Por qué a veces consume tantos recursos del sistema?
Desafortunadamente, los controladores de mejora de audio mal escritos pueden causar más que un bloqueo ocasional. Algunas personas tienen problemas con las actualizaciones que causan un uso significativamente mayor de los recursos del sistema, consumen su CPU o memoria o incluso destruyen su disco duro. En condiciones normales, debería ver «Aislamiento de gráficos de dispositivos de audio de Windows» usando 0% de su CPU, memoria mínima y sin actividad en el disco. Estos números pueden aumentar cuando se aplican efectos de audio, pero no mucho y deberían volver a la línea de base rápidamente. Si ve «Aislamiento de gráficos de dispositivos de audio de Windows» con regularidad utilizando más de uno de estos tres recursos, es posible que tenga un problema.

La buena noticia es que probablemente sea fácil de solucionar porque parte de la razón para aislar este tipo de tratamiento es brindarle una manera fácil de desactivarlo. Definitivamente puede probar cualquier software proporcionado por el fabricante de su hardware y ver si puede desactivar algunos de los efectos de audio avanzados. También puede hacer esto directamente en Windows para dispositivos que lo admitan. Abra el cuadro de diálogo Propiedades de sonido haciendo clic con el botón derecho en el icono del altavoz en su área de notificación y luego haciendo clic en «Sonido». También puede abrir su Panel de control y ejecutar el subprograma de sonido allí. Misma cosa.
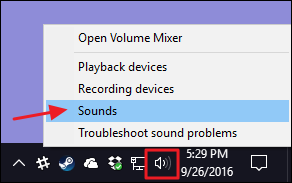
En la pestaña «Reproducción» de la ventana «Sonido», seleccione el dispositivo que cree que puede estar causando problemas, luego haga clic en «Propiedades».
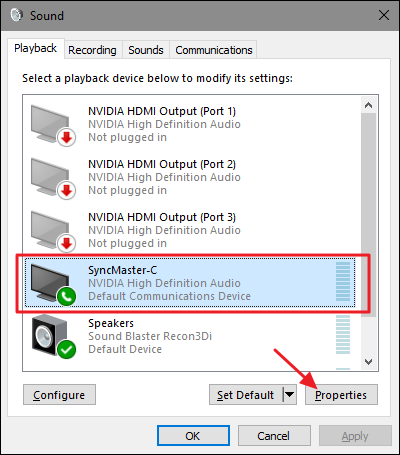
En la pestaña «Mejoras» del cuadro de diálogo Propiedades del dispositivo, verá una lista de las mejoras admitidas por el dispositivo. Lo que ve depende completamente del dispositivo que esté utilizando. Aquí echamos un vistazo a una cámara web / micrófono integrado en un monitor. Le sugerimos que comience simplemente seleccionando la opción «Desactivar todas las mejoras» y vea si eso soluciona su problema.
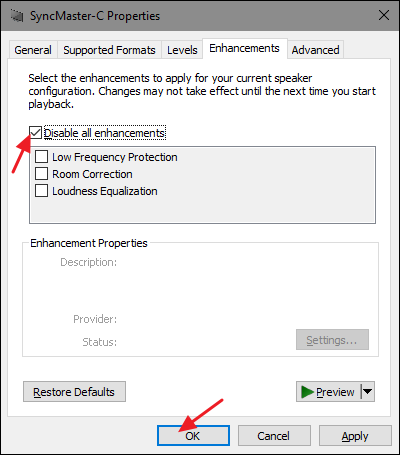
Si deshabilitar todas las mejoras soluciona el problema, entonces sabrá que está en el camino correcto y puede volver atrás e intentar deshabilitar cada mejora específica a su vez para delimitar la causa. Si deshabilitar todas las mejoras para un dispositivo no resuelve su problema, debe volver a encenderlas y proceder a probar otro dispositivo.
¿Puedo apagarlo?
Realmente no puede desactivar «Aislamiento de gráficos de dispositivos de audio de Windows» sin desactivar también el servicio principal de audio de Windows, y desactivarlos no le haría mucho dinero excepto que su sistema no sonó. Ni siquiera puede finalizar temporalmente la tarea. Si lo intenta, Windows mostrará una notificación que le preguntará si desea abrir el Solucionador de problemas de audio.
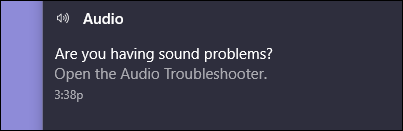
Y la verdad es que pasar por el solucionador de problemas no podría hacer daño. Es poco probable que resuelva su problema si alguna vez ha intentado desactivar las mejoras, pero nunca se sabe. También puede acceder a los solucionadores de problemas presionando Inicio, escribiendo «solucionar problemas» y luego presionando Enter.
¿Podría este proceso ser un virus?
El «aislamiento de gráficos de dispositivos de audio de Windows» en sí mismo es un componente oficial de Windows y probablemente no sea un virus. Si bien no hemos visto informes de virus que hayan secuestrado este proceso, todavía existe la posibilidad de que veamos uno en el futuro. Si desea estar seguro, puede verificar la ubicación del archivo subyacente en el proceso. En el Administrador de tareas, haga clic con el botón derecho en «Aislamiento de gráficos de dispositivos de audio de Windows» y elija la opción «Abrir ubicación de archivo».
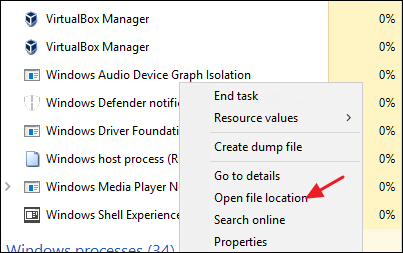
Si el archivo está almacenado en su carpeta Windows System32, puede estar bastante seguro de que no se trata de un virus.
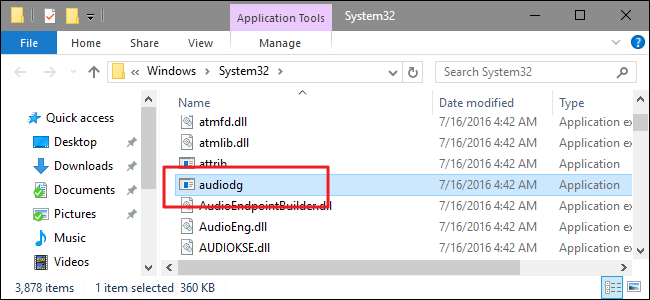
Dicho esto, si aún desea un poco más de tranquilidad o ve este archivo almacenado en otro lugar que no sea la carpeta System32, busque virus con su antivirus favorito. Más vale prevenir que curar !