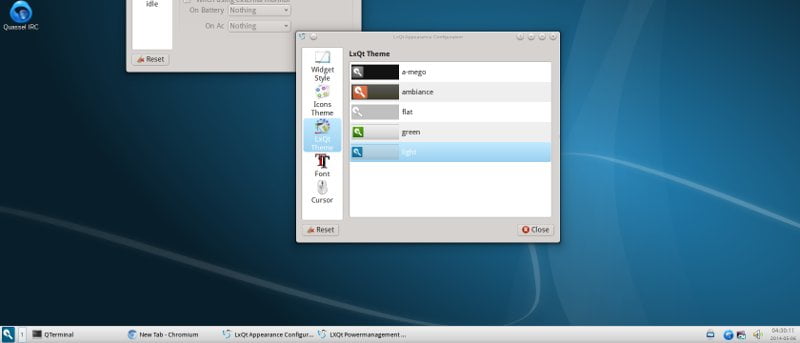Uno de los derivados oficiales de Ubuntu es Lubuntu, una versión que está diseñada para usar menos recursos del sistema. Para ello, Lubuntu utiliza el escritorio ligero LXDE, además de una selección de aplicaciones ligeras.
La próxima versión de LXDE se basará en LXQt, que es en sí mismo el resultado de la fusión entre los proyectos LXDE-Qt y Razor-qt. La primera versión para desarrolladores del nuevo escritorio se publicó recientemente y el proyecto ha publicado paquetes para la mayoría de las distribuciones principales.
Para probar LXQt en Ubuntu (13.10 o 14.04), debe usar el archivo de paquete personal (PPA) publicado por el equipo de desarrollo de Lubuntu más algunos paquetes de Julien Lavergne, el desarrollador principal de Lubuntu.
Para comenzar, abra una ventana de terminal e ingrese el siguiente comando:
sudo add-apt-repository ppa:lubuntu-dev/lubuntu-daily sudo add-apt-repository ppa:gilir/q-project sudo apt-get update sudo apt-get install lxqt-metapackage lxqt-panel openbox
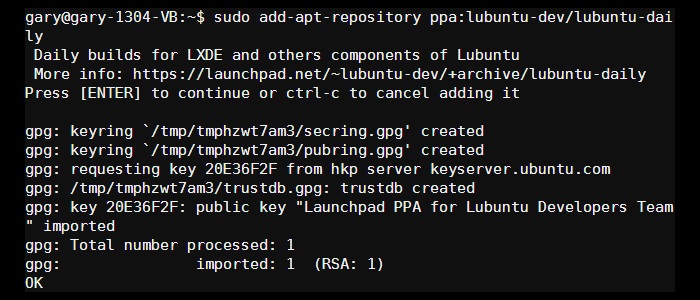
Los primeros dos comandos agregan los PPA de Lubuntu y Lavergne. El tercer comando actualiza la lista de paquetes para incluir los paquetes de los dos nuevos archivos. El último comando instala los paquetes LXQt.
Una vez completada la instalación, deberá cerrar la sesión. Haga clic en el engranaje en la parte superior derecha del escritorio. Muévase hacia abajo en el menú y haga clic en «Cerrar sesión…»
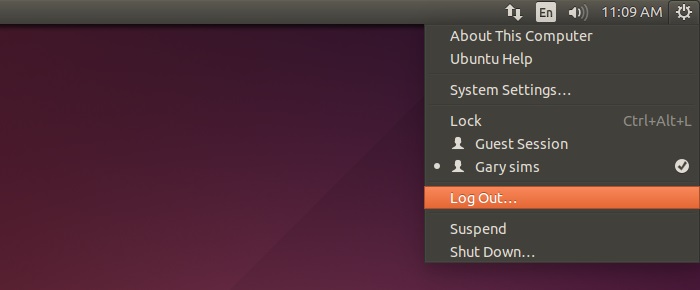
Cuando aparezca la pantalla de inicio de sesión, haga clic en el pequeño logotipo de Ubuntu frente a su nombre y justo encima del campo de contraseña.
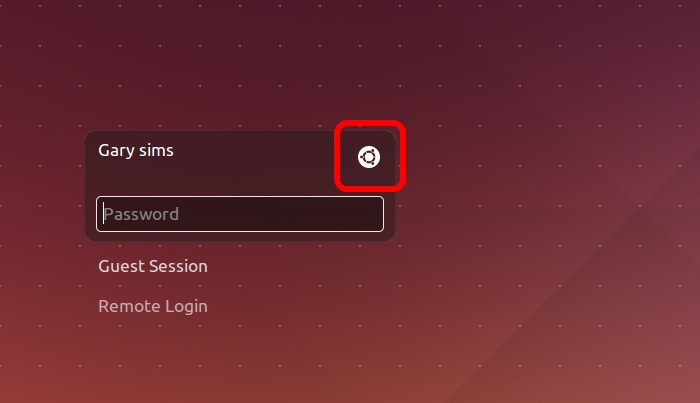
Esto le presentará un menú de sesiones donde puede seleccionar qué entorno de escritorio le gustaría usar. Haga clic en «Escritorio LXQt».
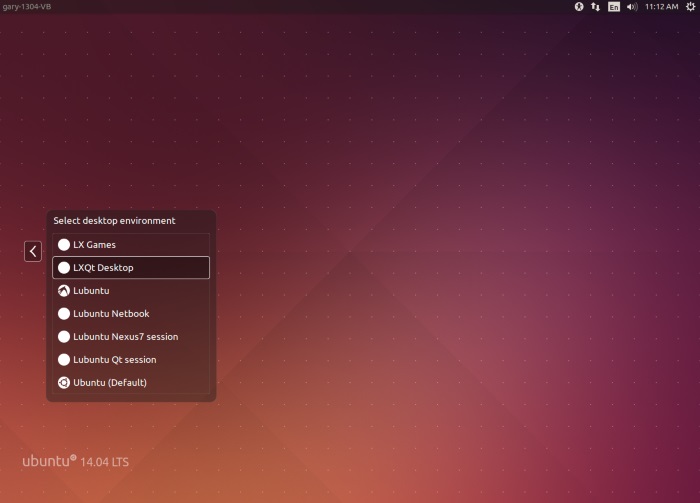
Ahora inicie sesión como de costumbre.
Dado que es la primera vez que utiliza el escritorio LXQt, es posible que tarde unos segundos más de lo normal en iniciarse. Una vez que se haya iniciado por completo, verá un entorno de escritorio simple. En la parte inferior izquierda está el menú «Inicio» y junto a él están los iconos numerados para cambiar entre los cuatro escritorios virtuales.
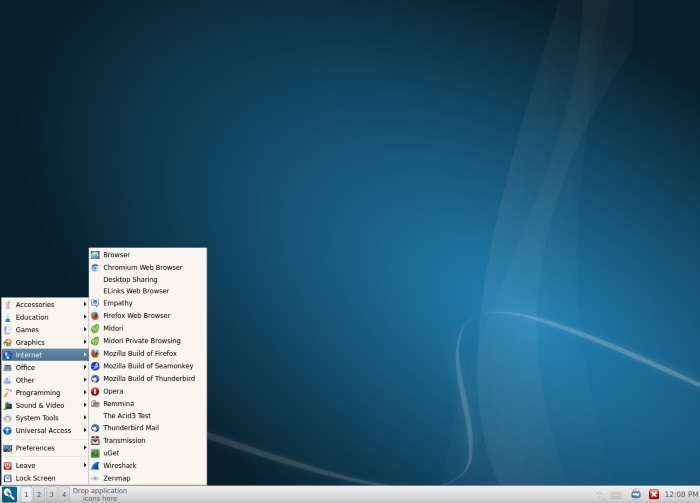
Para mover una aplicación de un escritorio virtual a otro, haga clic en el icono pequeño en la barra de título de la ventana y use «Enviar al escritorio». Si hace clic en «Todos los escritorios», la aplicación permanecerá visible en todos los escritorios virtuales. También puede mover una aplicación arrastrándola hasta el borde del escritorio.
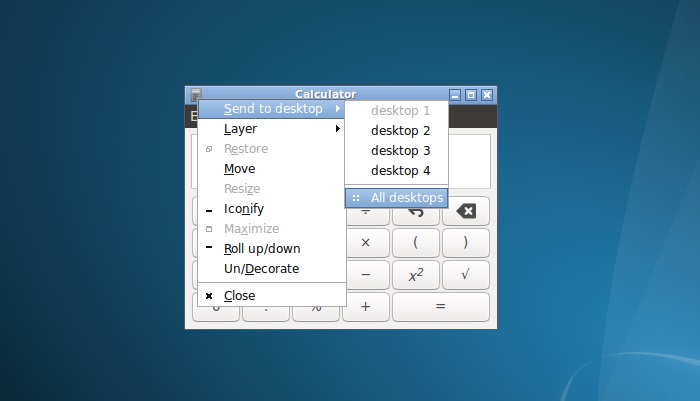
Los iconos de todas las aplicaciones en ejecución permanecen en la barra de tareas en la parte inferior del escritorio. Cuando hace clic en una aplicación en ejecución, también se mostrará el escritorio virtual correspondiente. Esto significa que cambiar entre aplicaciones también significa cambiar entre escritorios.
Otra característica interesante de Openbox (el administrador de ventanas) es que puede reducir una ventana a solo su barra de título. Conocido como roll up/down o “shade”, es una forma genial de mantener las ventanas en primer plano sin que ocupen demasiado espacio en el escritorio.
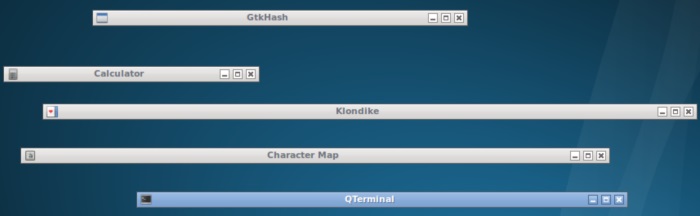
Es posible que tenga la tentación de probar algunos de los otros escritorios en la lista de entornos como «Lubuntu», «Lubuntu Qt session» y «Openbox». ¡No! No son instalaciones completas y son solo parte del equipaje que viene con los paquetes de LXQt preliminares.
Puede volver a usar el escritorio de Ubuntu predeterminado en cualquier momento. Todo lo que necesita hacer es cerrar sesión y hacer clic en el icono que se encuentra frente a su nombre de usuario. En la lista de escritorio, haga clic en «Ubuntu (predeterminado)». Luego simplemente inicie sesión como de costumbre.
Si tiene alguna pregunta sobre la instalación o prueba de LXQt, utilice la sección de comentarios a continuación y veremos si podemos ayudarlo.