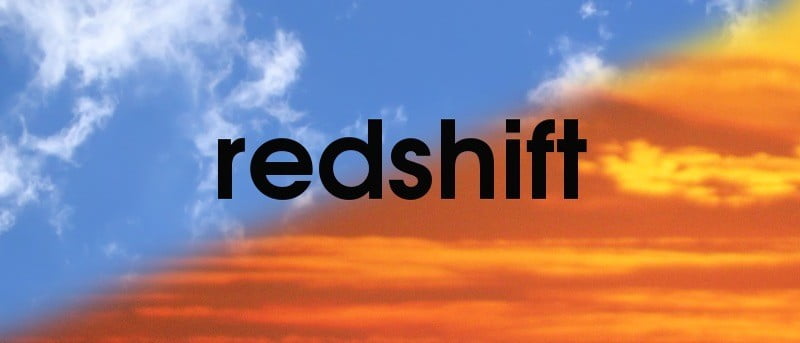¿Alguna vez tuvo problemas para conciliar el sueño después de quedarse despierto hasta tarde con una computadora o un teléfono inteligente? La mayoría de las pantallas de las computadoras emiten una luz azulada de forma predeterminada para imitar la luz del día y que parezcan más naturales a la vista. Aunque probablemente tenga una ventaja estética, también tiene un efecto secundario no deseado.
Tus ciclos de sueño están regulados por una hormona llamada melatonina que se secreta en su sistema en ausencia de luz del día. Tan pronto como ves el sol (o más bien el cielo azul) por la mañana, la producción de la hormona se detiene hasta que vuelve a oscurecer. Piense en ello como el somnífero de la naturaleza integrado directamente en su sistema. Lamentablemente, la luz azul de la pantalla bloquea la producción de melatonina y te mantiene despierto mucho tiempo después de haber apagado la pantalla.
La solución sería ajustar los colores de la pantalla para que haya menos azul. Corrimiento al rojo es una herramienta simple que es capaz de hacer precisamente eso: ajusta automáticamente la temperatura de color de la pantalla según su ubicación y la hora del día. Funciona como f.lux en Windows o Mac. De hecho, Redshift se inspiró en f.lux y está disponible de forma gratuita para cualquiera que desee utilizarlo.
Instalando redshift en tu sistema
La mayoría de las principales distribuciones de Linux tienen paquetes creados para una fácil instalación. Por lo general, tendría dos paquetes, «redshift» y «redshift-gtk». El primero es el paquete básico, mientras que el segundo incluye un ícono indicador en la bandeja del sistema. Instalar ambos en un sistema basado en Debian es tan simple como buscarlo en el centro de software integrado de su sistema operativo o escribir
sudo apt-get install redshift redshift-gtk
en una terminal.
Encontrar la temperatura de color adecuada
Antes de configurar el corrimiento al rojo, debe jugar con los ajustes de temperatura de color hasta que encuentre el más adecuado, a menos que quiera terminar con una pantalla que parece tener un problema con el cable de video. Para lograrlo, puede utilizar la opción “one shot”, con el -O cambiar.
Por ejemplo, escribir
establecerá la temperatura de color de la pantalla en 3500K (es decir, °Kelvin). (El color de pantalla neutral es 6500K; cualquier valor inferior a eso hará que la pantalla tenga un tono más rojizo).
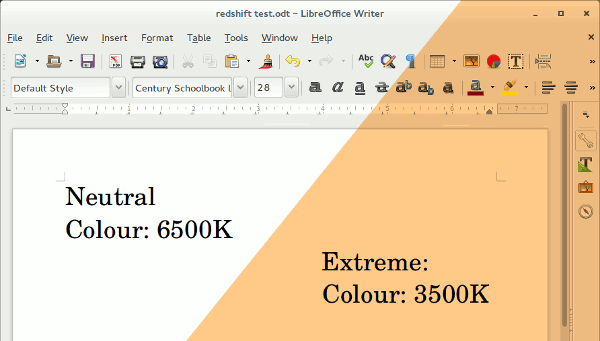
Para restablecer a neutral, puede usar el -x cambiar:
Por supuesto, 3500K es bastante extremo. Juega con las temperaturas de color hasta que encuentres una configuración que aún se sienta natural. Es útil tener algunas aplicaciones abiertas, preferiblemente aquellas que tienen un fondo claro, ya que estas mostrarán la mayor diferencia.
Necesitará encontrar la configuración adecuada para las horas diurnas y nocturnas. Los valores predeterminados para el corrimiento al rojo son 5500K/3500K respectivamente. Lo más probable es que encuentre el color diurno predeterminado todavía «demasiado rojo», ya que está 1000 K por debajo de «neutral». Si no desea cambiar su configuración de pantalla habitual durante el día, puede quedarse con 6500K y encontrar el «enrojecimiento» ideal para la noche.
Para configurar las temperaturas diurnas y nocturnas, puede utilizar el -t cambiar:
El ajuste
produciría un cambio de color menos “fuerte”:
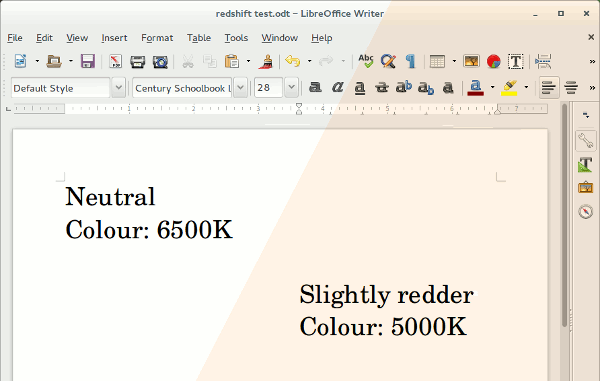
Ajuste del brillo de la pantalla
También puede atenuar/iluminar su pantalla con valores gamma entre 0.1 y 1.0, usando el -b cambiar, como
Si, por ejemplo, desea atenuar la pantalla durante la noche al 60 % de brillo, mientras la mantiene al máximo durante el día, puede lograrlo con
lo que oscurecería considerablemente su pantalla durante la noche, como puede ver a continuación.
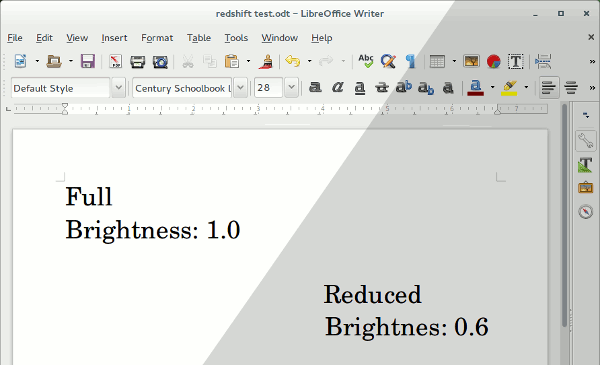
Determinación de la ubicación geográfica
Una vez que haya encontrado la configuración correcta de color y brillo, necesitará algunos datos geográficos para ajustarse automáticamente a las horas del día. Redshift puede usar el proveedor de ubicación geográfica integrado de su sistema, por lo que no tendrá que preocuparse por los detalles de latitud y longitud.
le dirá qué proveedores están disponibles en su sistema.
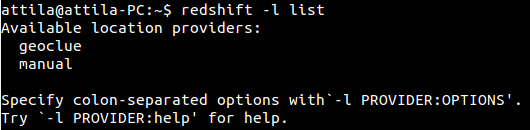
Puede ver arriba que Geoclue está instalado. Usarlo es fácil:
Si no tiene instalado un proveedor de ubicación o prefiere no usarlo, siempre puede configurar su latitud y longitud manualmente en el formato de
redshift -l LATITUDE:LONGITUDE
Si no conoce sus coordenadas exactas, puede utilizar el Encuentra el sitio web de Latitud y Longitud para resolverlos en segundos. Si estás en París (Francia) por ejemplo, tus coordenadas serían:
redshift -l 48.850258:2.351074
Otras opciones
Rredshift también tiene algunas opciones de configuración más avanzadas. Para conocer todas sus capacidades, utiliza el -h cambiar:
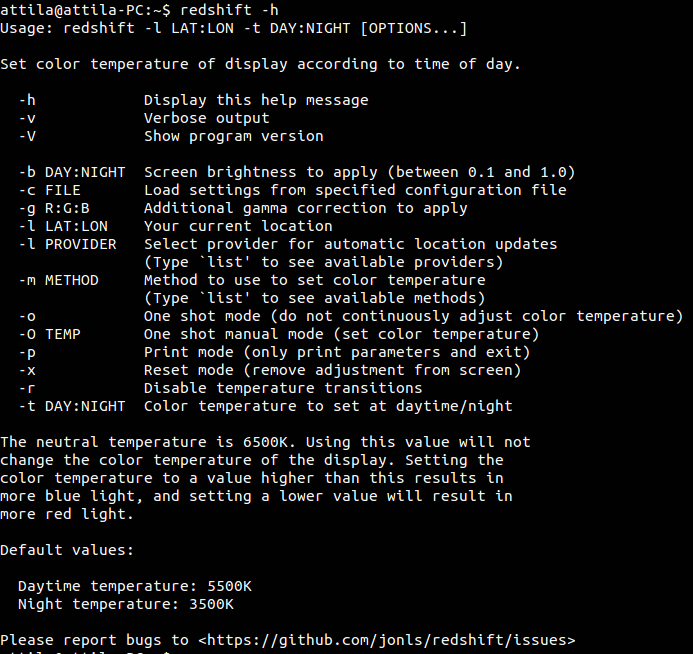
El comando completo
Ahora conoce la temperatura de color de la pantalla, el brillo y su ubicación deseados. Suponiendo que todavía está en París, desea que la temperatura de la pantalla durante la noche sea de 5000 K con la configuración diurna sin cambios, con un brillo total durante el día y un brillo del 80 % durante la noche, por lo que debe escribir:
reshift -l 48.850258:2.351074 -t 6500:5000 -b 1.0:0.8
O para detectar automáticamente la ubicación:
redshift -l geoclue -t 6500:5000 -b 1.0:0.8
Los resultados son algo más amigables:
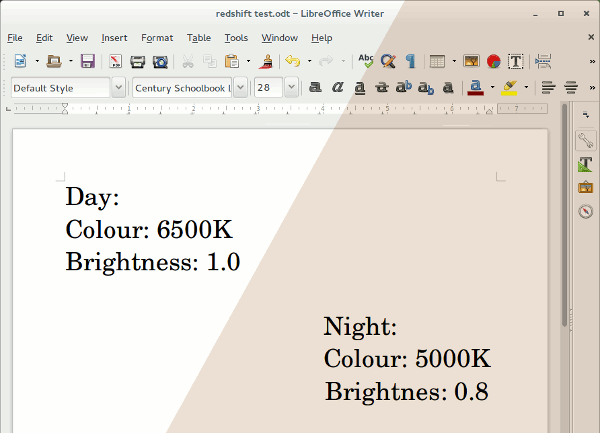
Indicador de bandeja
Si también desea tener un ícono de indicador de bandeja cuando se está ejecutando Redshift, eso le permitirá habilitar/deshabilitar Redshift de manera temporal o permanente, puede usar «gtk-redshift»:
gtk-redshift -l geoclue -t 6500:5000 -b 1.0:0.6
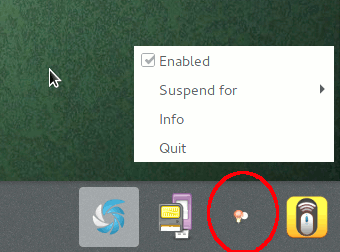
Siempre puede verificar el estado de Redshift haciendo clic con el botón derecho en este indicador y seleccionando «Información»:
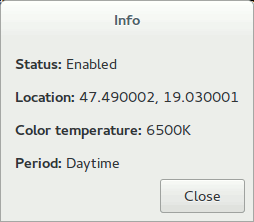
Iniciar Redshift automáticamente
Para que se inicie automáticamente con su sistema, debe agregar el comando anterior a sus aplicaciones de inicio. En un sistema basado en Ubuntu, esto sería tan fácil como escribir «aplicaciones de inicio» en el tablero (Unity) o en la búsqueda de resumen de actividades (Gnome shell)…
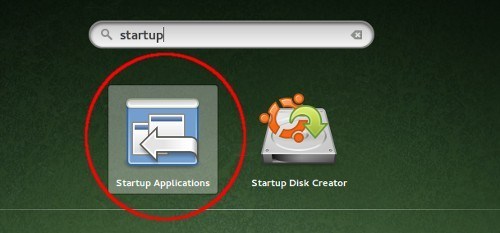
… seleccione Agregar …
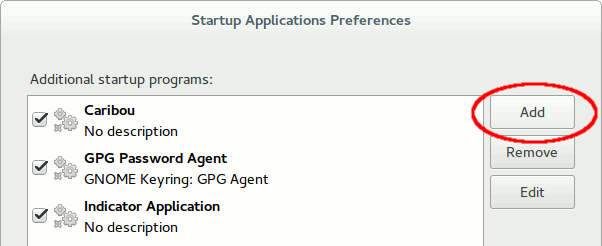
… y pegue su comando Redshift.
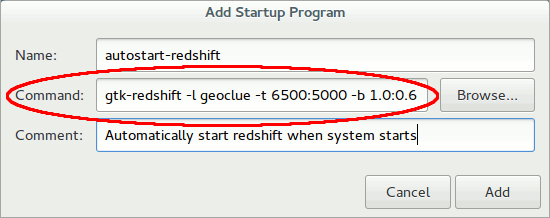
Esto haría que Redshift se iniciara cada vez que inicie su sistema y ajustaría la pantalla según sus preferencias.
Conclusión
Redshift es una gran herramienta para prevenir la fatiga visual y el insomnio. Por supuesto, primero deberá acostumbrarse al tono ligeramente rojizo de su pantalla por la noche, pero eso ocurrirá naturalmente después de unos días de uso activo.
¡Buenas noches!