Cuando apaga la computadora o la pone en suspensión durante la noche, debe presionar un botón para volver a encenderla. Pero, ¿qué sucede si desea que su computadora se vuelva a encender para poder descargar algo o ejecutar un análisis de virus durante la noche cuando no necesita la computadora para nada más? En este caso, Windows tiene una función para esto: puede configurar su PC para que se active automáticamente.
Entonces, ¿cómo se configura esto? Bueno, no es necesariamente un proceso fácil, ¡así que intente seguir exactamente las instrucciones a continuación!
Para configurar Windows para que se active automáticamente, debe crear una tarea programada con el Programador de tareas. Para comenzar, presione la tecla de Windows y escriba «Programador de tareas» en la barra de búsqueda para abrirlo.
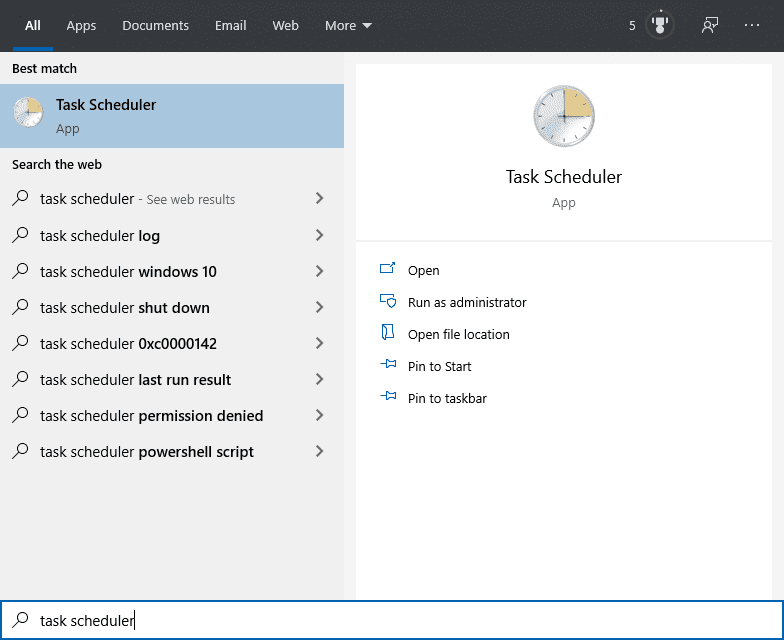 Abra el planificador de tareas.
Abra el planificador de tareas.
En el lado derecho de la ventana del Programador de tareas, haga clic en «Crear tarea …» para crear una nueva tarea programada. Lo primero que hay que hacer con la nueva tarea es darle un nombre, algo reconocible es ideal para que puedas encontrarlo en el futuro si lo necesitas.
Algo como «WakeUp» está funcionando. Aún en la pestaña «General», debe seleccionar «Ejecutar si el usuario está conectado o no», «No almacenar la contraseña» y «Ejecutar con los privilegios más altos», luego configurar para «Windows 10».
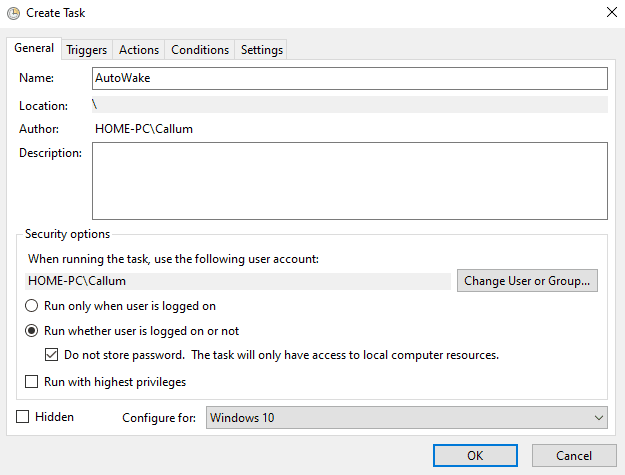 Configure los ajustes generales.
Configure los ajustes generales.
En la pestaña Desencadenadores, haga clic en Nuevo para crear un nuevo desencadenador. Configure el disparador para que se ejecute a diario y se repita todos los días a la hora que elija, si eso es lo que desea. Por supuesto, puede configurarlo de manera diferente si lo prefiere, ¡depende completamente de usted!
En la configuración avanzada, configure la tarea para que se detenga después de 30 minutos y asegúrese de que esté habilitada, luego haga clic en «Aceptar». Esto evitará que su computadora desperdicie recursos.
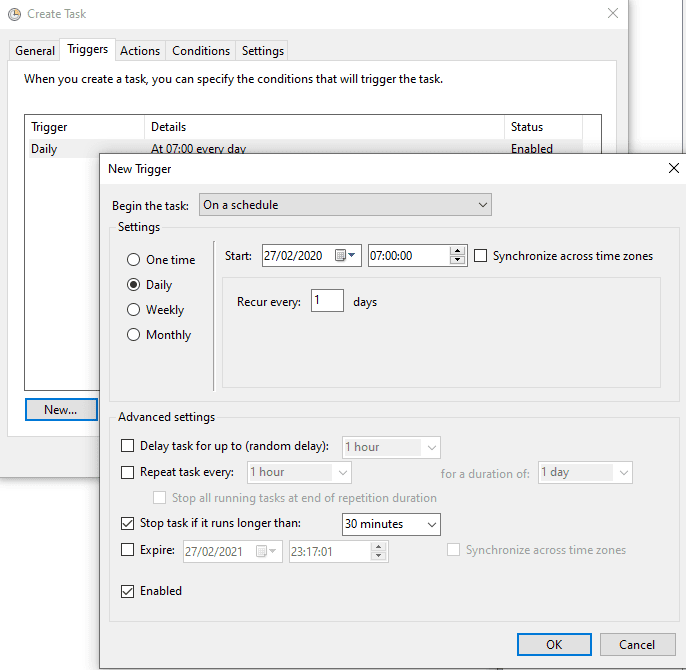 Configure un disparador.
Configure un disparador.
En la pestaña Acciones, configure una nueva acción para iniciar un programa. El programa debe ser «cmd.exe» y los argumentos de la opción deben ser «/ c» exit «». Esta configuración iniciará el símbolo del sistema y le pedirá que ejecute inmediatamente el comando «salir» que cerrará el símbolo del sistema pero dejará la computadora encendida.
Si bien puede sonar un poco confuso, funciona de manera muy similar a un reloj despertador: escuchas el sonido, te despiertas y lo apagas una vez que estás despierto.
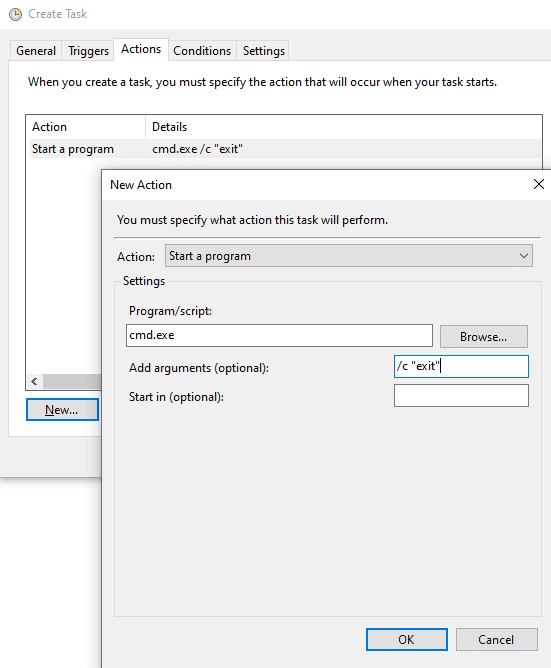 Configure una acción.
Configure una acción.
En la pestaña Condiciones, asegúrese de que la opción «Activar la computadora para realizar esta tarea» esté marcada. Todas las demás opciones se pueden desactivar.
Sugerencia: si tiene una computadora portátil, puede ser una buena idea asegurarse de que la tarea solo se ejecute cuando esté encendida. De lo contrario, ¡podrías terminar agotando la batería sin darte cuenta!
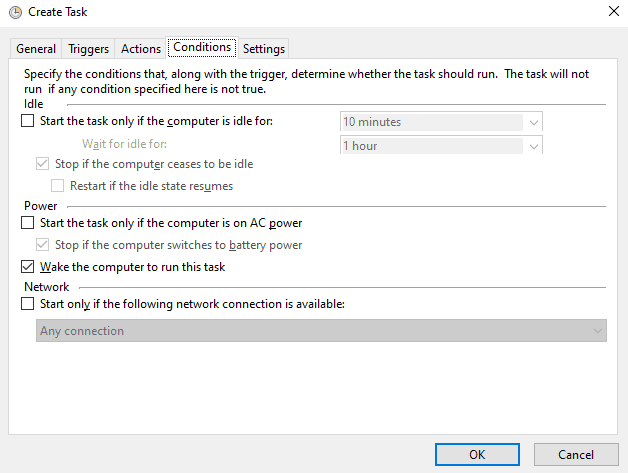 Configure las condiciones.
Configure las condiciones.
En la pestaña Configuración, asegúrese de que la tarea no se reinicie si se pierde la programación o la tarea falla. También debe asegurarse de que la tarea se detenga si se ejecuta durante más de una hora. Nuevamente, se trata de evitar que su computadora desperdicie recursos valiosos.
Una vez configurada la tarea, haga clic en «Aceptar» para guardarla.
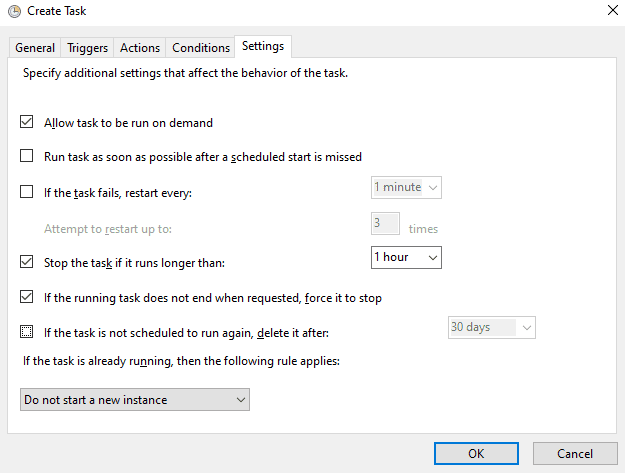 Configure los ajustes.
Configure los ajustes.
El último paso es asegurarse de que su plan de dieta esté configurado para permitir temporizadores de despertador. Sin esta configuración, la tarea programada no se ejecutará. Abra el Panel de control (haciendo clic en la tecla de Windows y escribiendo «Panel de control» en el cuadro de búsqueda) y busque para cambiar las opciones de su plan de energía actual en «Panel de control Hardware y sonido Opciones ‘energía Modificar parámetros del plan’. En la configuración avanzada del plan de energía, asegúrese de que la opción Permitir temporizadores de despertador esté habilitada en «Suspender> Permitir temporizadores de despertador».
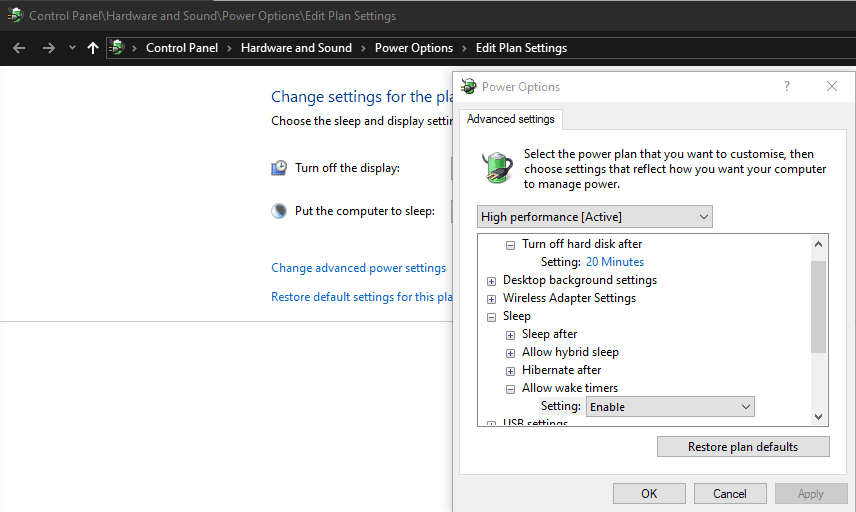 Configura tu plan de dieta.
Configura tu plan de dieta.
Cuando todo esto esté hecho, su reloj despertador automático estará listo para funcionar; ¡todo lo que tiene que hacer es poner su computadora en suspensión! Recuerde, esto no funcionará si apaga la computadora por completo o la apaga.