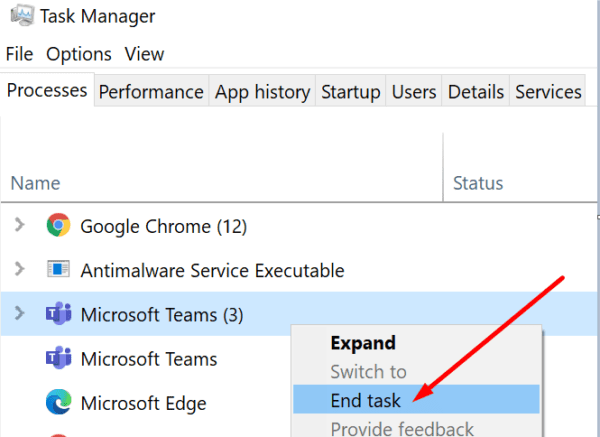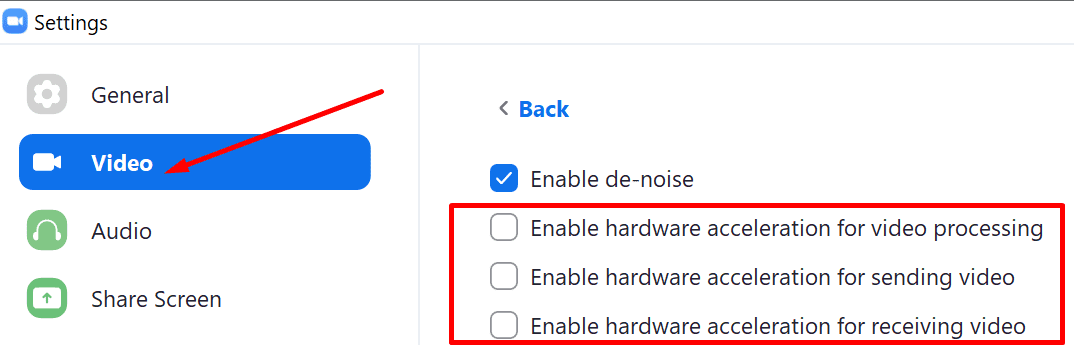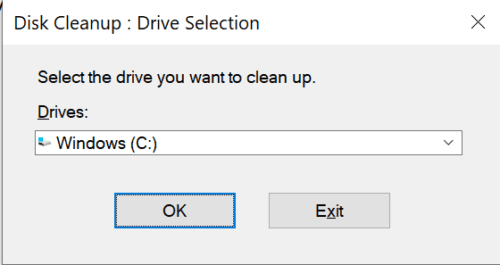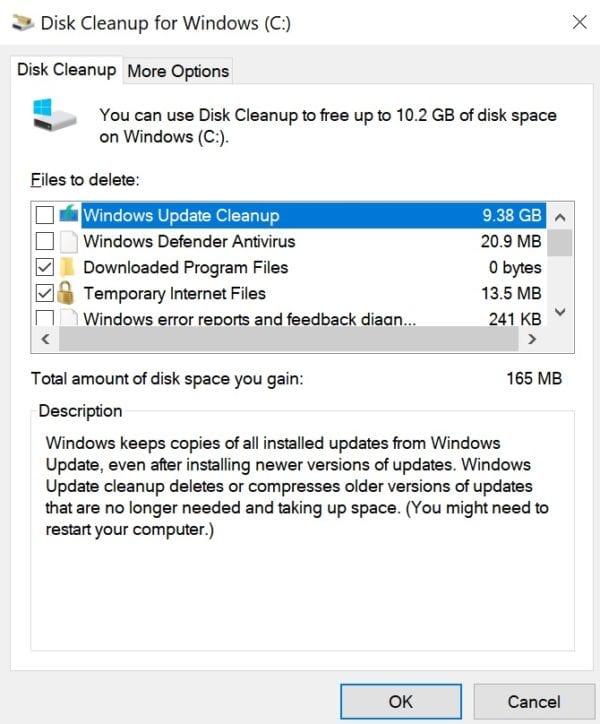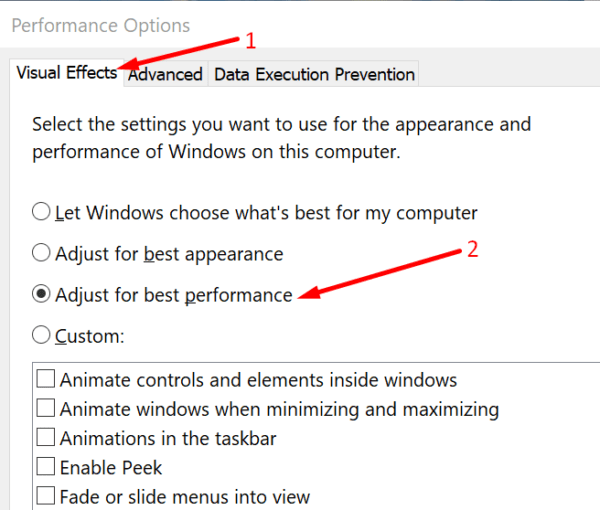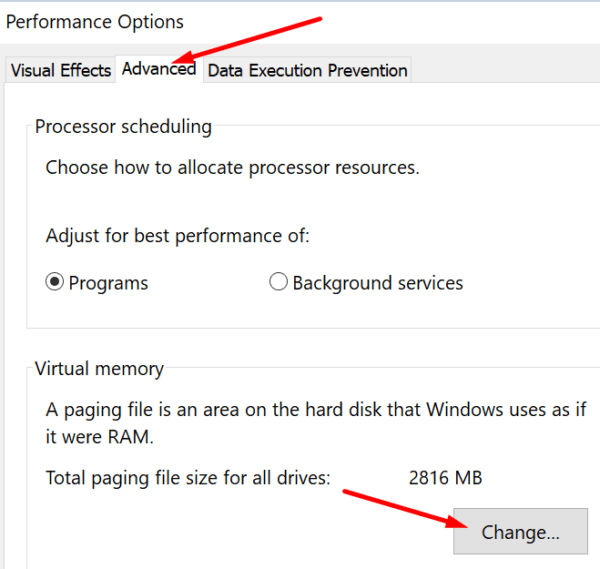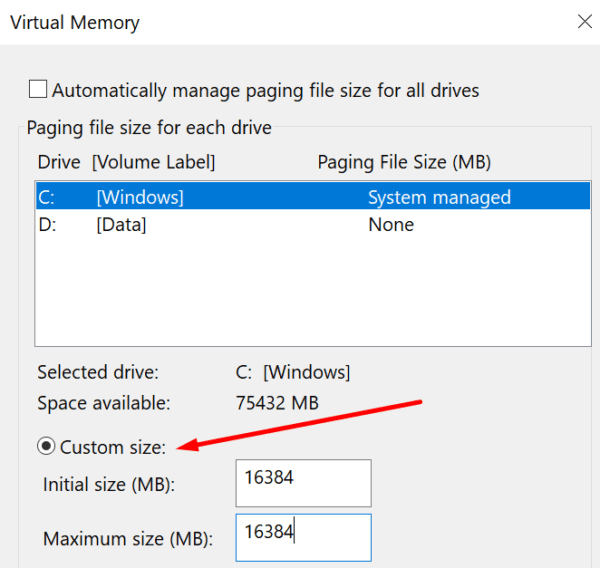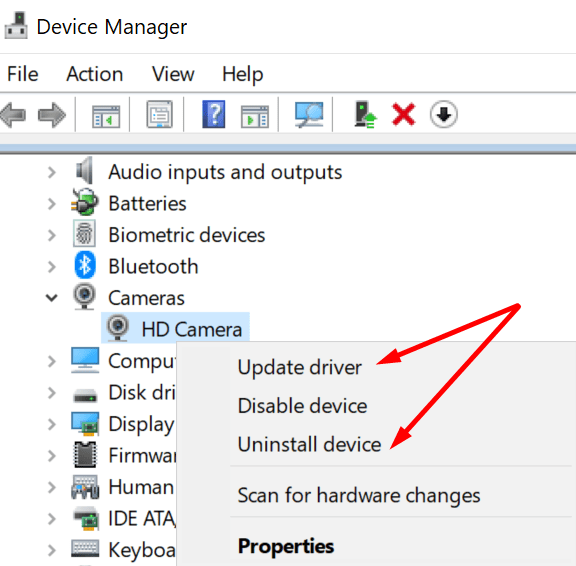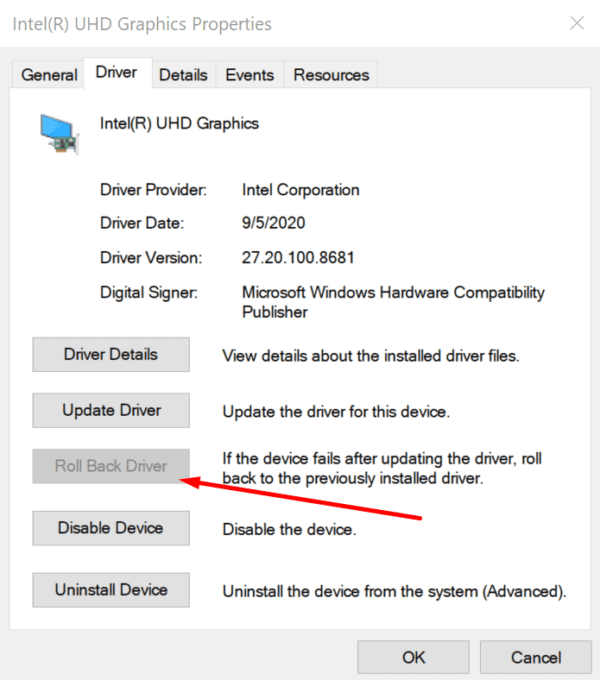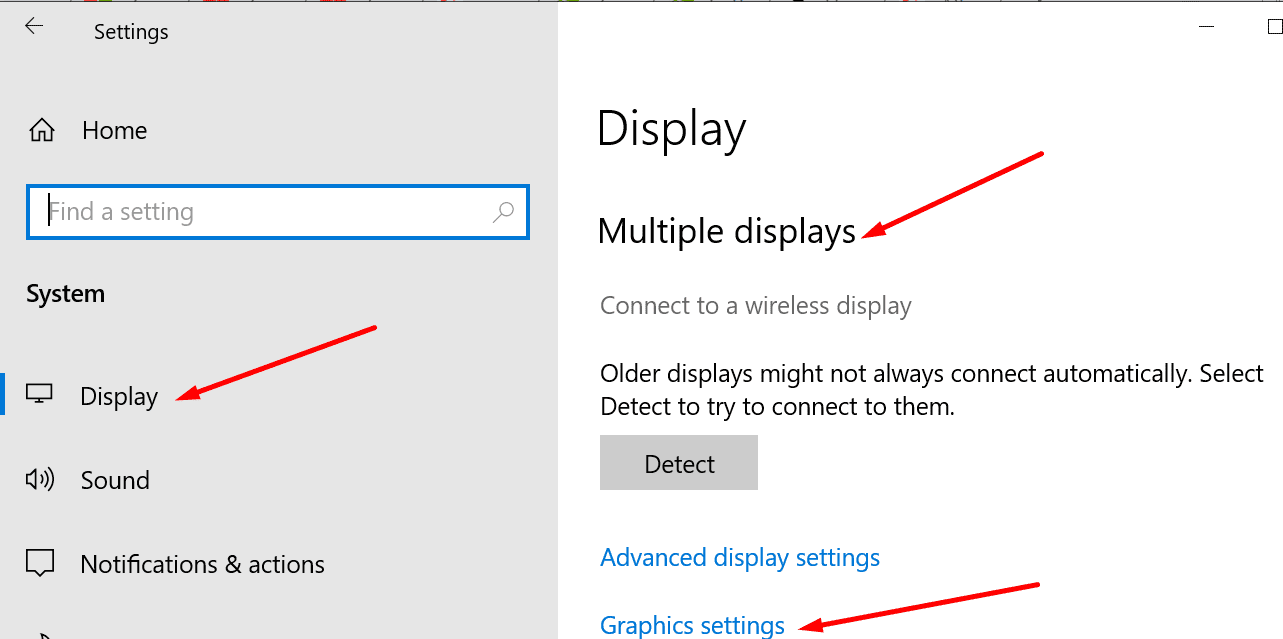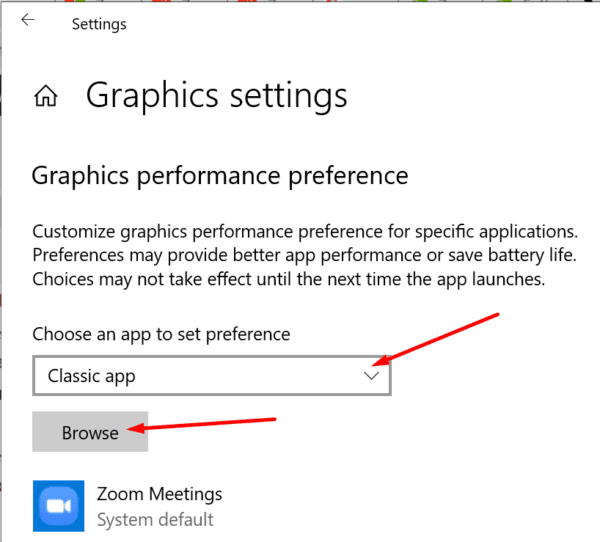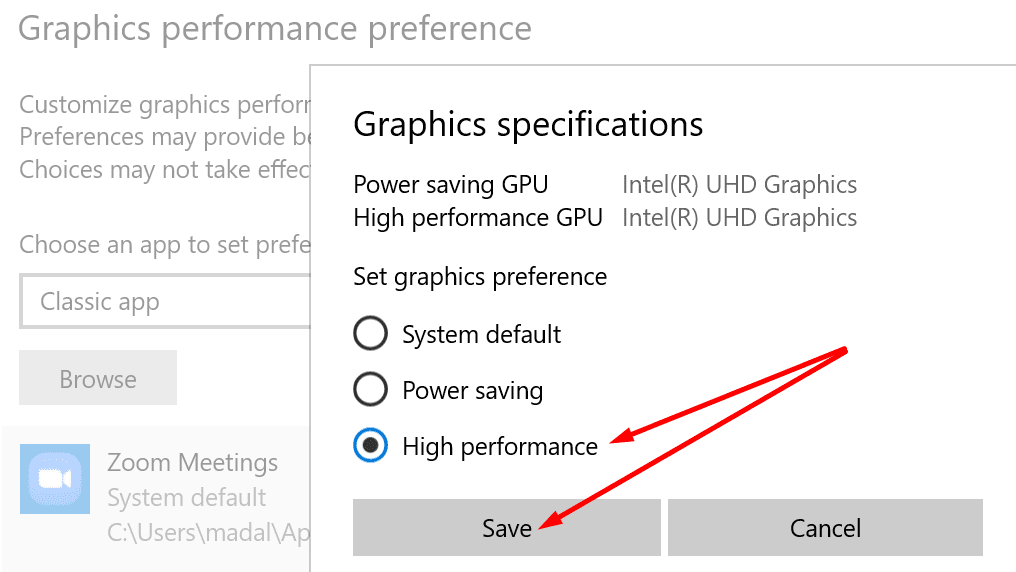El zoom a veces puede causar un uso tan alto de CPU y RAM que bloquea su computadora con Windows 10. En primer lugar, su máquina se vuelve muy lenta. Puede tomar 10 segundos o más procesar sus pedidos. Luego se congela por completo y se bloquea. No es una experiencia agradable, especialmente si está presentando algo en una videoconferencia.
En esta guía, le mostraremos cómo puede solucionar problemas de Zoom si falla su computadora. También exploraremos cómo puede evitar este problema en primer lugar. Después de todo, es mejor prevenir que curar, ¿no es así?
¿Cómo puedo evitar que el zoom falle en mi computadora?
Cerrar programas innecesarios
Una de las razones por las que Zoom bloquea su PC es porque entra en conflicto con otras aplicaciones y programas que se ejecutan en su PC. Por lo tanto, cierre todos los demás programas que no esté utilizando activamente. Es un hecho conocido que las videoconferencias ejercen presión sobre su ancho de banda y sus recursos informáticos. Al cerrar programas innecesarios, en realidad libera más recursos para que los utilice Zoom.
Hay dos formas rápidas de hacer esto. Puede usar el Administrador de tareas o reiniciar su computadora.
Después de iniciar el administrador de tareas, haga clic en el Proceso y haga clic derecho en los programas que desea cerrar. Para seleccionar La tarea final y tu estas listo.
Si decides limpiar tu computadora, encontrarás todas las instrucciones y pasos a seguir en esta guía.
Deshabilitar la aceleración de hardware
Zoom tiene una serie de funciones avanzadas que pueden mejorar drásticamente la calidad de video y audio durante las reuniones. Pero podría convertirse en un arma de doble filo si su equipo no está a la altura de la tarea.
Por ejemplo, la aceleración de hardware puede empeorar la imagen si no se usa correctamente. Habilitar esta opción ejerce una presión adicional sobre su hardware, lo que puede provocar bloqueos y bloqueos del sistema. Deshabilite la aceleración de hardware y verifique si Zoom aún falla en su PC.
- Inicie Zoom y haga clic en su foto de perfil.
- Luego ve a configuraciones y seleccione Video.
- Haga clic en el Avanzado botón (esquina inferior derecha).
- Desmarque las siguientes opciones:
- Habilite la aceleración de hardware para el procesamiento de video.
- Habilite la aceleración de hardware para enviar video.
- Y Habilite la aceleración de hardware para la recepción de video.

- Reinicie Zoom y verifique los resultados.
Borrar caché y archivos basura
Cada vez que inicia una aplicación o programa, se crean y almacenan archivos temporales en su computadora. Borrar su caché de Zoom, así como todos los demás archivos basura de su computadora, puede solucionar este problema. Todos los archivos inflan tu computadora.
La forma más rápida de eliminar archivos basura y temporales es ejecutar el Liberador de espacio en disco.
- Inicie la herramienta, seleccione su unidad principal y espere a que la herramienta escanee sus archivos.

- Luego, seleccione los archivos que desea eliminar.
- Asegúrese de marcar ambas casillas para sus archivos temporales.

- Presione Aceptar y deje que Windows limpie los archivos basura.
Ajustar la configuración de efectos visuales en la PC
La función de efectos visuales de Windows 10 agrega animación y varios efectos a sus videos e interfaz de usuario. Pero puede acelerar su sistema desactivando esta función.
- Escribe «sintonizar rendimiento» en la barra de búsqueda de Windows.
- Abajo Opciones de desempeño, selecciónalo Efectos visuales lengua.
- Entonces revisa el Ajuste para obtener el mejor rendimiento casilla de verificación.

- Reinicie su PC y ejecute Zoom. Compruebe si nota alguna mejora.
Aumentar el tamaño del archivo de paginación.
Utilice esta solución si tiene una computadora SSD. La idea principal es ajustar manualmente el tamaño del archivo de paginación usted mismo, en lugar de dejar que Windows 10 decida la mejor configuración.
- Volver a Opciones de desempeño (también puede escribir SystemPropertiesAdvanced en la barra de búsqueda de Windows).
- Haga clic en el Avanzado lengua.
- Luego ve a Memoria virtualy haga clic en el Cambiar botón.

- Desmarcar Administre automáticamente el tamaño del archivo de paginación para todas las unidades.

- Cheque Tamaño personalizado. Configure el tamaño del archivo de paginación que necesita. Configúrelo en 16 GB.
- Guarde los cambios. Vuelva a iniciar Zoom. Verifique si la aplicación aún falla en su computadora.
Actualice, reinstale o restaure sus controladores
Muchos usuarios han resuelto este problema con éxito al actualizar, reinstalar o revocar sus controladores de cámara y pantalla.
- Lanzarlo Administrador de dispositivos y haga clic en localizar la cámara y los controladores de pantalla.
- Haga clic en Cámaras y seleccione el controlador de su cámara.
- Haga clic derecho en su controlador y seleccione Actualizar el controlador. Si eso no funciona, repita los pasos y seleccione Desinstalar el dispositivo.

- Luego reinicia tu computadora. Su dispositivo reinstalará automáticamente la última versión del controlador.
- Si el problema persiste, vuelva a hacer clic con el botón derecho en el controlador y seleccione Propiedades.
- Luego haga clic en el Conductor pestaña y seleccione Controlador de retroceso. Verifique si el problema ha desaparecido.

- Ahora, si el problema persiste, haga lo mismo con su controlador de pantalla.
Reemplazar las solicitudes de energía del zoom
Zoom a veces puede enviar solicitudes de energía a Windows. Como resultado, la pantalla de su computadora se apaga aleatoriamente y otros procesos dejan de funcionar. Para verificar si este es el caso con su computadora, inicie el símbolo del sistema como administrador e ingrese el powercfg – solicitudes pedido.
Si encuentra solicitudes de alimentación de Zoom, puede agregar manualmente una nueva solicitud de alimentación para anular las solicitudes de alimentación de Zoom. La plantilla de consulta a utilizar es la siguiente: powercfg -requestsoverride CALLER_TYPE «NAME» REQUEST.
Dependiendo de las consultas que encuentre, sus comandos deberían verse así:
- powercfg -requestsoverride «Zoom.exe» PROCESO DE VISUALIZACIÓN
- powercfg -requestsoverride PROCESO SISTEMA «Zoom.exe»
Deje que Zoom se ejecute en su GPU más potente
Si su computadora tiene una GPU NVIDIA u otra GPU externa potente, deje que Zoom se ejecute en ella. En otras palabras, especifique su GPU preferida para Zoom. Utilice esta solución si su máquina está equipada con varios procesadores gráficos.
- Ir hacia configuraciones → Sistema → Monitor.
- Luego haga clic en Configuración de gráficos (en Múltiples vistas).

- Para seleccionar Aplicación clásica en el menú desplegable.
- Golpealo Recorrer para ubicar el archivo Zoom.exe para especificar la aplicación.

- Luego haga clic en Opciones y seleccione la preferencia de gráficos que desea utilizar para hacer zoom.
- Deje que Zoom funcione con un alto rendimiento y utilice la GPU de mejor rendimiento en su computadora.

- Aplicar los cambios. Inicie Zoom nuevamente y verifique si el problema de falla de la computadora ha desaparecido.
Deshabilitar la copia de seguridad y la sincronización de Google
Muchos usuarios que experimentaron fallas de Zoom resolvieron el problema deshabilitando Google Backup and Sync. La aplicación realiza automáticamente una copia de seguridad de todo su contenido en la nube. Salga de Google Backup and Sync y compruebe si Zoom sigue fallando.
Si está utilizando otro programa para hacer una copia de seguridad y sincronizar sus datos, apáguelo y verifique si el problema ha desaparecido.
Conclusión
Zoom a veces puede usar demasiada CPU, GPU y memoria, sin dejar nada para los procesos centrales de Windows 10. Esto a menudo conduce a fallas aleatorias de la computadora.
Esperamos que haya resuelto con éxito el problema con la ayuda de esta guía. Déjanos un comentario a continuación y cuéntanos cómo te fue con el proceso de resolución de problemas.