Las aplicaciones portátiles pueden ser muy útiles si solo necesita unas pocas aplicaciones. Portable Virtualbox le permite llevar consigo todo el sistema operativo en una memoria USB, pero puede ser lento y, a menudo, ocupar una gran parte de su espacio de almacenamiento USB. ¿Qué sucede si puede tener lo mejor de ambos mundos: un sistema operativo liviano y portátil que contiene todas las aplicaciones que necesita?
Prayaya V3 crea un sistema operativo Windows portátil en su dispositivo de almacenamiento extraíble, como una unidad USB, iPod, disco duro externo, etc., y le permite instalar sus propias aplicaciones (y juegos), personalizar su propia configuración e incluso administrar sus propios marcadores. Luego puede llevar el dispositivo de almacenamiento en su bolsillo y usarlo en cualquier computadora con Windows.
A diferencia de la caja virtual portátil, Prayaya no necesita una imagen completa del sistema operativo. Lo que hace es enganchar el kernel de la PC con Windows y redirigir las operaciones del archivo. Solo necesita almacenar los archivos importantes del kernel en la unidad extraíble para funcionar en cualquier PC con Windows. Esto también explica por qué no ocupa mucho espacio en su unidad USB. De hecho, la instalación solo requiere 15Mb de espacio libre.
Uso
En primer lugar, descargue el instalador en su PC con Windows (funciona con Windows XP, Vista y Windows 7 de 32 bits). La versión de prueba es totalmente funcional durante 30 días. Conecte su dispositivo extraíble y ejecute el instalador de Prayaya.
Cuando se le solicite, seleccione la unidad extraíble como destino de la instalación.
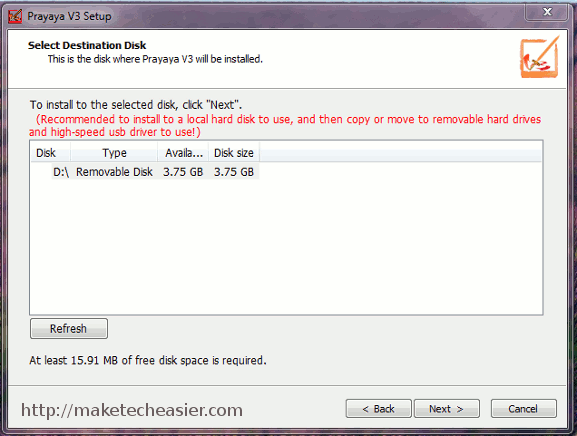
Después de la instalación, abra su Explorador de Windows y navegue hasta la unidad extraíble. Haga doble clic en «StartV3.exe» para ejecutar Prayaya.
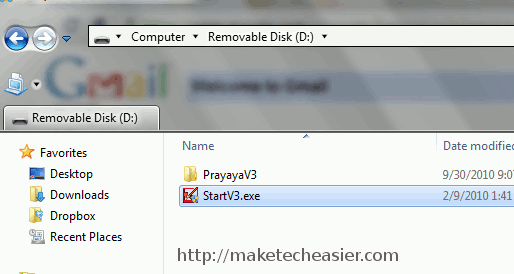
Se le pedirá que inicie sesión en su cuenta de Prayaya. Si no tiene una cuenta de Prayaya, haga clic en el enlace «registrar cuenta» para crear una nueva cuenta. Esta será su cuenta de usuario principal, así que no olvide su nombre de usuario y contraseña.
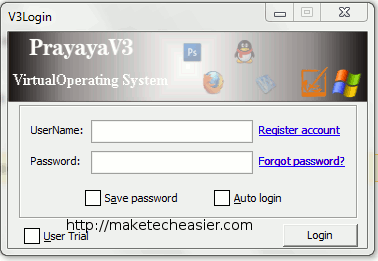
A continuación, verá el escritorio virtual de Prayaya. Es una versión simplificada del sistema operativo host de Windows (si el sistema operativo host es Windows XP, el escritorio virtual también seguirá el diseño de XP).
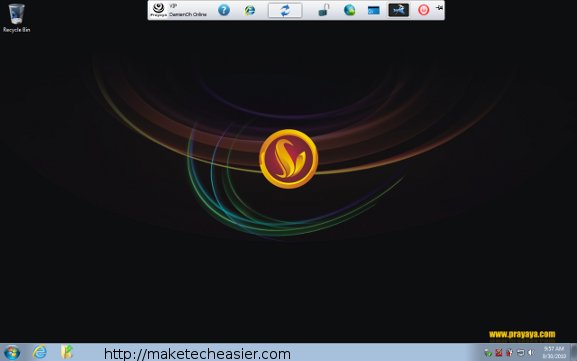
El escritorio virtual básico viene con aplicaciones del sistema como Windows Explorer, calculadora, bloc de notas, Paint, juegos, etc. Dado que mi host Windows ejecuta IE9, el escritorio virtual también tiene una copia del navegador IE9.
Hay una barra de herramientas en la parte superior del escritorio virtual. Este también será su centro de comando principal. El icono central le permite cambiar entre el sistema operativo host y el escritorio virtual (o usar la tecla de acceso directo «Alt + q»).

Aplicaciones
La instalación de aplicaciones de terceros es igual que en cualquier plataforma Windows. Simplemente descargue el instalador y ejecútelo dentro del escritorio virtual. Prayaya también viene con una lista de software con hipervínculo para que descargue el instalador.
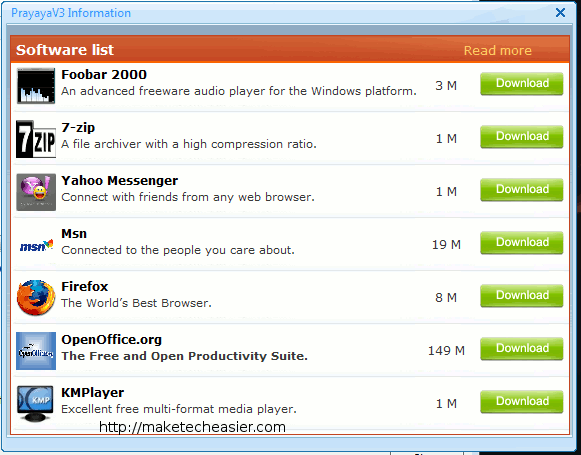
Captura de pantalla de GIMP ejecutándose en el escritorio virtual:

Escritorio virtual o modo de ventanas pequeñas
En la Configuración, puede configurar Prayaya para que se inicie en un escritorio virtual o en modo de ventanas pequeñas.
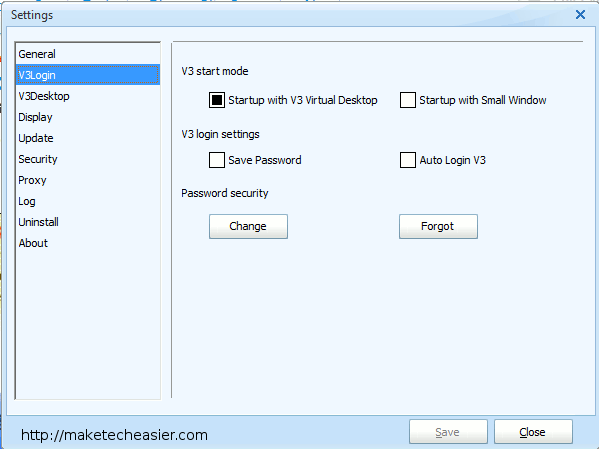
En el modo de ventanas pequeñas, solo verá una ventana pequeña (similar a su menú Inicio) con enlaces a sus aplicaciones. Esto le permitirá trabajar en la computadora host y tener acceso a sus aplicaciones virtualizadas. Para aquellos que han usado PortableApps, esta interfaz les resultará familiar.
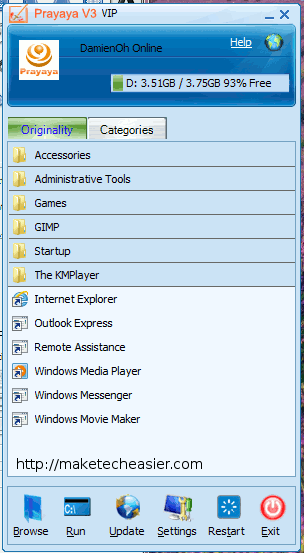
Cosas para mejorar
Por el momento, no hay forma de guardar el estado (también conocido como modo de hibernación) del escritorio virtual, como en Virtualbox. Cada vez que inicia Prayaya, debe reiniciar las aplicaciones individualmente, lo que puede llevar mucho tiempo, dependiendo de la velocidad de la máquina host. Con suerte, el desarrollador puede agregar la función «guardar estado» en la próxima versión.