Ser capaz de ver instantáneamente cuando se escribe una palabra incorrectamente en Google Docs es invaluable. Esto ahorra mucho tiempo y dolores de cabeza a largo plazo. Escribo tan rápido que a veces escribo cosas absolutamente incorrectas. No sé qué haría si Google no estuviera allí, destacando cosas en el camino para mí.
Recientemente, un comentarista preguntó sobre esto. Aparentemente, el corrector ortográfico integrado de Google Docs puede simplemente … dejar de funcionar. ¿Qué debe hacer un mecanógrafo? como podemos arreglar esto? No temas: hay respuestas para ayudarte y yo estoy aquí para dártelas.
Corregir la corrección ortográfica de Google Docs en las herramientas
Lo primero que debe hacer es abrir un documento y hacer clic en «Herramientas» y entonces «Ortografía y gramática.» Asegúrese de que las tres opciones estén marcadas:
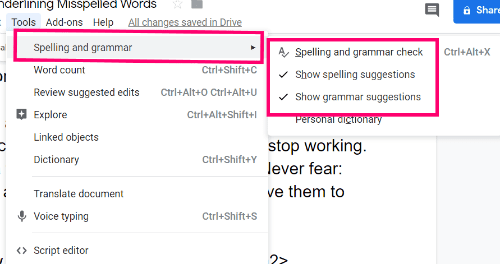
Corregir el corrector ortográfico de Google Docs con formato
Si estos están marcados, lo siguiente que debe hacer es determinar si está tratando de revisar la ortografía de un nuevo documento que creó, o si es un documento que ha copiado y copiado. A veces, el formateo de otra página o documento puede alterar la configuración de Google Docs. En este caso, le sugiero que comience un nuevo documento, luego copie y pegue el material usando «CONTROL,» «CAMBIO» y la carta «V.» Esto pegará el material original en su nuevo documento de Google sin el formato o código original y permitirá que todas sus configuraciones, incluida la revisión ortográfica, funcionen correctamente.
Corregir el corrector ortográfico de Google Docs con restablecer
Su último recurso es restablecer completamente todas las configuraciones de Chrome. Para hacer esto:
En la parte superior derecha de la página, haz clic en los tres puntos y elige «Configuraciones.»
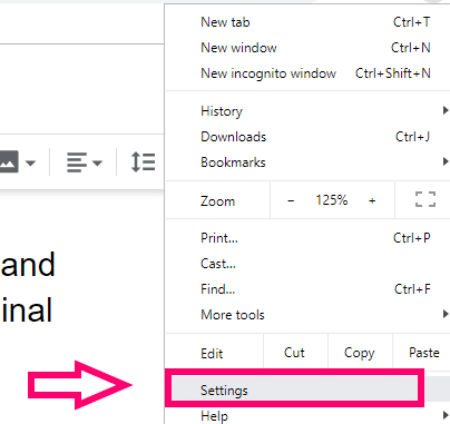
En el lado izquierdo de la página Configuración, haga clic en la flecha hacia abajo junto a «Avanzado,» entonces escoge «Reiniciar y limpiar».
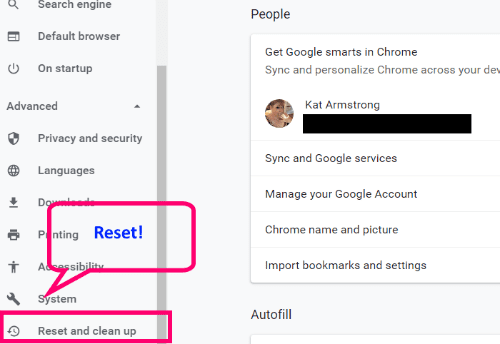
En el cuadro, elija «Restablezca la configuración a sus valores predeterminados originales». A continuación, recibirá un cuadro de confirmación que le informará de lo que se cambiará o eliminará y lo que no.
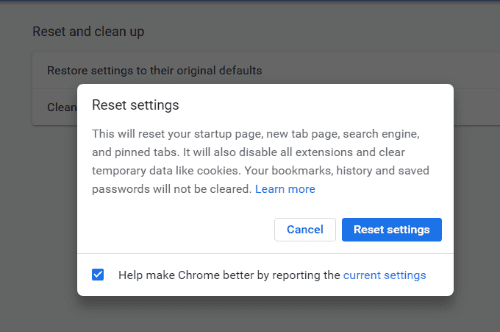
Una vez hecho esto, cierre Chrome por completo, ábralo de nuevo y diríjase a un nuevo documento de Google. Primero verifique la configuración para asegurarse de que estén todas activadas (el primer conjunto de instrucciones que le di) y ¡debería estar listo para comenzar!
¿Con qué otros problemas de Google Docs puedo ayudarte?
¡Feliz creando y editando!