Windows 11 está aquí y tiene algunas campanas y silbatos nuevos. Un cambio notable fue el enfoque en la seguridad y la privacidad. Por ejemplo, el chip TPM 2.0 se hizo obligatorio y el cifrado en todo el dispositivo se activó de forma predeterminada. Sin embargo, para algunos usuarios de Windows 11 Home, la opción Cifrado del dispositivo no se encuentra en la Configuración. ¿Por qué sucede eso y cómo lo solucionamos?
¿Por qué falta el cifrado de dispositivos en Windows 11 Home?
Para comprender por qué falta el Cifrado de dispositivo para algunos usuarios, primero debemos acceder al modo de suspensión y al Modo de espera moderno.
El modo de suspensión, cuando está habilitado, permite a los usuarios activar su computadora rápidamente. Esto elimina la necesidad de arrancar desde cero. Cuando la computadora entra en modo de suspensión, se bloquea y cifra.
Para cifrar datos en Windows 11 Home, Microsoft usa BitLocker, pero no la versión completa con funciones avanzadas, ya que está reservada para Windows 11 Pro. Esto da como resultado tiempos de activación más largos, por lo que Microsoft agregó Modo de espera moderno. Mantiene ciertos procesos y programas ejecutándose en segundo plano cuando una PC está en modo de suspensión. Para acceder a estos procesos y programas, Modern Standby necesita descifrar los datos que se cifran automáticamente en el modo de suspensión.
Modern Standby está directamente relacionado con el cifrado del dispositivo función en Windows 11 Home. Necesita este acceso para realizar su trabajo. ¿Entonces, cuál es el problema?
Resulta que Modern Standby no se encuentra en algunas computadoras con Windows 11 Home. Cuando esto sucede, también falta la opción Cifrado del dispositivo, ya que los dos están conectados. Básicamente, es un error que evita que su computadora con Windows 11 Home cifre los datos cuando la computadora está en modo de suspensión, hibernación, bloqueada, inactiva o apagada. Todavía no está claro por qué, pero el error solo afecta a algunas computadoras con Windows 11 Home.
Tenga en cuenta que Modern Standby no es lo mismo que el modo de suspensión. Son dos características separadas con dos trabajos separados, aunque relacionados. El modo de suspensión pone su computadora en suspensión, mientras que Modern Standby mantiene ciertos procesos en ejecución para mejorar los tiempos de activación. Incluso si falta Modern Standby, el modo de suspensión funcionará perfectamente en su computadora; simplemente no podrá cifrar datos y los tiempos de activación serán un poco más largos.
Cómo saber si falta el cifrado del dispositivo en su Windows 11 Home
Hay algunas formas de averiguar si el cifrado funciona en su computadora con Windows 11 Home.
Abra «Mi PC» y, si ve un icono de desbloqueo en la unidad C:, la unidad está cifrada. Podría ser otra unidad, pero la unidad C: generalmente es donde se almacenan el sistema operativo y las aplicaciones y archivos importantes.
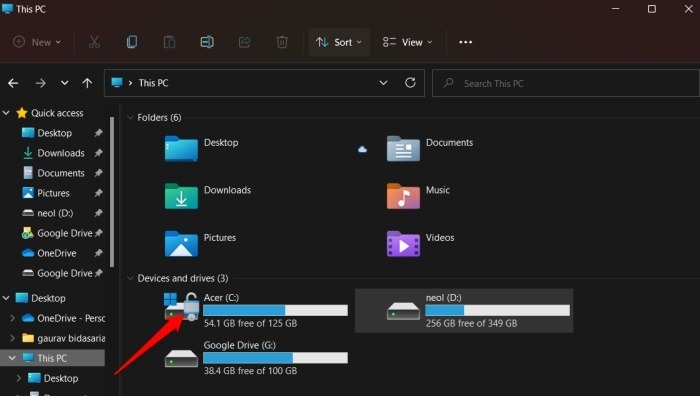
Otra forma es verificar la configuración de cifrado del dispositivo.
Abra «Configuración de Windows» y vaya a «Configuración -> Privacidad y seguridad». Si no puede ver el cifrado del dispositivo como se muestra en la siguiente captura de pantalla, no se encuentra debido al conflicto de Modern Standby.
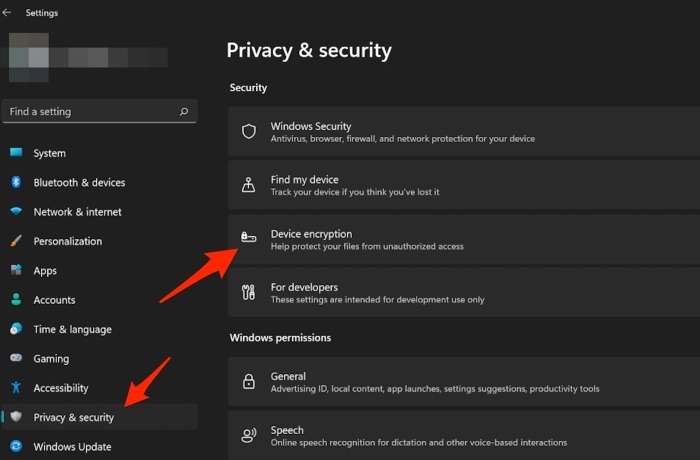
Debe cumplir con algunos criterios para que el cifrado funcione en Windows 11 Home. De lo contrario, ni siquiera verá la opción para habilitarlo/deshabilitarlo. Echemos un vistazo a ese criterio.
Requisitos previos para que el cifrado funcione en Windows 11
Ya sea que esté usando una licencia Home o Pro de Windows 11, deberá cumplir ciertas condiciones antes de poder usar el cifrado:
- TPM Module 2.0 (Trusted Platform Module) con soporte para Modern Standby
- TPM debe estar habilitado
- Firmware UEFI (interfaz de firmware extensible unificada)
Lea también este tutorial sobre cómo verificar y habilitar el chip de hardware TPM 2.0 en la placa base de su computadora.
Cómo funciona el cifrado de dispositivos en Windows 11 Home
Si tiene la opción Cifrado del dispositivo dentro de la Configuración de inicio de Windows 11, siga estos pasos para cifrar los datos en su computadora:
- Presione las teclas Win + I para navegar a «Configuración-> Privacidad y seguridad». Haga clic en «Cifrado del dispositivo».
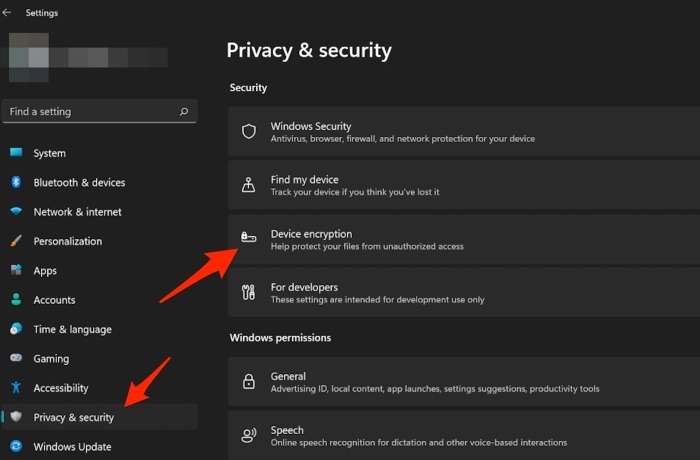
- Cambie el botón Cifrado del dispositivo a «Activado».
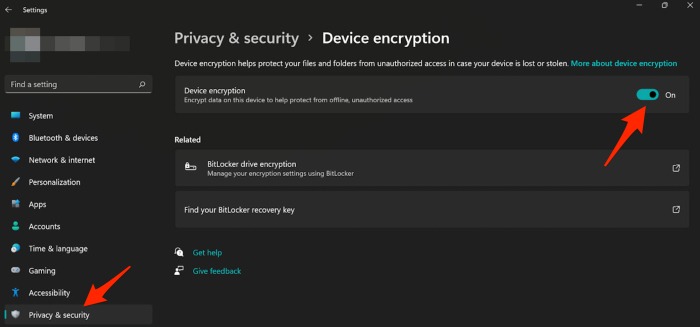
Nuevamente, si no ve esta opción, significa que el cifrado del dispositivo no funciona en su computadora.
Formas alternativas de cifrar datos en Windows 11 Home
Si el cifrado de dispositivos no está disponible en su PC con Windows 11 Home, estas opciones para cifrar sus datos o incluso todo su disco duro pueden ayudar.
1. Cifrar y almacenar datos de forma segura con OneDrive
OneDrive viene con una característica única: Bóveda personal. Es una carpeta especial creada de forma predeterminada dentro de la carpeta principal de OneDrive, que está cifrada de forma predeterminada. Puede almacenar todos y cada uno de los formatos de archivo en su interior. La versión gratuita de OneDrive solo admite el almacenamiento de hasta tres archivos bastante limitados, por lo que deberá actualizar.
En el lado positivo, sus datos están encriptados y almacenados en la nube, por lo que incluso si algo le sucede a su computadora, puede acceder a ellos en otra computadora. Funciona en Android e iOS también. También recomendamos habilitando 2FA para su cuenta de Microsoft.
2. Cifre la computadora con Windows usando VeraCrypt
VeraCrypt es un programa de cifrado gratuito y de código abierto para el sistema operativo Windows y es disponible en GitHub. También puedes descargarlo desde FuenteForge.
Se basa en una versión anterior de TrueCrypt que ya no existe. VeraCrypt se actualiza de vez en cuando y también es compatible con otros sistemas operativos, como Linux y macOS.
Descargue e instale la aplicación como cualquier otra aplicación de Windows. Una vez hecho esto, inicie la aplicación y haga clic en «Cifrar partición/unidad del sistema» en la pestaña «Sistema».
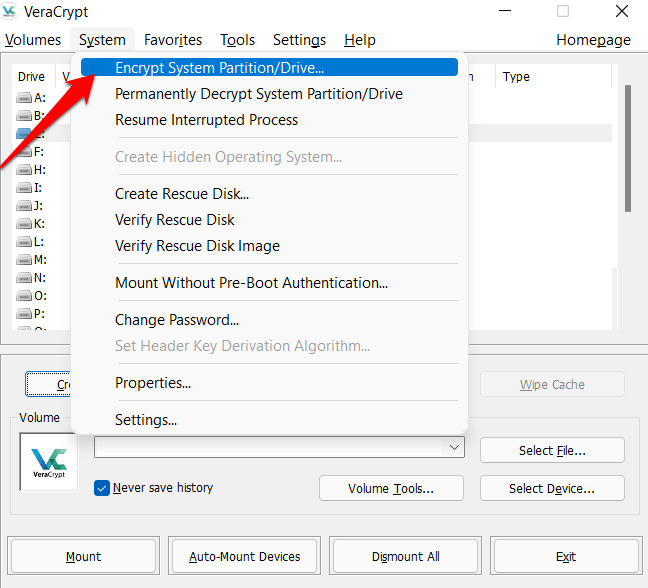
Se le pedirá que elija entre «Normal» y «Oculto». El modo normal significa que VeraCrypt encriptará la partición del sistema, generalmente la unidad C, y creará una contraseña. Cada vez que desee acceder a la unidad, debe ingresar la contraseña.
Hidden crea un nuevo volumen con un sistema operativo señuelo. Esto le da dos unidades con dos sistemas operativos: uno es real y el otro un señuelo. Si alguien te obliga a ingresar una contraseña, puedes dar acceso a la unidad de señuelo con datos falsos. Esto es para usuarios más avanzados.
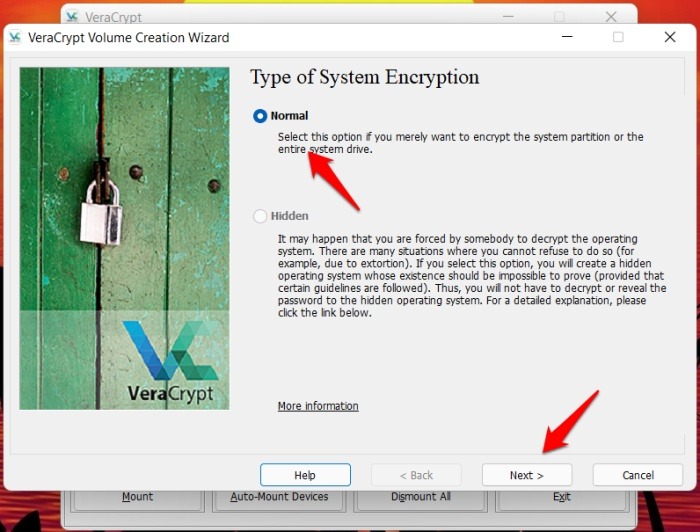
Haga clic en «Siguiente» y siga las instrucciones en pantalla de acuerdo con lo que seleccionó en el paso anterior. Si ha seleccionado Oculto, se le pedirá que elija una ubicación para crear el volumen señuelo.
Si tiene Windows instalado en una unidad y otros datos en una unidad diferente, seleccione «Cifrar la partición del sistema de Windows». Si selecciona «Cifrar todo el disco», también cifrará otras particiones que haya creado para administrar mejor los archivos y las carpetas.
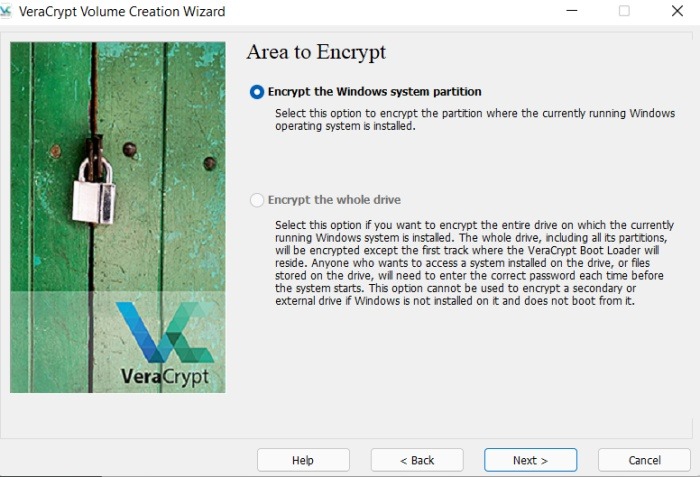
Es posible que se le pida que elija entre arranque único y arranque múltiple. Seleccione arranque único si solo tiene instalado el sistema operativo Windows. Seleccione arranque múltiple si tiene varios sistemas operativos, como Ubuntu, instalados. En mi caso, detectó el arranque único automáticamente.
Ahora verá las opciones de cifrado. Las opciones predeterminadas de AES y SHA-512 son buenas para la mayoría de los usuarios, excepto para aquellos que son más avanzados.
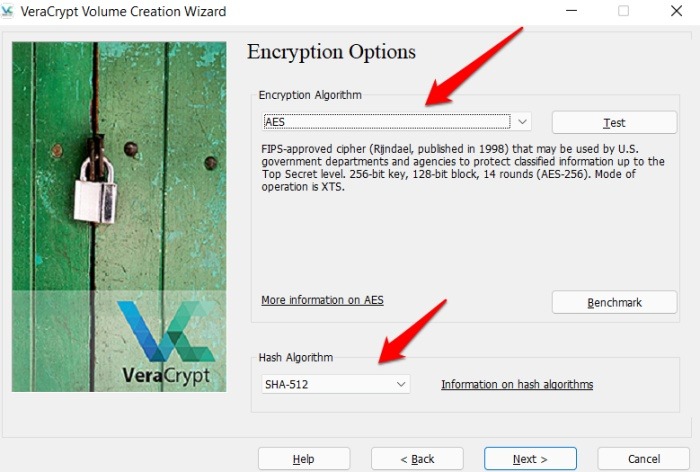
Recomendamos elegir una contraseña segura y anotarla en un lugar seguro o memorizarla. Perder la contraseña puede hacer que la unidad se bloquee para siempre.
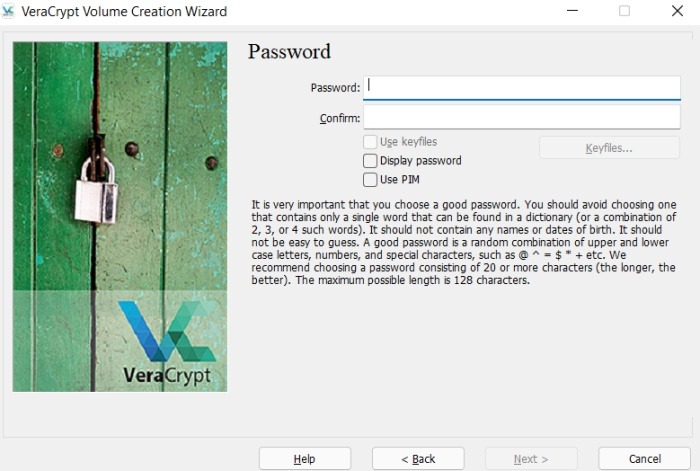
Las siguientes son algunas opciones adicionales.
- Use keyfiles: agrega una capa adicional de seguridad al pedirle que muestre algunos archivos almacenados en el pen drive. Por ejemplo: antes de aceptar la contraseña. Si pierde los archivos seleccionados, no podrá descifrar la unidad/partición.
- Mostrar contraseña: simplemente muestre la contraseña que ingresó para que la sepa y pueda confirmarla una última vez antes de continuar.
- Use PIM: al igual que los archivos de claves, esto también agrega una capa de protección. Aquí ingresarás un número que deberás ingresar cada vez que ingreses la contraseña. Un valor más alto también puede ayudar a proteger contra ataques de fuerza bruta.
En la siguiente pantalla, VeraCrypt le pedirá que mueva el cursor del mouse en la pantalla al azar hasta que se llene el medidor de abajo. Esto recopila datos aleatorios para llenar el espacio alrededor de las claves de cifrado para protegerlas. Simplemente mueva el mouse al azar y haga clic en «Siguiente» cuando el medidor se muestre lleno.
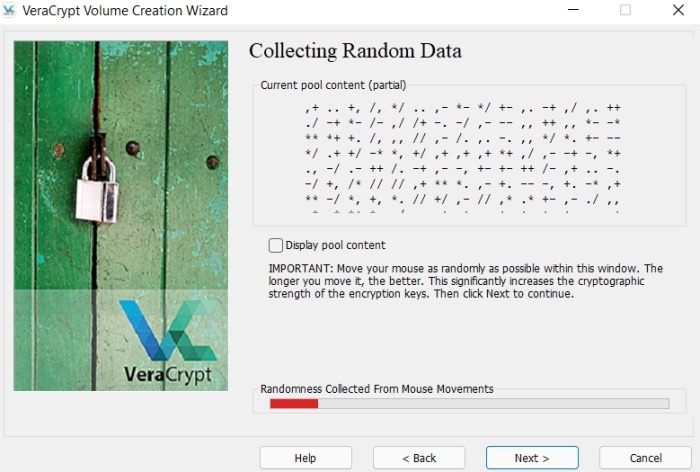
Terminando
No está claro cuántos usuarios enfrentan este problema. Microsoft aún tiene que publicar algún tipo de declaración o reconocer el problema. No hay soluciones disponibles hasta el momento. Por ahora, si necesita cifrar datos, use OneDrive, VeraCrypto o NordLocker. Alternativamente, puede actualizar su licencia de Windows a Professional, ya que usa la versión completa de BitLocker y no tiene este problema. Siga leyendo para saber cómo instalar Windows 11 en unidades no compatibles (y por qué no debería hacerlo).
