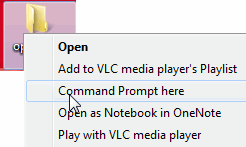Agregar algunas funciones adicionales en el menú contextual es una buena práctica para facilitar su trabajo y ahorrar tiempo. Puede agregar varios elementos como Símbolo del sistema, Copiar el contenido al portapapeles, Copiar a, Mover a en el menú contextual del botón derecho en Windows7. Estas adiciones obviamente lo beneficiarán al ahorrarle tiempo. Analicemos los métodos uno por uno. Todos los métodos descritos en este artículo se basan en la edición del registro. Así que haga una copia de seguridad de su registro antes de editarlo y manténgase seguro.
Agregue la opción «Abrir símbolo del sistema en esta carpeta»
Cuando trabaja en el símbolo del sistema, muchas veces necesita cambiar el directorio y generalmente usa el comando «ruta del directorio cd». Si el archivo está en lo profundo de su disco duro, repetir la tarea para cambiar cualquier directorio es bastante aburrido. Puede agregar una entrada en el menú del botón derecho mediante el cual puede abrir el símbolo del sistema directamente en la carpeta, simplemente haciendo clic derecho sobre él. Aquí está el ajuste de registro simple.
Presione la tecla de Windows + R. Escriba «regedit» para abrir el registro.
Navegar a HKEY_CLASSES_ROOT\Directorio\shell en el editor de registro.
Cree una nueva clave en «shell» y asígnele el nombre «Símbolo del sistema».
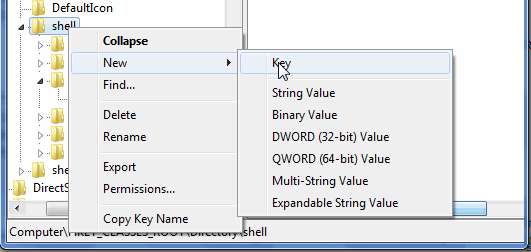
En el panel derecho, modifique el valor de «Predeterminado» haciendo clic derecho sobre él y luego «Modificar». En el campo «Información del valor», escriba «Símbolo del sistema aquí».
Del mismo modo, cree otra clave nueva debajo de la tecla «Símbolo del sistema» y asígnele el nombre «comando».
Seleccione la nueva clave que acaba de crear y modifique «Predeterminada» de manera similar y coloque el siguiente código en el campo «Datos del valor».
cmd.exe /k cd %1
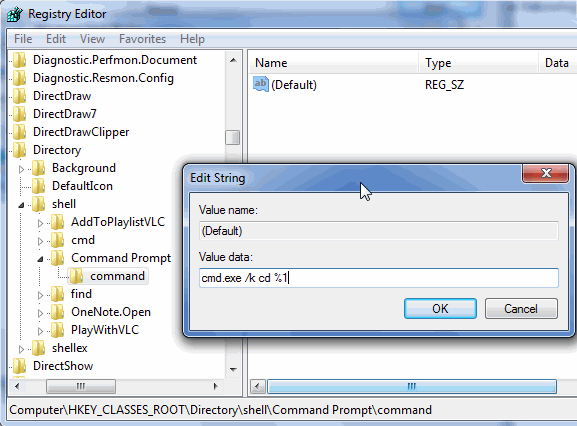
Ahora cierre su editor de registro y haga clic derecho en cualquier carpeta. Debería ver la opción «Símbolo del sistema aquí».
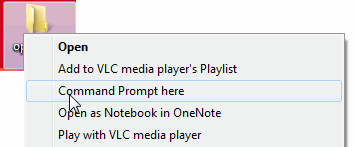
Después de elegir la opción, aparecerá el símbolo del sistema con la ruta del archivo que apunta a esa carpeta.
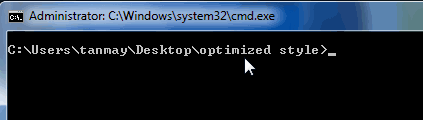
Agregue la opción «Copiar el contenido al portapapeles»
Suponga que desea copiar todo el texto del documento del bloc de notas y pegarlo en el documento de MS Word. Entonces tendrá que abrir el archivo del bloc de notas y luego seleccionar todo el texto y luego copiar. Pero todos los trabajos se pueden hacer simplemente haciendo clic derecho en el archivo del bloc de notas y seleccionando el elemento «Copiar a clip».
Navegar a HKEY_CLASSES_ROOT\txtfile\shell en el editor de registro.
Cree una nueva clave bajo shell y asígnele el nombre «Copiar a clip», siguiendo el mismo procedimiento que en el caso anterior. En el panel derecho, modifique el valor de «Predeterminado» y puede dar cualquier cosa significativa que aparecerá en el menú contextual, diga «Copiar el contenido al portapapeles».
De nuevo, cree otra clave nueva en «Copiar a clip» y asígnele el nombre «comando». Haga clic derecho en «Predeterminado», haga clic en «Modificar» y coloque el siguiente código en el campo «Datos del valor»
cmd /c clip < "%1"
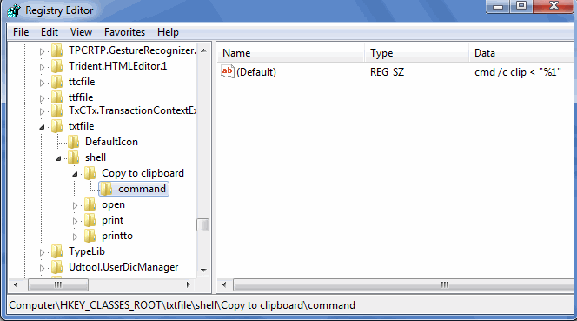
Haga clic derecho en cualquier archivo de texto y elija «Copiar el contenido al portapapeles». El contenido del archivo ahora se copia en el portapapeles.
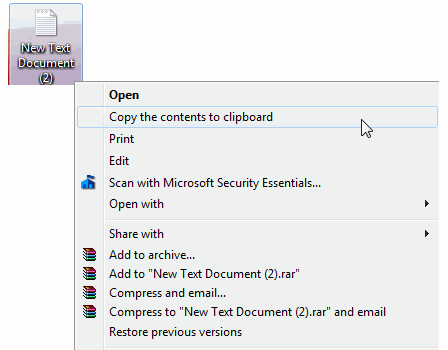
Ahora puedes pegar el contenido en cualquier aplicación.
Agregar la opción «Copiar a»
Navegar a HKEY_CLASSES_ROOT\AllFilesystemObjects\shellex\ContextMenuHandlers en el editor de registro
Haga clic derecho en Controladores de menú contextual y seleccione “Nueva->Clave”.
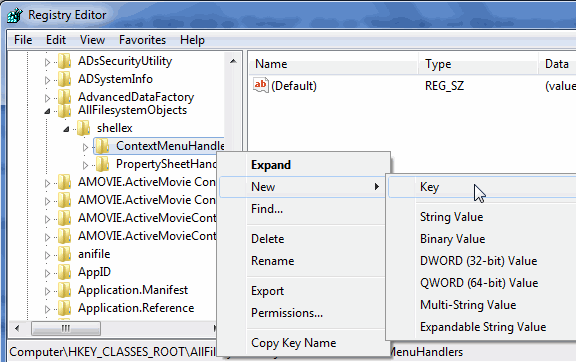
Dé el nombre de la clave como «Copiar a».
Haga doble clic en el valor denominado «Predeterminado» en el lado derecho. Ingrese el siguiente código incluyendo las llaves en el campo «Datos del valor».
{C2FBB630-2971-11D1-A18C-00C04FD75D13}
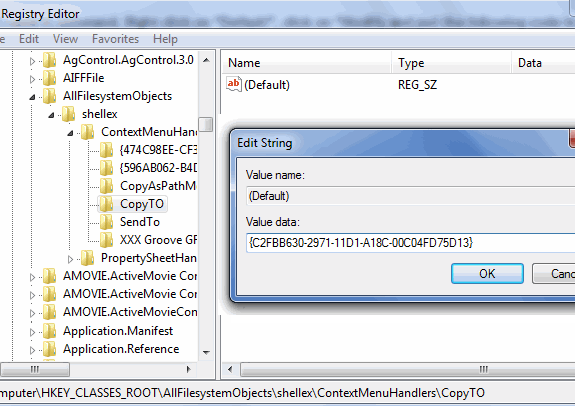
El elemento CopyTo se agregará en el menú contextual. Ahora haga clic derecho en cualquier archivo o carpeta y elija «Copiar a». Aparecerá el siguiente cuadro emergente.
![]()
Puede elegir aquí la ubicación donde desea copiar el archivo o la carpeta.
Agregar la opción «Enviar a»
Para agregar el elemento MoveTo en el menú contextual, navegue hasta la misma tecla descrita anteriormente.
Cree una nueva clave de manera similar y asigne el nombre «MoveTo».
Del mismo modo, coloque el siguiente código en el campo «Datos del valor».
{C2FBB631-2971-11D1-A18C-00C04FD75D13}
Vea que el elemento MoveTo se ha agregado al menú contextual.
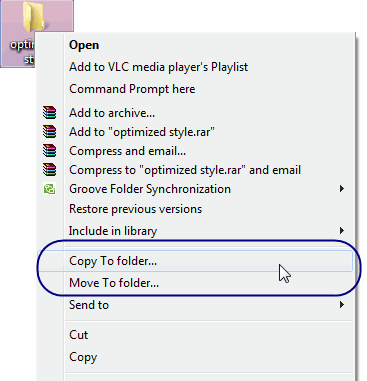
Todos los procedimientos descritos en este artículo funcionan para Windows 7, Vista y Windows XP.
¡Disfrutar!