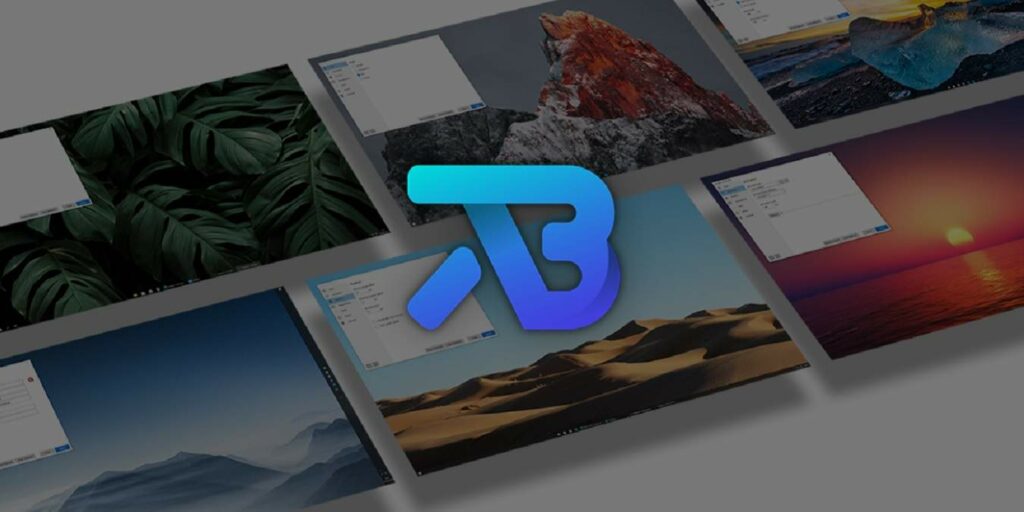La barra de tareas de Windows 10 es donde se encuentran los accesos directos de las aplicaciones, las aplicaciones abiertas y los archivos abiertos. Pero realmente no puedes hacer mucho más con él. No puede cambiar la ubicación de los íconos. Siempre está al lado del menú Inicio. Si bien eso está bien, es posible que prefieras algo diferente. Ahí es donde TaskbarX puede ayudar.
¿Qué es TaskbarX?
Barra de tareasX es una herramienta gratuita para personalizar la barra de tareas de Windows 10. Solo está diseñado para Windows 10, pero es posible que las versiones 1709 y anteriores no funcionen con todas las funciones. Sin embargo, el desarrollador afirma que puede funcionar con Windows 8 pero no ha sido probado. No funcionará con Windows 7.
![]()
Es una aplicación portátil, lo que significa que no cambiará ninguna configuración de registro. Cuando termines de usarlo, simplemente ciérralo y listo. También es de código abierto, por lo que si desea juegue con el código usted mismopuedes.
La herramienta está diseñada para centrar los iconos de la barra de tareas. También puede personalizar el color, la posición de los iconos y las animaciones. Es importante tener en cuenta que esto es solo para personalizar la barra de tareas y no es una base de aplicaciones completa.
Instalación y configuración
Comience descargando el última versión portátil (Haga clic en la última versión, seguido del enlace del archivo zip). Si prefiere la Versión de la tienda de Microsoftcostará $1.09.
Una vez descargado (si usa la versión gratuita), haga clic derecho en el archivo y elija «Extraer todo». Si está utilizando la versión de Microsoft Store, se instalará automáticamente.
Los archivos extraídos deberían abrirse automáticamente. Si no, abra la carpeta extraída. Abra el archivo de la aplicación TaskbarX (archivo .exe).
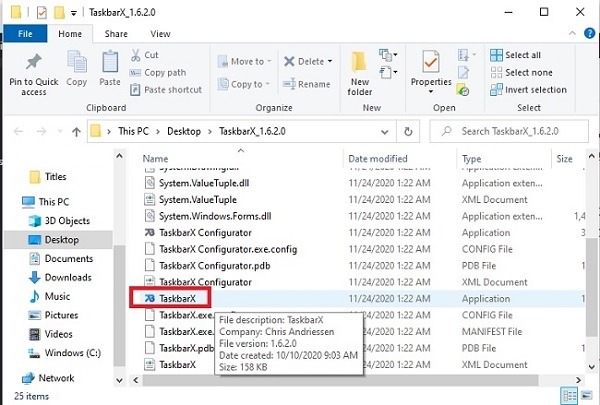
Tan pronto como abra la aplicación, verá que los íconos de la barra de tareas se mueven hacia el centro. Puede ajustar exactamente cómo se colocan los íconos más adelante; esta es solo la ubicación predeterminada.
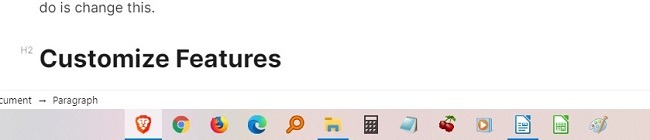
La versión portátil gratuita no se ejecuta automáticamente al inicio, por lo que lo primero que debe hacer es cambiar esto. TaskbarX viene con otra herramienta, TaskbarX Configurator. Como su nombre lo indica, esta herramienta lo ayuda a configurar la barra de tareas.
Abra la carpeta extraída nuevamente y abra TaskbarX Configurator.
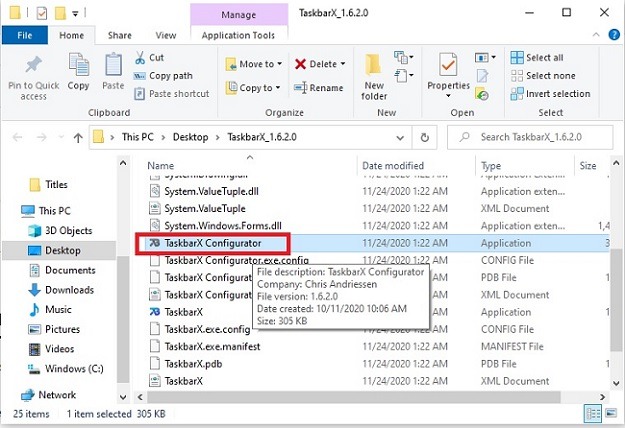
Esta herramienta tiene una variedad de configuraciones, pero la más importante para comenzar es Taskschedule. Esto le permite crear un programa para que TaskbarX se inicie con Windows 10.
Abra Taskschedule en el panel izquierdo, luego ingrese el retraso de tiempo deseado. El valor predeterminado es seis segundos, lo cual está bien para la mayoría de los usuarios. Presione «Crear» para crear el horario y luego presione Aplicar para establecer el horario.
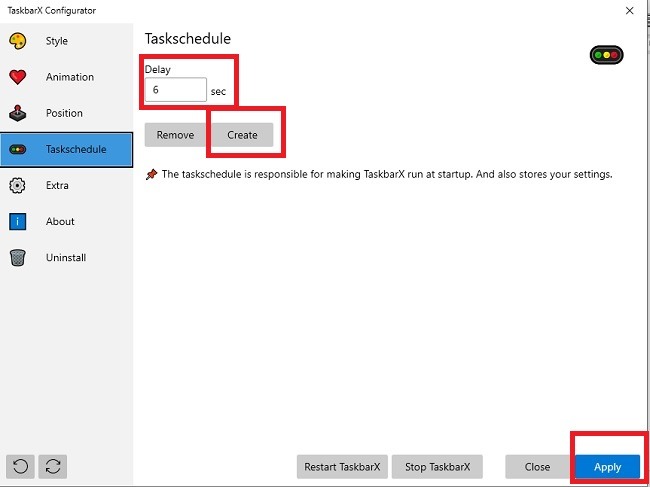
Acceso a su configuración
Abra TaskbarX Configurator en cualquier momento para acceder a su configuración. Para mantener su escritorio ordenado, es posible que desee almacenar la carpeta TaskbarX en otro lugar, como Documentos. Puede agregar accesos directos al configurador y la aplicación principal en su menú Inicio para facilitar el acceso. Esta es solo una forma de ayudarlo a personalizar su menú Inicio.
Para agregar los accesos directos, primero mueva su carpeta TaskbarX donde desee, luego haga clic con el botón derecho en la aplicación TaskbarX y seleccione «Pin to Start». Repita para la herramienta de configuración.
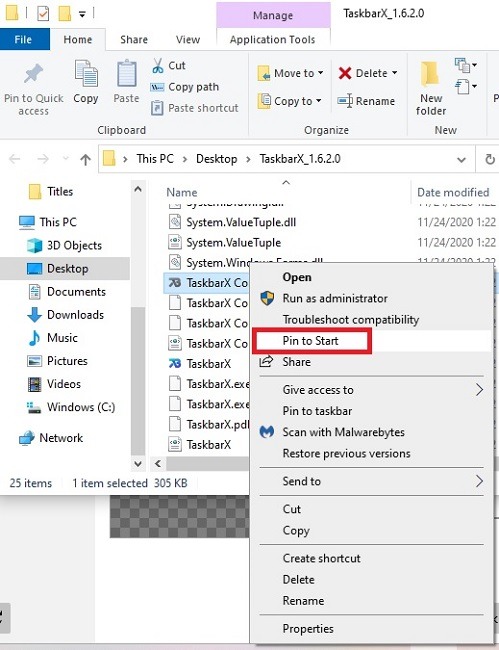
Configurar ajustes adicionales
Ahora que ha establecido un programa, es hora de comenzar a personalizar las funciones adicionales. Puede usar el administrador de la barra de tareas tal como está en este punto o cambiar un poco las cosas.
Hay cinco configuraciones diferentes para elegir. Primero está el Estilo. Elija el tipo de estilo que desea junto con el color. Para ver cómo se verá, presione Aplicar. Puede deshacer sus cambios presionando el ícono Restablecer en la esquina inferior izquierda de la ventana.
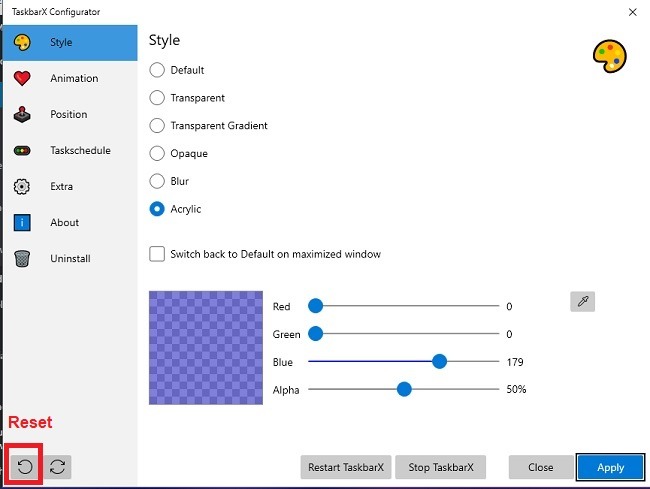
Lo siguiente es Animación. Esto se aplica a la forma en que la barra de tareas se mueve a su lugar junto con la forma en que aparecen los nuevos íconos. No es alucinante, pero sigue siendo divertido jugar con él.
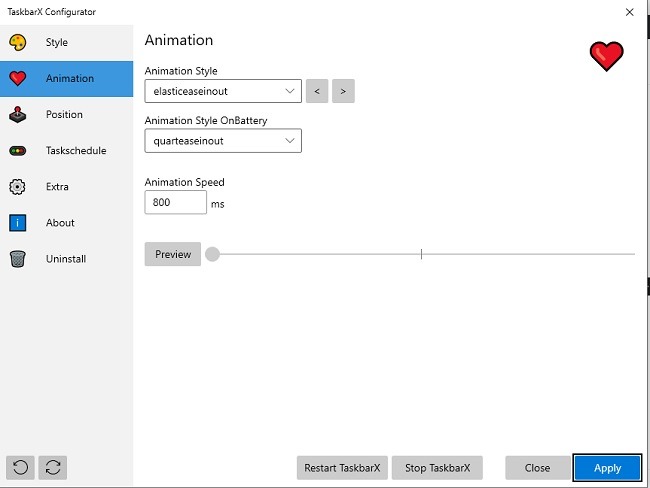
Fuera de Estilo, es probable que Posición sea la configuración que más desee personalizar. Use las opciones para colocar la barra de tareas exactamente donde lo desee. Incluso puede eliminar el centrado. Esto le permite seguir aprovechando la configuración de estilo sin que sus iconos estén centrados entre el menú Inicio y la bandeja del sistema.
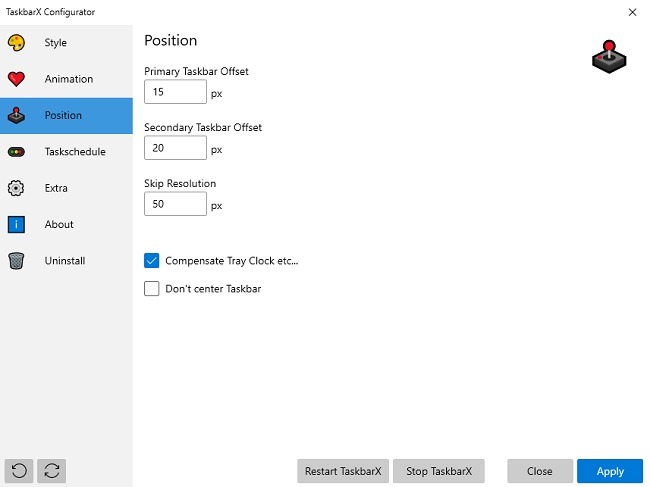
Taskschedule es la cuarta opción, pero ya la has usado. Pasemos al quinto: Extra.
Este grupo de configuraciones le permite configurar cómo aparecen el ícono del menú Inicio y la bandeja del sistema. También puede configurar su frecuencia de actualización junto con cambiar algunas otras opciones.
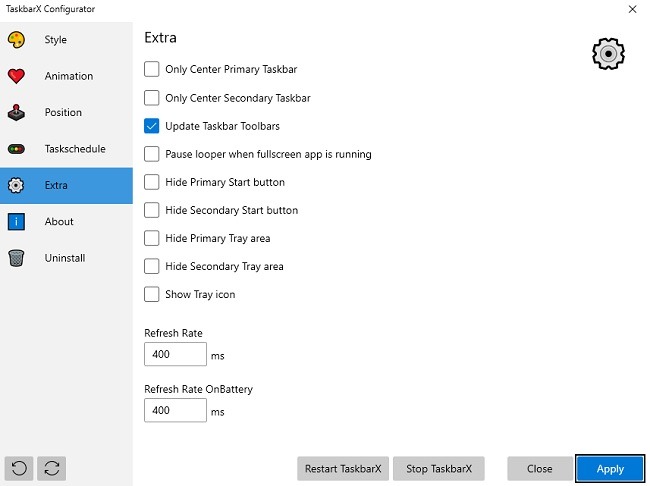
Siempre que desee reiniciar o detener TaskbarX, abra cualquiera de las configuraciones y haga clic en el botón correspondiente en la parte inferior del panel derecho. También puede desinstalar la aplicación. Esto es útil en la versión de Microsoft Store, ya que se instala de forma tradicional en lugar de ser una aplicación portátil.
Si tiene problemas con la barra de tareas de Windows 10, conozca las soluciones para los problemas más comunes.
¿Disfrutas de TaskbarX o prefieres otra herramienta? Háganos saber en los comentarios.