Para la mayoría de los propietarios de Mac, Safari es la puerta de entrada a la World Wide Web. Dado que es probablemente tu aplicación más utilizada, conocer consejos, trucos y nuevas funciones es la mejor forma de sacarle el máximo partido. Si bien Safari no tiene las bibliotecas de extensión de Chrome, todavía tiene algunos trucos bajo la manga para los propietarios de Mac. Siga leyendo para aprender a personalizar Safari en su Mac.
1. Pestañas de alfiler
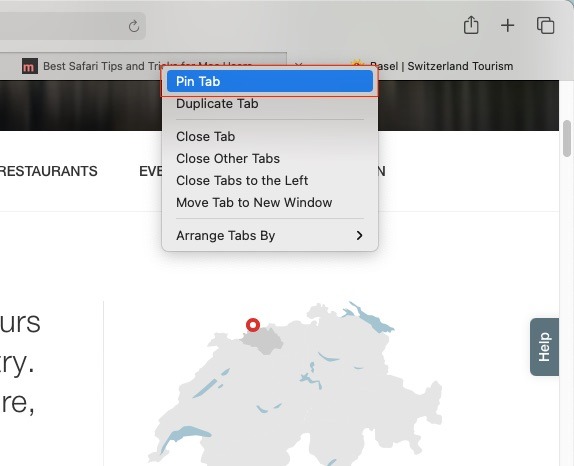
Probablemente visite un par de sitios con regularidad y mantenerlos cerca puede hacer que sea más fácil volver a consultarlos. Cuando se ancla una pestaña en Safari, permanece acoplada como la pestaña más a la izquierda. Fijar una pestaña es increíblemente fácil: haga clic con el botón derecho en cualquier pestaña abierta y seleccione «Fijar pestaña». Reorganizar las pestañas ancladas es tan fácil como arrastrar las pestañas entre sí hasta que tenga la configuración que prefiera.
2. Silenciar pestañas
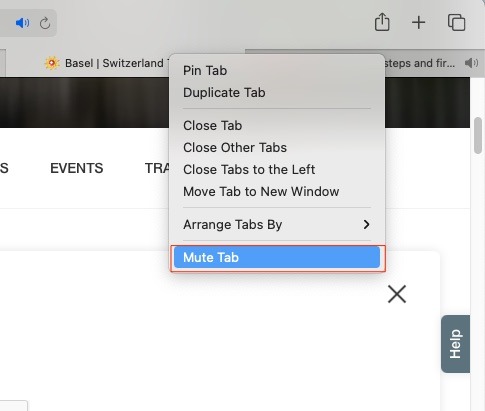
Todos hemos estado allí cuando abres una nueva pestaña esperando leer contenido nuevo y, en cambio, te encuentras con un video de reproducción automática. En Safari, cuando se abre una nueva pestaña con reproducción de audio, verá un pequeño icono de altavoz en la pestaña. Haga clic en el icono del altavoz y silenciará automáticamente la pestaña.
3. Reorganizar pestañas
Para cualquiera que tenga más de unas pocas pestañas abiertas a la vez, la organización puede convertirse en un problema. Para ayudar con esto, Safari le permite obtener al menos una apariencia de orden.
1. Abra el menú «Ventana» en la barra de Mac.
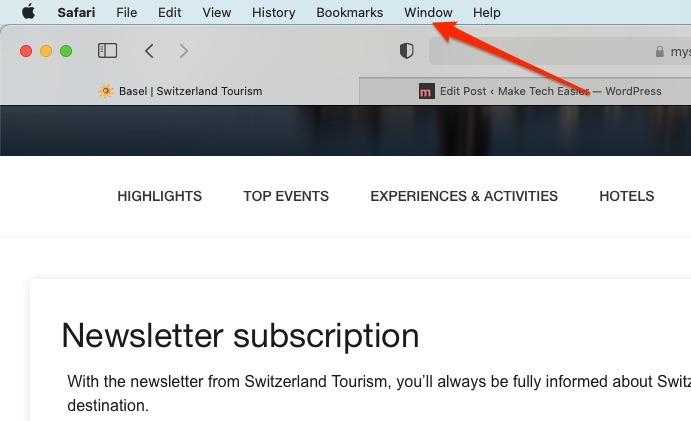
2. Elija «Organizar pestañas por».
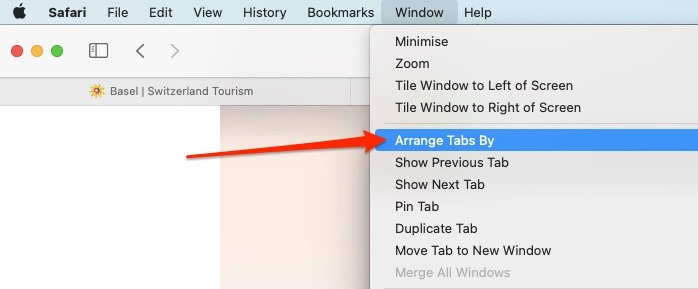
3. Ahora puede elegir entre «Título» y «Sitio web».
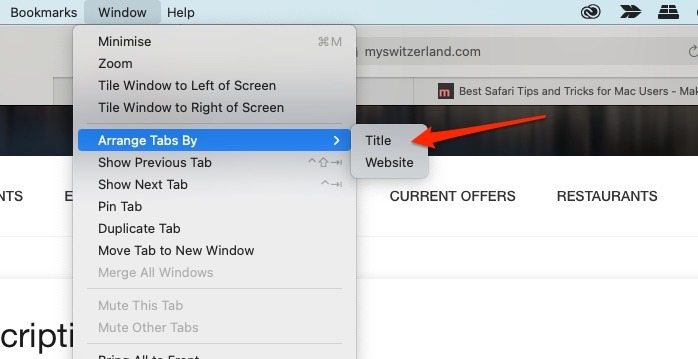
Para muchos, elegir ordenar por sitio web será lo más útil. De esa manera, si tiene varias pestañas abiertas, todas estarán una al lado de la otra.
4. Personalizar la barra de herramientas de Safari
La barra de herramientas de Safari es donde irán los botones más importantes para el uso diario. Eso incluye el botón de inicio, la barra lateral, la vista general de pestañas, etc.
1. Haga clic derecho en cualquier parte de la barra de herramientas y seleccione «Personalizar barra de herramientas». A continuación, puede arrastrar cualquier elemento a la barra de herramientas.
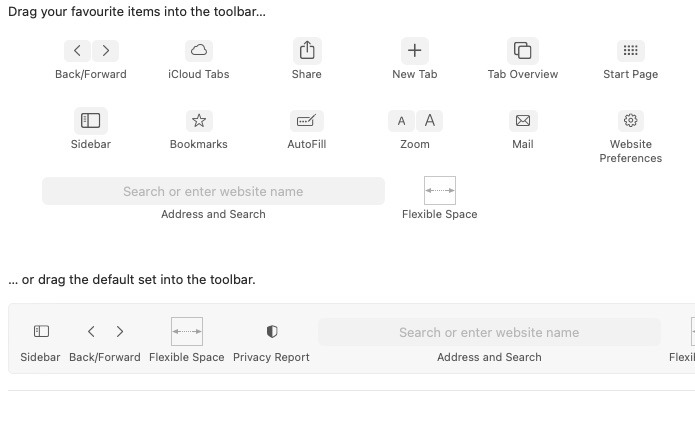
2. Una vez que haya arrastrado todos los íconos que desea usar, haga clic en «Listo». Luego, todos sus cambios se guardarán.
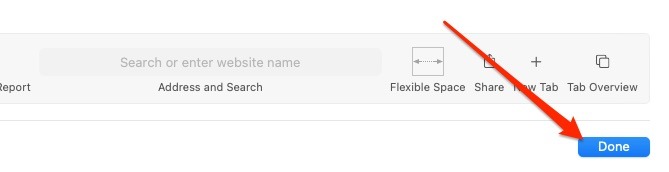
5. Cambia tu motor de búsqueda
Safari, como la mayoría de los navegadores, te permitirá elegir entre algunos motores de búsqueda predeterminados diferentes. Google es el motor de búsqueda predeterminado en Safari, pero no es la única opción disponible.
1. Vaya a “Safari -> Preferencias” y abra la ventana de Preferencias.
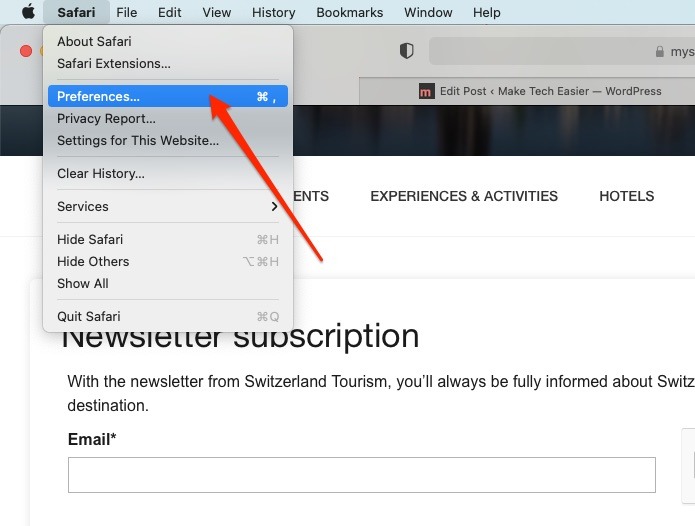
2. Haga clic en la pestaña «Buscar».
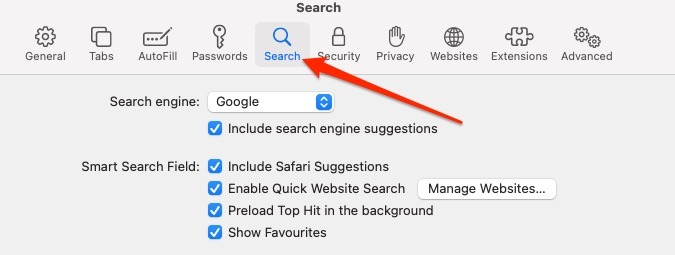
3. Inmediatamente verá un menú desplegable que le permite elegir entre Google, Yahoo, Bing, Ecosia o DuckDuckGo.
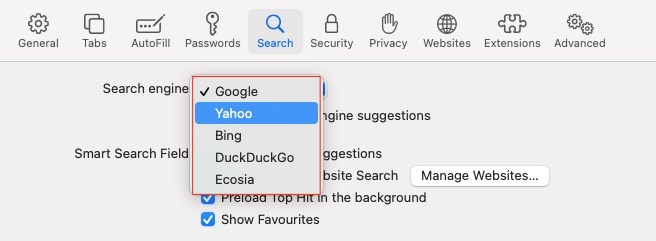
En este momento, no hay forma de agregar su propio motor de búsqueda. Por ahora, Safari ha optado por agregar las opciones más populares.
6. Guardar páginas como archivos PDF
Si alguna vez necesita exportar un sitio web como PDF, Safari lo hace súper simple. Dirígete a la página que deseas guardar, luego haz clic en Archivo y «Exportar como PDF».
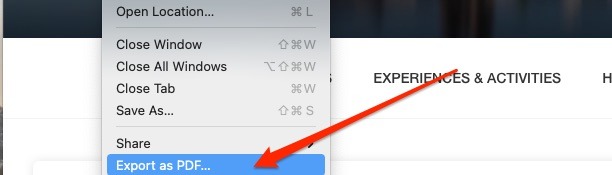
El último paso restante es elegir en qué parte de su disco duro desea guardar la página. Luego puede consultar el PDF en cualquier momento y se abrirá automáticamente en Safari, Vista previa o el visor de PDF que elija.
7. Continuidad de traspaso
Como Safari es el navegador predeterminado para iOS y Mac, Apple ha explorado durante mucho tiempo cómo hacerlo perfecto entre los dos sistemas. Ingrese a Handoff, la solución de Apple para iniciar un correo electrónico en Mac y retomarlo en iOS. Esto también funciona increíblemente bien con Safari.
1. Comience iniciando sesión en su cuenta de iCloud en ambos dispositivos.
2. En su computadora Mac, vaya a «Preferencias del sistema -> General» y haga clic en el cuadro junto a Transferencia para permitirlo.
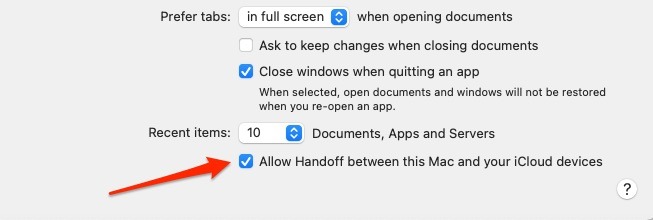
3. En iOS o iPad OS, vaya a «Configuración -> Transferencia» y mueva el interruptor para que esté activo.
4. Una vez activado, puede continuar con su negocio de navegación habitual en su Mac. Cuando desee continuar donde lo dejó en su Mac en su iPhone o iPad, aparecerá un pequeño ícono sobre su ícono de Safari. Toque en Safari y le permitirá seleccionar la página en la que desea continuar navegando.
8. Lista de lectura
Los marcapáginas eran noticia de ayer. Hoy, se trata de la lista de lectura de Safari. Todos nos hemos encontrado con artículos interesantes que queremos leer pero no tenemos tiempo en este momento. En todos los dispositivos Apple, la lista de lectura se habilita a través del ícono de la barra lateral en Safari en Mac o usando el ícono de libro en Safari en iOS/iPadOS. Puede elegir el ícono de anteojos para ver su lista completa de artículos. Para agregar un nuevo artículo, tiene dos opciones en Mac.
1. Lo primero es darle al signo “+” que aparece junto a la URL del sitio web. El artículo o sitio se guardará automáticamente en su lista de lectura.
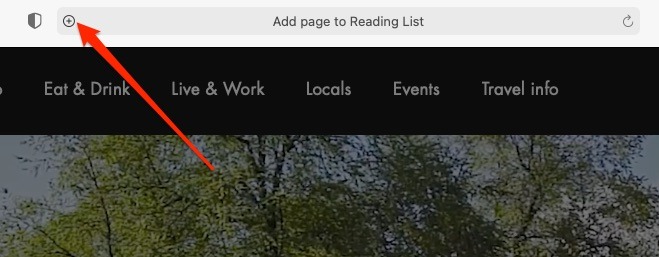
2. Alternativamente, puede hacer clic en el icono Compartir hoja y la primera opción en el menú desplegable es «Agregar a la lista de lectura». Seleccione eso y el artículo se guardará automáticamente en su Lista de lectura.
Si desea leer estos artículos sin conexión, digamos mientras está en un avión, vaya a «Safari -> Preferencias -> Avanzado» y haga clic en «Guardar artículos para leerlos sin conexión automáticamente».
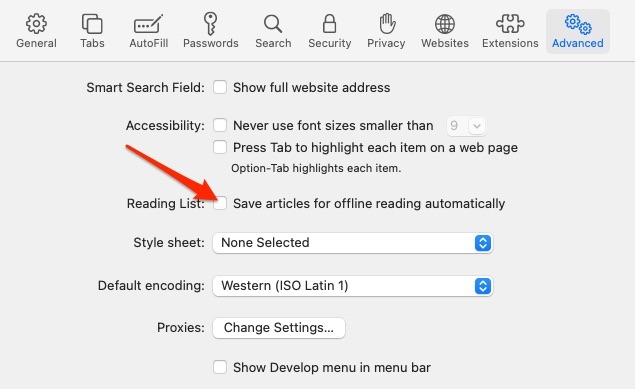
9. Lector Safari
Safari Reader elimina todas las distracciones de cualquier sitio donde esté disponible, lo que permite una vista ininterrumpida del contenido elegido. Tenga en cuenta que no funciona en todos los sitios web, pero definitivamente funciona en muchos.
1. Para activar Reader, haga clic en el icono de cuatro líneas que aparece junto al botón “+” a la izquierda de la URL.
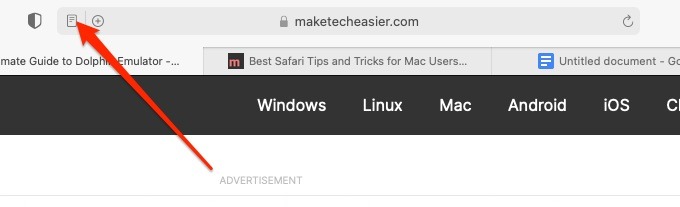
2. Una sola pulsación de ese botón habilitará la vista del Lector. Si vuelve a hacer clic en él, saldrá de la vista del lector.
10. Establecer un icono de Safari personalizado
Si desea personalizar su icono de Safari, hacerlo es sorprendentemente sencillo.
1. Mientras mantiene presionado el botón Ctrl, haga clic en el logotipo de Safari y seleccione «Opciones -> Mostrar en Finder».
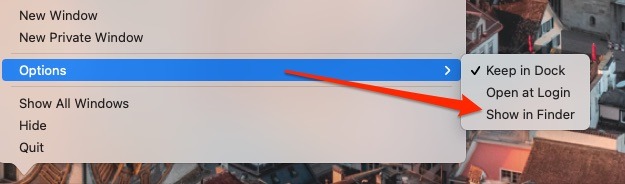
2. Cuando se cargue Finder, se encontrará en la página Aplicaciones. Haga clic en el logotipo de Safari nuevamente mientras mantiene presionada la tecla Ctrl y elija «Obtener información».
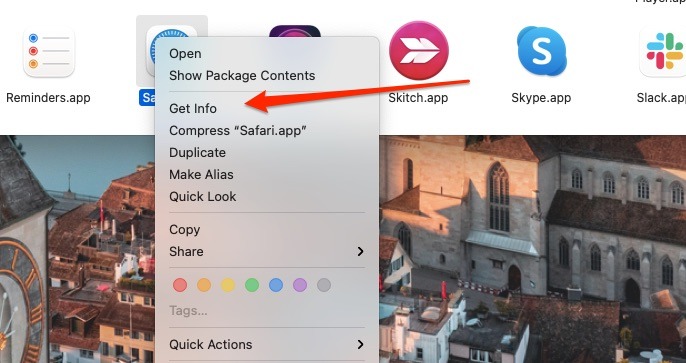
en la esquina superior izquierda de la ventana Obtener información, verá un pequeño icono de Safari junto a «Safari.app». Haga clic en él para resaltarlo, luego arrastre su imagen de icono de reemplazo para reemplazarlo.
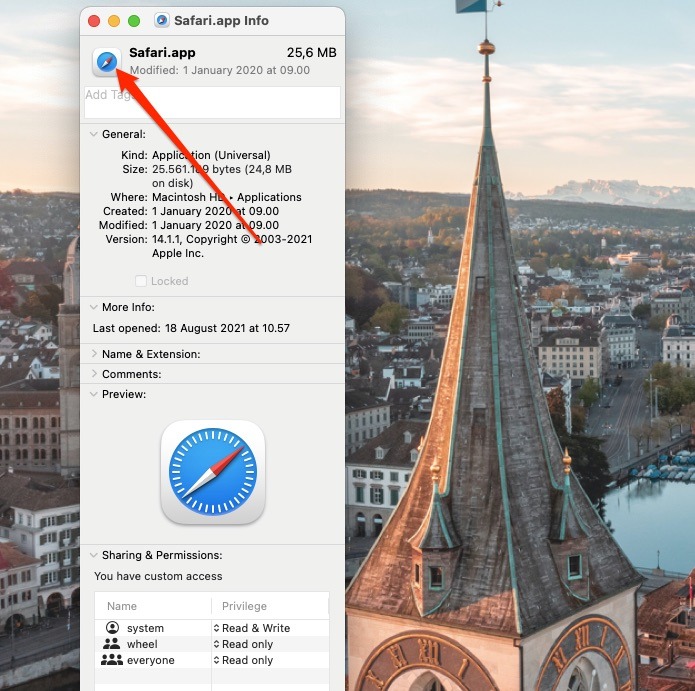
11. Personaliza el tema de Safari
Cuando use Safari por primera vez en su Mac, verá la interfaz estándar en blanco y gris. Esto está bien, pero puede ser un poco aburrido para algunos usuarios. Afortunadamente, puedes personalizar tu tema de Safari de varias maneras.
Cambiar al modo oscuro
Por ejemplo, puede cambiar su navegador para mostrar el modo oscuro.
1. Vaya al icono de Apple en la parte superior izquierda de su barra de herramientas y elija «Preferencias del sistema…» en el menú desplegable.
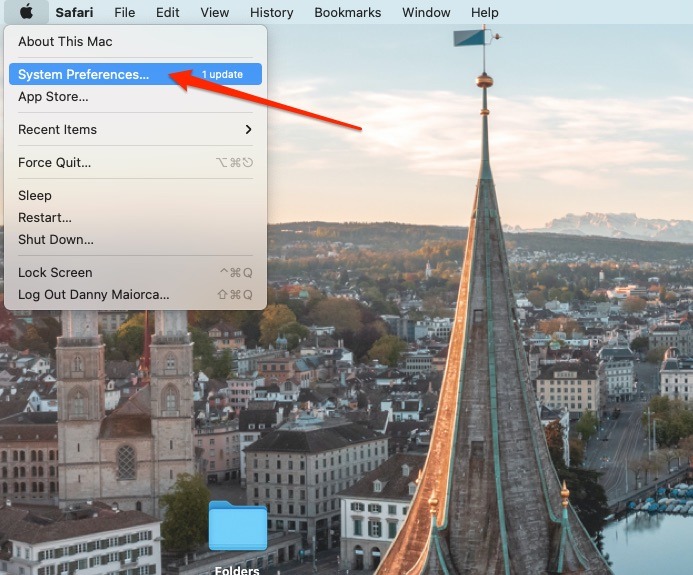
2. Seleccione «General».
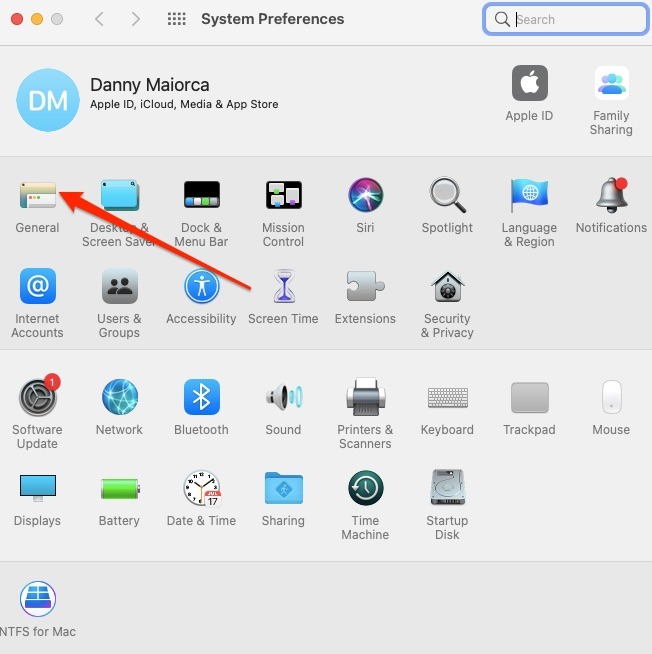
En la parte superior de la siguiente ventana, verá la opción «Apariencia». Haz clic en «Oscuro».
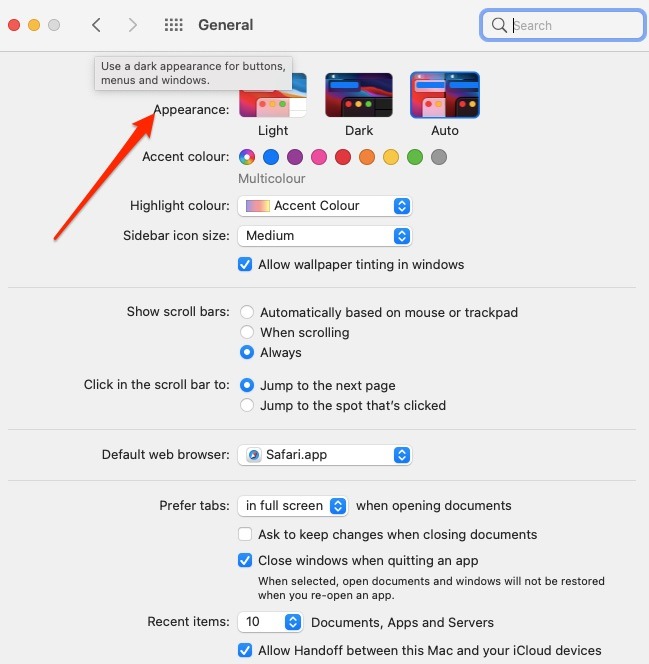
Cambiar la imagen de fondo de Safari
Otra forma de personalizar el tema de Safari es modificar la imagen de fondo de la página de inicio.
1. Haga clic en el botón «+» en la parte superior derecha de su navegador Safari para abrir una nueva página.
2. Seleccione el icono que muestra tres líneas con controles deslizantes en la esquina inferior derecha.
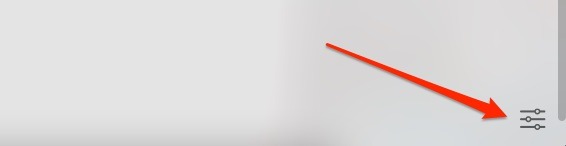
3. Asegúrese de que la casilla junto a «Imagen de fondo» esté marcada. Luego, elija una de las imágenes de fondo personalizadas debajo de ella.
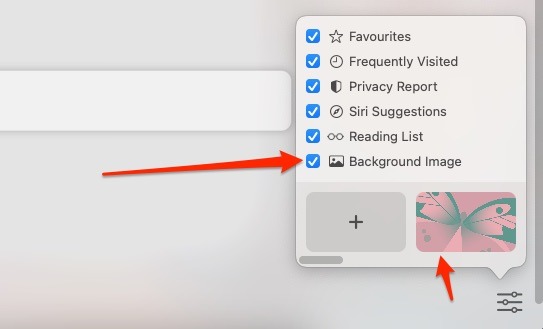
Además de usar las imágenes de fondo incluidas con Safari, puede agregar las suyas propias. Haga clic en el icono «+» en lugar de una de las otras imágenes.
Elija la imagen que desea tener como imagen de fondo para Safari.
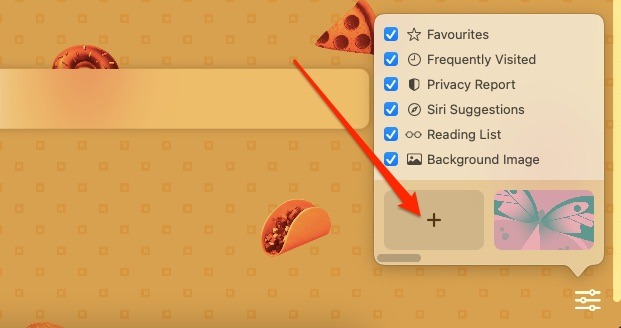
Una vez que haya elegido su imagen, debería ver que los cambios se realizan de inmediato.
Si desea borrar su fondo más tarde, puede hacer clic en la pantalla mientras mantiene presionado el botón Ctrl y elegir «Borrar fondo».
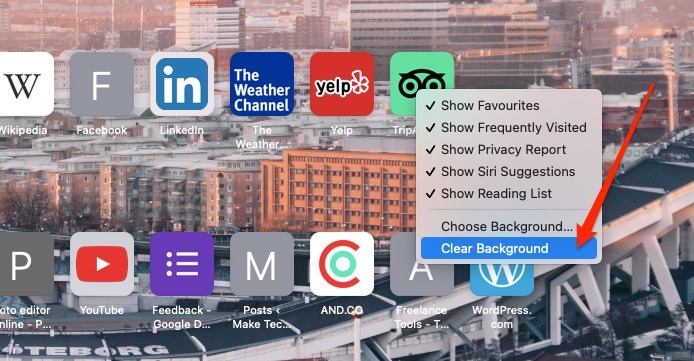
12. Personaliza la página de inicio de Safari
Una vez que haya personalizado el tema de Safari, puede ajustar la página de inicio.
Cuando vea la sección «Visitas frecuentes», todas las páginas de esta área aparecerán inicialmente como versiones más pequeñas de las páginas web reales. Sin embargo, puede hacer que vuelvan a aparecer como iconos.
1. Haga clic en una de las páginas mientras mantiene presionado el botón Ctrl.
2. Seleccione «Ver como iconos».
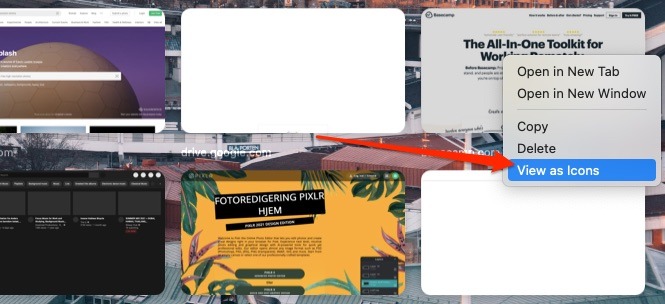
También puede eliminar algunos de sus Favoritos de la vista. Al igual que con el cambio de las páginas «Visitas frecuentes» a iconos, haga clic en una de las páginas y mantenga presionado simultáneamente el botón Ctrl. Seleccione «Eliminar» en el menú desplegable y sus cambios surtirán efecto.
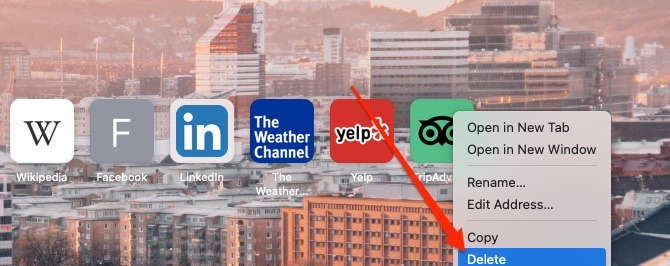
13. Crear carpetas de marcadores personalizadas
Cuando personalice Safari en su Mac, querrá pensar en la productividad y no solo en la estética. Una de las mejores formas de organizar las páginas más visitadas es crear carpetas de marcadores personalizadas para colocarlas todas.
1. Haga clic en el icono en la parte superior izquierda que se encuentra junto a los círculos rojo, amarillo y verde.
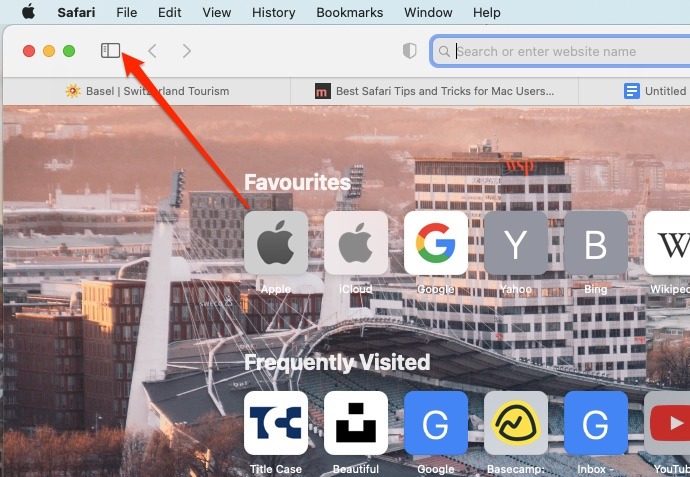
2. En la pestaña de marcadores, haga clic en cualquier lugar mientras mantiene presionada la tecla Ctrl.
3. Seleccione Nueva carpeta y asígnele un nombre.
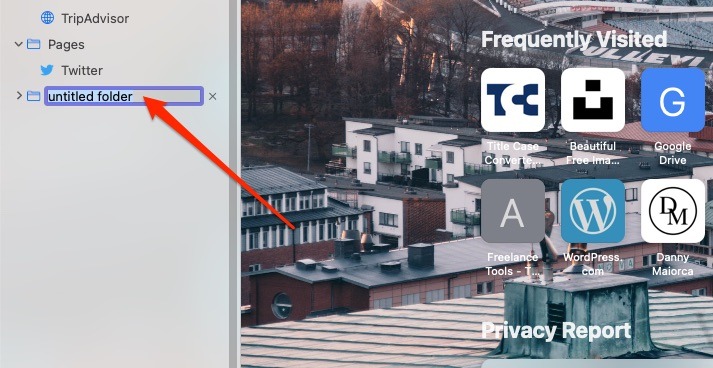
4. Arrastre para agregar páginas a esta carpeta.
14. Personaliza la ubicación de Safari
Al igual que su iPhone, su Mac puede rastrear fácilmente dónde se encuentra en el mundo. Utiliza esto por varias razones, como cambiar la fecha y la hora en su dispositivo.
Sin embargo, los sitios web también pueden rastrearlo, y es posible que algunos usuarios deseen que lo hagan. Si no desea que sitios específicos sepan dónde se encuentra en Safari, siga estos pasos:
1. Haga clic en «Safari» junto al logotipo de Apple y elija «Preferencias…» en el menú desplegable.
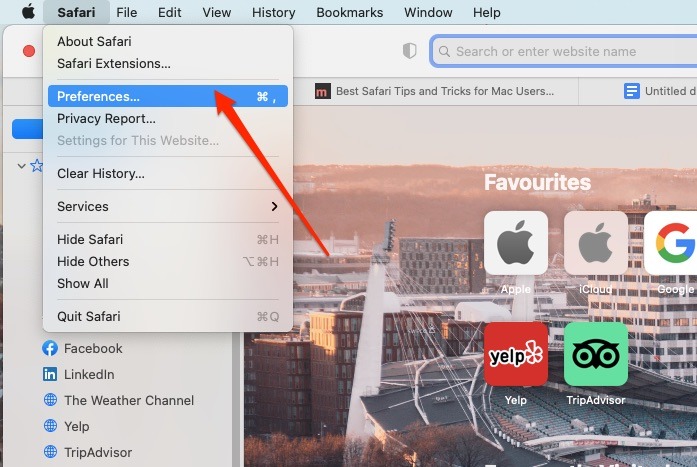
2. Vaya a través de sus sitios web actualmente abiertos y elija si desea permitir o denegar el acceso.
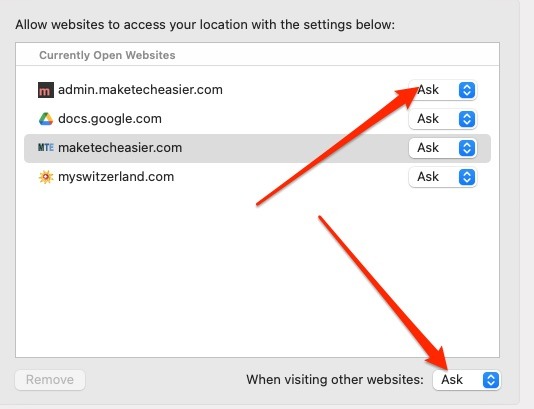
También puede bloquear los sitios web que visite en el futuro para que no lo rastreen. Vaya a la parte inferior donde dice «Al visitar otros sitios web». Si desea revocar el permiso, abra el menú desplegable y seleccione «Denegar».
Preguntas frecuentes
1. ¿Puedo cambiar el color del navegador Safari?
Además de cambiar de modo claro a oscuro, no puede personalizar el color de Safari en su Mac sin un software de terceros.
2. ¿Puedo cambiar el navegador predeterminado de mi Mac?
Sí. Para cambiar el navegador predeterminado de su Mac, vaya a «Preferencias del sistema -> General -> Navegador web predeterminado». Abra el menú desplegable y cambie al navegador de su elección.
3. ¿Por qué mi ícono de Safari no cambia en mi Mac?
En algunos casos, puede encontrar que el ícono de Safari en su Mac no cambia. Es posible que deba cerrar y volver a abrir la aplicación. Si eso no funciona, intente cambiar los privilegios de «Leer y escribir» en su dispositivo.
Terminando
Safari es una de las aplicaciones nativas de Apple más importantes, y personalizarla te permitirá mostrar tu personalidad y mejorar la productividad. Los consejos anteriores para personalizar Safari son solo la punta del iceberg. No olvides que también puedes agregar extensiones para ampliar su funcionalidad. ¿Utiliza Safari en su Mac o una de las alternativas fuertes?
