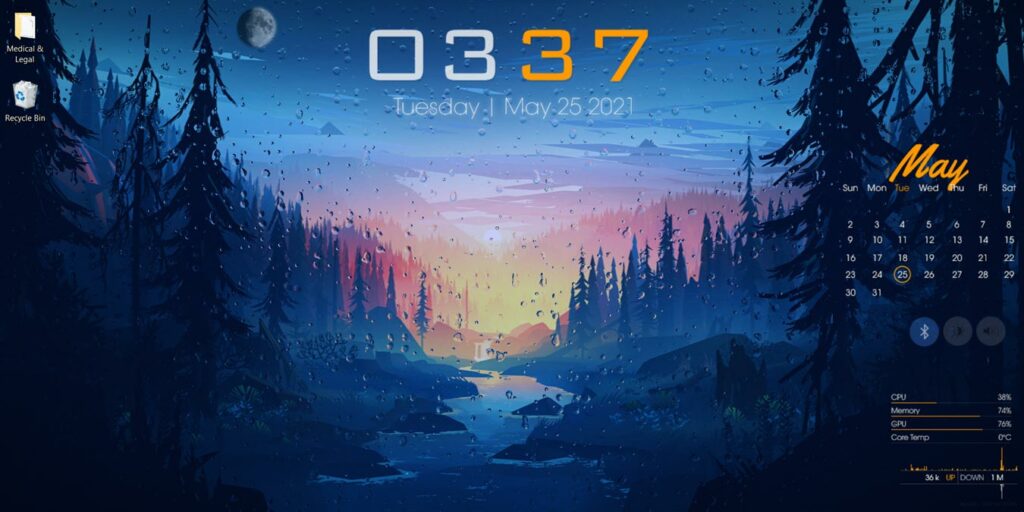Si está interesado en personalizar su escritorio de Windows, probablemente haya oído hablar de Rainmeter. Para los no iniciados, Rainmeter es una aplicación para Windows que le permite personalizar su escritorio con una variedad de miniaplicaciones y widgets llamados «máscaras», que amplían enormemente las capacidades de su escritorio de Windows.
Aquí hay una mirada en profundidad a Rainmeter, una aplicación para Windows que le permite personalizar su escritorio con una variedad de miniaplicaciones y widgets. Lo guiaré a través de cómo adquirirlo, instalarlo, configurarlo y encontrar algunas «máscaras» propias para usar.
Requisitos del sistema
Espera un segundo, necesitarás algunas cosas antes de continuar con la instalación y configuración de Rainmeter.
- Windows XP o superior. Algunas características requieren Vista o superior.
- Paquetes redistribuibles de Visual C++
Además, debe tener en cuenta que algunas «máscaras» requieren que las configure por su cuenta y pueden tener requisitos de hardware especiales. Asegúrese de leer la documentación antes de instalar cualquier máscara. Le mostraremos cómo instalar y configurar máscaras más adelante en este artículo.
Instalación
Tú puedes descargar pluviómetro de su sitio. Asegúrese de seleccionar la última «Versión final» para garantizar la estabilidad.
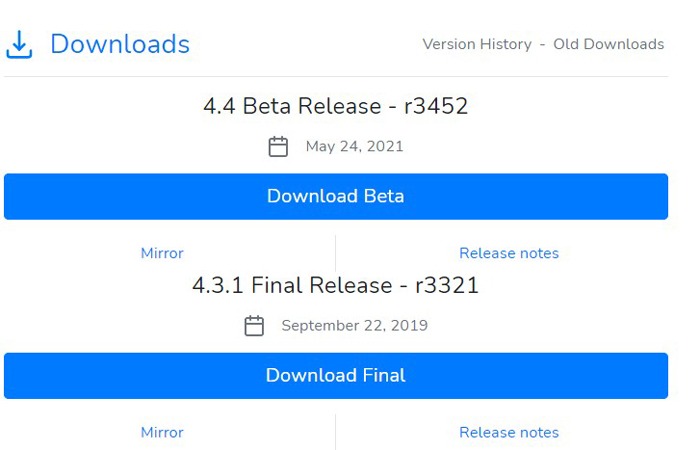
Abre el instalador de Rainmeter. Se le darán dos opciones de instalación. Para esta guía, hacemos «Estándar», no «Portátil». En el paso final del instalador, tiene la opción de habilitar el lanzamiento de Rainmeter al inicio. Mantengo esto habilitado, pero si usa una computadora más antigua con un tiempo de inicio más largo, es posible que no desee que Rainmeter se inicie automáticamente.
Configuración del medidor de lluvia
La primera vez que inicie Rainmeter, su escritorio cambiará para verse así.
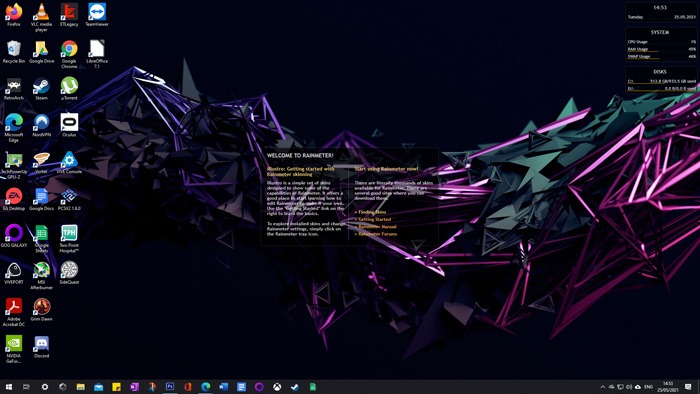
Esto muestra el paquete predeterminado de Rainmeter, «illustro», y la combinación de aspectos que se carga de forma predeterminada. Verá un mensaje de bienvenida en el centro de la pantalla con contadores de tiempo, uso del sistema y uso del disco en la esquina superior derecha de la pantalla. Puede eliminarlos haciendo clic con el botón derecho en ellos, haciendo clic en «Variantes» y luego anulando la selección de su archivo «ini».
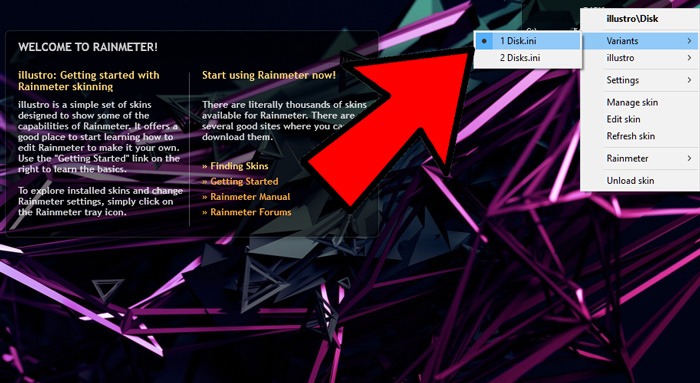
También hay un menú de configuración distinto (que se usa para controlar preferencias como la transparencia), pero primero hagamos clic derecho en el ícono de Rainmeter en la barra de tareas y haga clic en «Administrar».
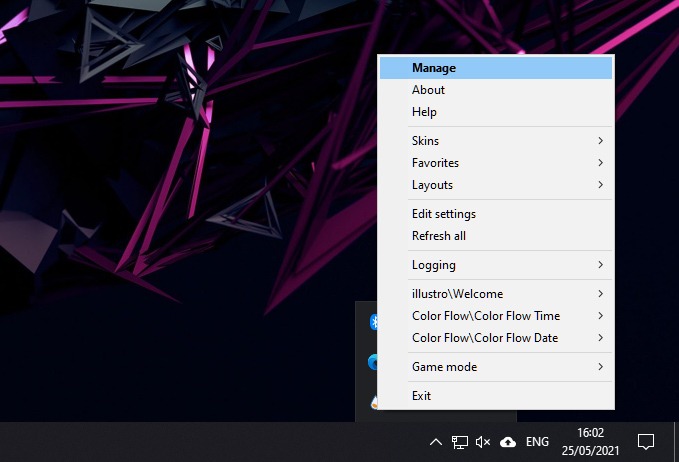
La ventana Administrar es donde realmente comienza a ingresar a las funcionalidades del programa. Avancemos y analicemos cada uno.
Pieles
Máscaras muestra una lista de máscaras que Rainmeter tiene en su directorio, ya sea que las haya instalado a través de un archivo rmkskin (como la mayoría de las máscaras) o las haya colocado manualmente en el directorio de máscaras de Rainmeter.
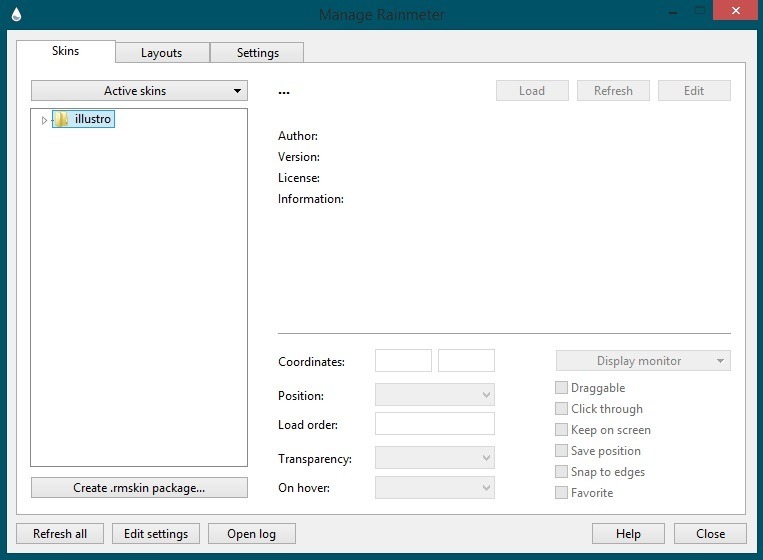
El conjunto predeterminado de máscaras que viene con Rainmeter es «illustro», que ofrece varios contadores, monitores e incluso una pequeña e ingeniosa función de búsqueda de Google para dar una ligera idea de lo que Rainmeter es capaz de hacer. Recuerde que las máscaras de Rainmeter varían en funcionalidad desde widgets básicos hasta lo que podrían considerarse aplicaciones completas en sí mismas. En esta pestaña, puede administrar fácilmente sus máscaras activas y actualizarlas para tener en cuenta las ediciones o los cambios realizados.
Diseños
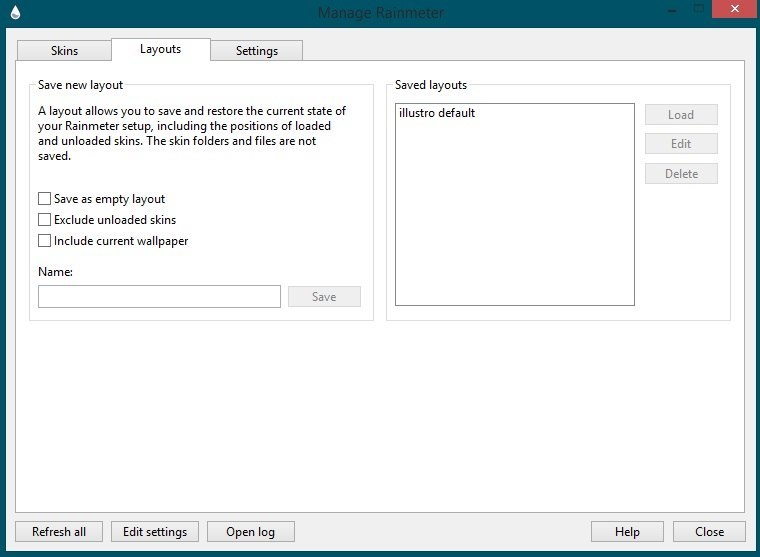
Diseños guarda y administra ciertos diseños para sus máscaras. El diseño predeterminado es el que ve cada vez que abre el programa. Con los diseños, puede guardar su configuración Rainmeter favorita personal para la próxima vez que reinicie su computadora o reinicie Rainmeter. Esta configuración es importante si desea que Rainmeter se convierta en una parte importante de su uso diario de escritorio.
Ajustes
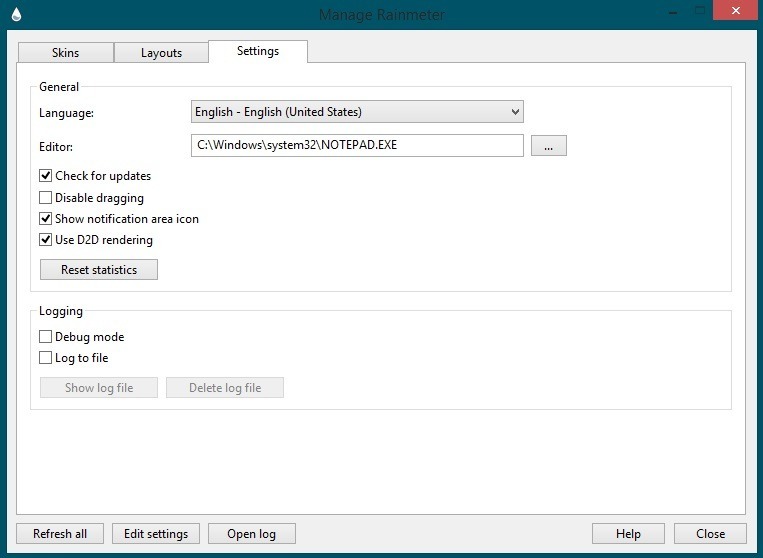
Finalmente, Configuración le brinda configuraciones básicas para administrar, como sus opciones de actualización, configuraciones de idioma y la aplicación que se inicia cada vez que edita ciertas máscaras. No hay razón para cambiar nada de esto para la mayoría de las personas, pero si desea que todas sus máscaras permanezcan en un solo lugar, siempre puede marcar «Deshabilitar arrastrar» en caso de que alguien más use su computadora o si le preocupa cambiar las cosas accidentalmente. .
¡Pasemos a instalar y usar máscaras!
Buscar e instalar máscaras
Para mí, esta es la mejor parte de usar Rainmeter. Rainmeter tiene una comunidad bulliciosa de desarrolladores, que crean varias máscaras enfocadas en altos niveles de atractivo estético, funcionalidad adicional o ambos. Las posibilidades son esencialmente un océano azul completo, pero por el bien de este artículo, no cubriré todo eso. En su lugar, le diré «cómo» encontrar máscaras e instalarlas, y le daré algunas de mis propias recomendaciones al final del artículo.
Sitio web propio de Rainmeter recomienda deviantArt, Customize.org, Reddit y sus propios foros como lugares para encontrar máscaras Rainmeter de calidad. Siendo un Redditor, elijo visitar r/Medidor de lluvia para encontrar lo que busco.
Aquí encontrará máscaras completas y elaboradas con múltiples elementos, que el usuario de Reddit que envió generalmente vincula a donde puede descargarlo (que generalmente es DeviantArt).
Encontré esta máscara de Rainmeter muy agradable publicada en el subreddit de Rainmeter, pero solo quiero el elemento de reloj/fecha de ella.

Me desplacé por el hilo de Reddit hasta donde el póster se vinculaba fácilmente con todos los elementos, incluidos «Hora y fecha».
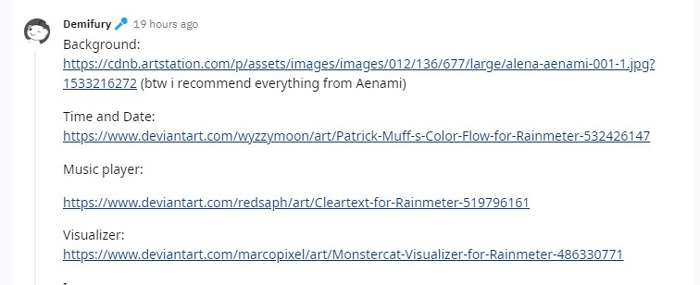
Luego lo descargué de su página. (El botón Descargar en DeviantArt está bastante bien escondido).
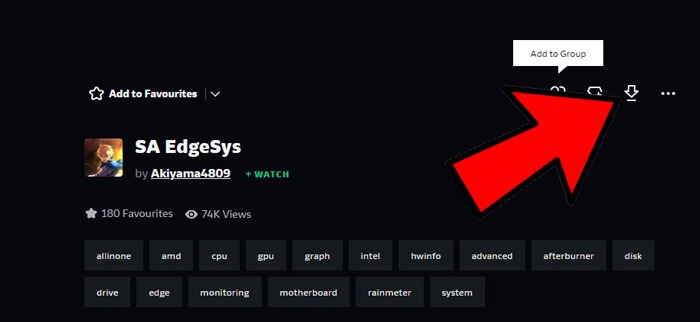
Una vez que haya descargado su máscara, abra el archivo, que debe ser un archivo «.rmskin» (puede estar en una carpeta archivada, que debe extraer), luego haga clic en «Instalar» en el instalador de máscaras de Rainmeter.
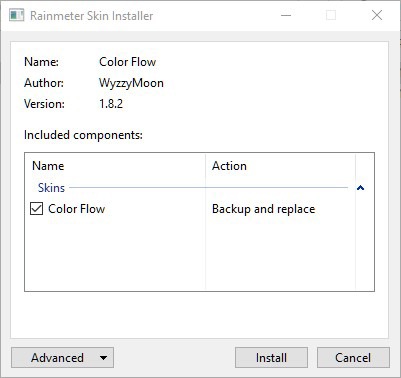
Después de hacer esto, es hora de comenzar a usar sus máscaras.
Usando tus máscaras
Una vez que haya instalado sus máscaras, es posible que inicialmente no sepa cómo agregarlas a su escritorio. Para agregar máscaras a su escritorio, haga clic con el botón derecho en el ícono de Rainmeter en la bandeja del sistema, seleccione «Máscaras», luego elija la máscara que descargó (en mi caso, «Flujo de color»).
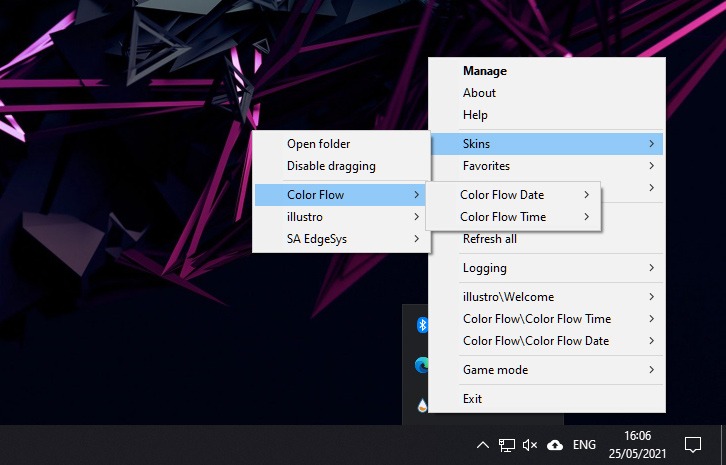
Una vez que tenga una máscara en su escritorio, puede mantener presionado el botón izquierdo para arrastrarlo por la pantalla y colocarlo donde desee, o puede hacer clic con el botón derecho para ver un conjunto de opciones adicionales.
- variantes le permite utilizar diferentes versiones de la misma máscara. Por lo general, estos son diferentes tamaños o estilos.
- Ajustes le permite manejar las opciones enumeradas, siendo la transparencia una de las más destacadas, mientras que otras opciones lo llevan de regreso al menú Rainmeter que cubrimos antes. Sin embargo, aquí se cubre toda su funcionalidad principal y, en general, no debería necesitar hacer nada más que las opciones enumeradas.
Para eliminar una máscara de su escritorio, haga clic derecho y haga clic en «Descargar».
Para volver a cargarlo para reflejar los cambios que ha realizado, seleccione «Actualizar máscara». En su mayor parte, no debería necesitar modificar estas otras opciones, pero si alguna vez desea modificar ligeramente su comportamiento o apariencia, ahora sabe cómo hacerlo.
Mostrar estadísticas del sistema en Rainmeter
Muchas de las máscaras de Rainmeter más útiles son las que muestran cosas como el uso de la CPU, el uso de la GPU, las temperaturas, el uso de la RAM, etc., lo que le permite vislumbrar estos datos generalmente escurridizos con solo mirar su escritorio.
Sin embargo, para muchos de estos, deberá vincular Rainmeter a aplicaciones de terceros como HWiNFO para obtener datos más detallados (como la temperatura de la GPU y la CPU).
Este puede ser un proceso bastante elaborado, por lo que si desea explorar esta madriguera de conejo en particular, le recomendamos que se dirija al sitio oficial de Rainmeter para obtener un guía para integrarlo con HWiNFO.
A partir de aquí, el resto depende de ti. Hay tantas máscaras geniales de Rainmeter que hemos decidido escribir una lista de nuestras favoritas. Y qué mejor manera de complementar tu escritorio Rainmeter que con un hermoso fondo 4k.