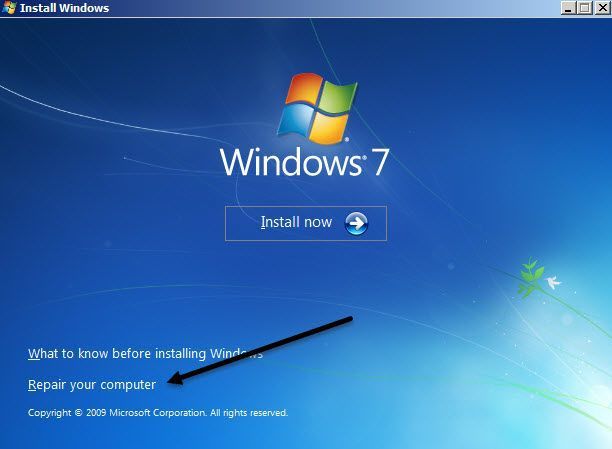Nos ha sucedido a todos en un momento u otro: inicias sesión en tu computadora e ingresas la contraseña y recibes un mensaje de contraseña incorrecta. Intenta de nuevo y no funciona. Luego lo agarras muy lentamente para asegurarte de que no has estropeado ningún personaje y aún así no funciona.
¡Olvidaste tu contraseña! Nunca es divertido olvidar una contraseña, especialmente si tiene muchos datos importantes en su computadora. Afortunadamente, existen herramientas y métodos que le permiten acceder a sus datos sin necesidad de saber cuál era la contraseña original.
En este artículo, voy a hablar sobre las diferentes formas en que aprendí a recuperar el acceso a una cuenta local en Windows. Tenga en cuenta que realmente no existe una solución sencilla para este problema; tendrás que abrir las indicaciones de comando, escribir cosas raras y orar mucho.
Si está utilizando una cuenta de Microsoft, ¡en realidad es mucho más fácil restablecer su contraseña! Solo visita el Página de restablecimiento de contraseña de Windows Live y siga las instrucciones.
Restablecer la contraseña de Windows 7 y Windows 8.1
En realidad, hay dos formas de restablecer una contraseña para una cuenta de usuario en Windows 7 y Windows 8.1. Ambos métodos funcionan en ambos sistemas operativos, lo que es realmente útil. El primer método utiliza el DVD de instalación de Windows 7 u 8.1 y el segundo método implica el uso de una herramienta de terceros. Si no tiene su CD / DVD de instalación, utilice el segundo método.
Método 1 – DVD de Windows
Continúe y tome su disco de instalación para Windows 7 u 8.1 e insértelo en su unidad de CD / DVD. Reinicie su computadora y arranque desde el disco. Tenga en cuenta que es posible que deba cambiar el orden de arranque en su BIOS antes de que el sistema arranque desde el disco.
Para Windows 7, la primera pantalla le permitirá elegir su idioma, teclado, etc. Déjelos como predeterminados y haga clic en Siguiente. Para Windows 8, será similar. En la siguiente pantalla verá un Repara el enlace de tu computadora fundamentalmente. Haga clic en este enlace.
En la siguiente pantalla para Windows 7, las opciones de Recuperación del sistema deberían encontrar su instalación de Windows 7. Haga clic en el Usa herramientas de recuperación botón de opción y luego haga clic en Siguiente.
Finalmente, haga clic en Símbolo del sistema para abrir el símbolo del sistema. Para Windows 8, después de hacer clic en Repara tu computadora, tendrás que hacer clic en Solucionar problemas.
Luego haga clic en Opciones avanzadas fundamentalmente.
Finalmente, haga clic en Símbolo del sistema en el extremo derecho.
Ahora debería estar en el símbolo del sistema, ya sea que esté usando Windows 7 o Windows 8.1. Ahora tenemos que escribir dos comandos simples.
copy c:windowssystem32sethc.exe c:
copy c:windowssystem32cmd.exe c:windowssystem32sethc.exe
No se preocupe por lo que hacen los comandos, solo espere que funcionen. Si recibe un mensaje de error como no se puede encontrar la ruta, etc., use una letra de unidad que no sea C. Por ejemplo, ingrese los mismos comandos, pero reemplace C: en cualquier lugar con RE:. Tuve este problema en Windows 8.1 y usando D: lo solucioné. Cierre las ventanas del símbolo del sistema y elija seguir si está utilizando Windows 8.1.
Ahora puede reiniciar su computadora y no arrancar desde el DVD. De hecho, después de ejecutar los comandos, puede quitar el disco y reiniciar. Cuando llegue a la pantalla de inicio de sesión de Windows, continúe y presione el Tecla SHIFT 5 veces.
Debería aparecer un cuadro de símbolo del sistema en la parte superior de la pantalla de inicio de sesión en Windows 7 y 8.1. Aquí debe escribir un último comando para restablecer la contraseña de la cuenta de usuario:
net user "User Name" newpassword
Tenga en cuenta que no necesita usar comillas si el nombre de usuario es solo una palabra como John. Como mi nombre de usuario tiene dos palabras, tuve que usar comillas. La contraseña puede ser la que desee. Una vez que haya hecho eso, cierre la ventana del símbolo del sistema y escriba su nueva contraseña para iniciar sesión en su cuenta. ¡Eso funciona!
Método 2: herramienta de terceros
Si no tiene un DVD de instalación de Windows, puede descargar una herramienta gratuita llamada Editor de registro y contraseña sin conexión de Windows. Desplácese hacia abajo hasta la sección que dice Descargar y elija la imagen ISO o la instalación USB. Si puede iniciar su computadora desde una memoria USB, sería más fácil ya que tiene que grabar la imagen ISO en un CD / DVD si la descarga.
Nuevamente, deberá cambiar el orden de inicio en su computadora para iniciar desde un CD / DVD o una unidad USB. Cuando comience con esta herramienta, verá la siguiente pantalla. Este método es ciertamente un poco más técnico, pero realmente no es difícil. La mayoría de las veces, solo necesita presionar Enter.
En esta pantalla, simplemente presione Entrar. Verá un montón de cosas desplazándose por la pantalla y luego terminará con un mensaje para el paso 1, que es elegir instalar. Debería encontrarlo automáticamente y tendrá Para seleccionar:[1] fundamentalmente. Solo presione Entrar aquí también.
Para el paso 2, le pedirá que elija la parte del registro que desea cargar. En nuestro caso, es el Restablecer la contraseña [sam] opción, que es 1 y ya está seleccionada. Nuevamente, simplemente presione enter.
Para el paso 3, debe elegir en qué colmena trabajar. Nuevamente, la opción que necesitamos, Cambiar datos de usuario y contraseñas, es 1, por lo que solo necesita presionar Enter nuevamente. Como dije, parece aterrador, pero principalmente es presionar Enter.
Finalmente, en el paso 4, necesitamos escribir algo. Aquí debemos seleccionar el nombre de usuario para el que queremos borrar la contraseña. En lugar de escribir el nombre de usuario, ingrese el DESHACERSE DE valor que aparece a la izquierda del nombre de usuario deseado.
En mi caso, el DESHACERSE DE asociado con mi nombre de usuario (Aseem Kishore) era 03e8. Así que escribí 03e8 y presione Entrar.
Ahora se le preguntará qué desea hacer con este usuario. La primera opcion es Borrar contraseña de usuario (vacío), luego escriba 1 entonces presione Entrar. Esta vez, asegúrese de ingresar el número 1 en lugar de simplemente presionar Enter. Debería ser muy rápido y verá cosas escritas que no tendrán ningún sentido. No te preocupes por todo, solo busca Se borró la contraseña escrito en alguna parte. Si no lo ve, no se preocupe, siga adelante.
Tenemos una última cosa que hacer antes de terminar. Cuando se le solicite, continúe y escriba q para salir, luego escriba q de nuevo para dejar de fumar una vez más. Después de la segunda vez que escribe q, verá que dice Paso 4: reescribe los cambios. Aquí tienes que escribir y para escribir los cambios.
Tienes que asegurarte de que diga EDITAR HECHO. Esto significa que todo se ha escrito correctamente. Cuando se le pregunte si desea realizar otra ejecución, escriba no por no. Ahora puede reiniciar su computadora presionando CTRL + ALT + SUPR. Es posible que deba quitar el CD / DVD o la unidad USB para iniciar normalmente en Windows.
Es más o menos eso. Si todo funciona bien, debería poder iniciar sesión en Windows 7 o Windows 8.1 sin contraseña.
Restablecer la contraseña de Windows 10
El procedimiento para Windows 10 es muy similar al de Windows 8, pero requiere comandos ligeramente diferentes. Para comenzar, siga las instrucciones anteriores para Método 1 en Windows 7 y 8.1 hasta que llegue al símbolo del sistema. Siga las instrucciones para Windows 8.1, ya que son las mismas para Windows 10.
Una vez que llegue al símbolo del sistema, escriba los siguientes comandos:
move d:windowssystem32utilman.exe d:windowssystem32utilman.exe.bak
copy d:windowssystem32cmd.exe d:windowssystem32utilman.exe
Cierre el símbolo del sistema y luego haga clic en el seguir para cargar Windows normalmente. Continúe y retire el CD / DVD o la unidad USB antes de reiniciar. En la pantalla de inicio de sesión, debe hacer clic en el icono de facilidad de acceso en la parte inferior. Esto abrirá una ventana de símbolo del sistema.
Ahora, en la ventana del símbolo del sistema, estamos usando el mismo comando que usamos para Windows 7 y Windows 8.1.
net user username newpassword
Nuevamente, deberá usar comillas alrededor del nombre de usuario si contiene más de una palabra. Por ejemplo, si el nombre de usuario es Aseem Kishore, escribiría:
net user "Aseem Kishore" newpassword
¡Ahora cierre la ventana del símbolo del sistema y simplemente escriba su nueva contraseña y se iniciará sesión en Windows 10! Es sorprendente que este truco funcione, pero lo probé y funcionó a las mil maravillas.
Con suerte, esto lo llevará de regreso a su computadora con Windows 7, Windows 8.1 o Windows 10. Tenga en cuenta que si no tiene los DVD de instalación, puede descargarlos de Microsoft. Consulte mi artículo anterior sobre la descarga legal de Windows 7, 8 y 10. Si tiene alguna pregunta, publique un comentario. ¡Disfrutar!