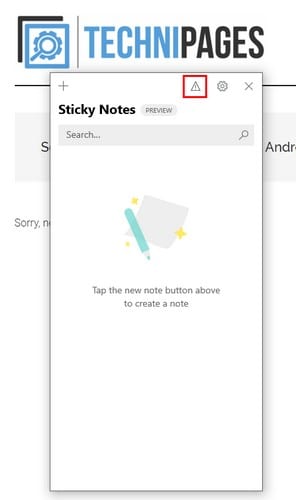Saber cómo recuperar notas adhesivas en su computadora con Windows puede ser un salvavidas. Tal vez borró el post-it incorrecto y sabe que no sabe qué puede hacer para recuperarlo.
Los siguientes consejos te ayudarán a recuperar esas notas adhesivas que no querías borrar. Los métodos no requieren que seas un genio de la tecnología, los métodos son fáciles de seguir.
Busque en la carpeta de basura de Outlook
Cuando sincroniza las notas adhesivas con su cuenta de Outlook, todo lo que elimine va a la carpeta Papelera. Entonces, todas las notas adhesivas que pensó que había perdido están en la basura y esperando a que las recupere.
Si no ha sincronizado sus notas adhesivas con su cuenta de Outlook, las notas adhesivas que borró no estarán en la carpeta Papelera de Outlook.
Para sincronizar sus notas adhesivas con su cuenta de Outlook o para iniciar sesión, haga clic en el icono a la izquierda de la rueda dentada.
Si no ve el icono, haga clic en la rueda dentada y desplácese hacia abajo hasta la sección Ayuda y comentarios, el botón Sincronizar ahora estará allí. Después de sincronizar las notas adhesivas con su cuenta de Outlook, vaya a Outlook.
En la columna de la izquierda, haga clic en la opción Elementos eliminados y la nota adhesiva que eliminó estará allí. Haga clic en la nota adhesiva que desea recuperar y haga clic en la opción de restauración en la parte superior.
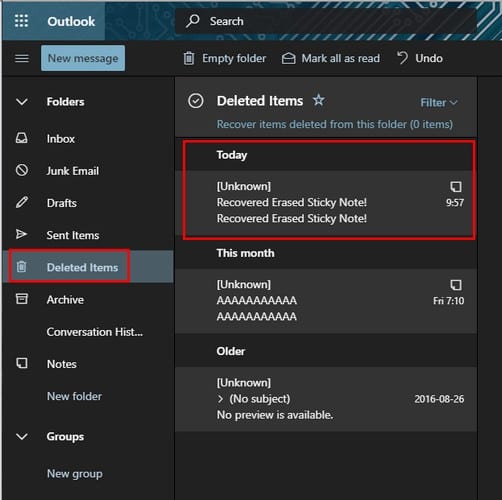
Si hace clic en la opción de filtro, será mucho más fácil encontrar las notas eliminadas. Puede filtrar su contenido eliminado por:
- No leído
- A mi
- Marcos
- Menciones
- Piezas juntas
Si pasa el cursor sobre la opción Ordenar, las opciones adicionales aparecerán como cenizas:
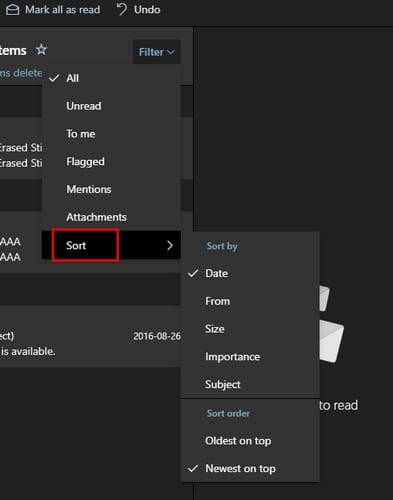
- Con fecha de
- De
- Tamaño
- Importancia
- Materia
- Los más viejos en la cima
- Más reciente en la parte superior
Cómo evitar la eliminación accidental de notas adhesivas futuras
En las opciones de Sticky Apps, hay una manera de evitar que relajes notas futuras accidentalmente. Abra la aplicación y haga clic en la rueda dentada para acceder a la configuración de la aplicación.
En la sección General, hay una opción para habilitar una confirmación de eliminación antes de eliminar cualquier nota futura. De esa manera, si no fue su intención borrar una nota, siempre puede hacer clic en la opción deshacer.
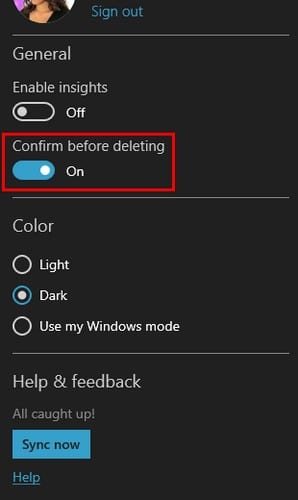
Habilite la opción Confirmar antes de eliminar y entrará en vigor de inmediato.
Conclusión
Dado que es más útil tener sus notas en su teléfono que tenerlas en su computadora, es mejor usar Google Keep. Siempre que haya iniciado sesión en la cuenta donde tiene las notas, siempre tendrá acceso a ellas. También tiene un contenedor que se activa en el momento en que comienza a usar la aplicación.