Si necesita compartir cualquier información que haya recibido por correo electrónico, la opción más rápida es simplemente reenviar ese correo electrónico. Pero, ¿qué sucede si necesita reenviar varios correos electrónicos a la vez?
Si está utilizando Outlook, puede reenviar varios correos electrónicos combinándolos en un solo correo electrónico como archivos adjuntos. Si aún no lo ha hecho, siga los pasos a continuación.
Pasos para reenviar varios correos electrónicos de Outlook a la vez
Utilice el botón Siguiente
Notar: Según el tipo de cuenta de Outlook que tenga y su versión de Outlook, es posible que el botón Siguiente no esté disponible para todos los usuarios. Si este es su caso, pase a la siguiente solución.
- Inicie Outlook.
- Haga clic en Bandeja de entrada.
- Seleccionar correos electrónicos desea transferir. Para hacer esto, mantenga presionada la tecla CTRL y simplemente haga clic en los correos electrónicos respectivos. De esta forma, puede seleccionarlos juntos.
- Golpeado Antes para abrir un nuevo correo electrónico.
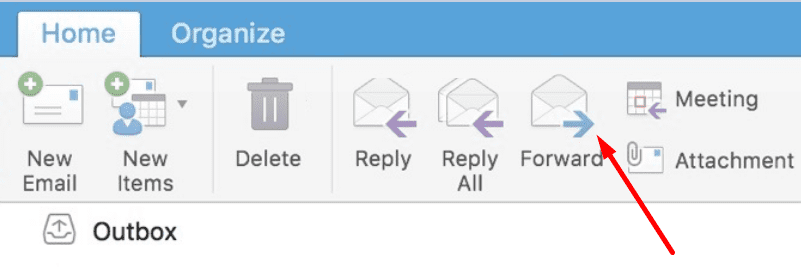
- Los correos electrónicos que seleccionó anteriormente deben estar visibles en el nuevo correo electrónico como archivos adjuntos.
Guardar correos electrónicos como correo electrónico (EML)
Si desea enviar varios correos electrónicos, puede guardarlos como archivos adjuntos en su computadora.
- Abra el correo electrónico que desea guardar y haga clic en los tres puntos.
- Para seleccionar Guardar como y elige Guardar como correo electrónico.
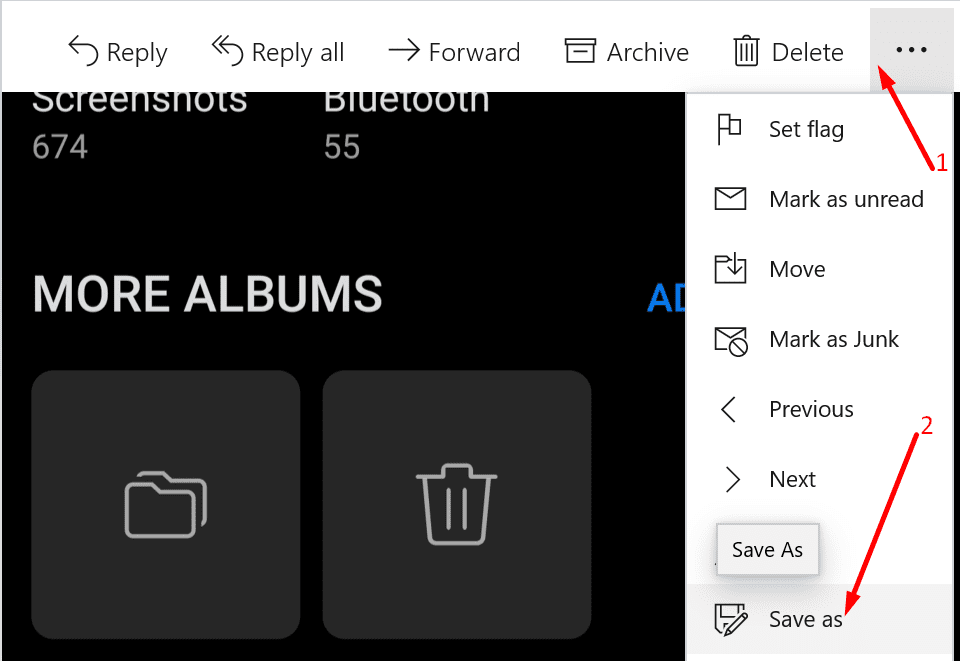
- Luego puede crear un nuevo correo electrónico e insertar estos correos electrónicos como archivos adjuntos.
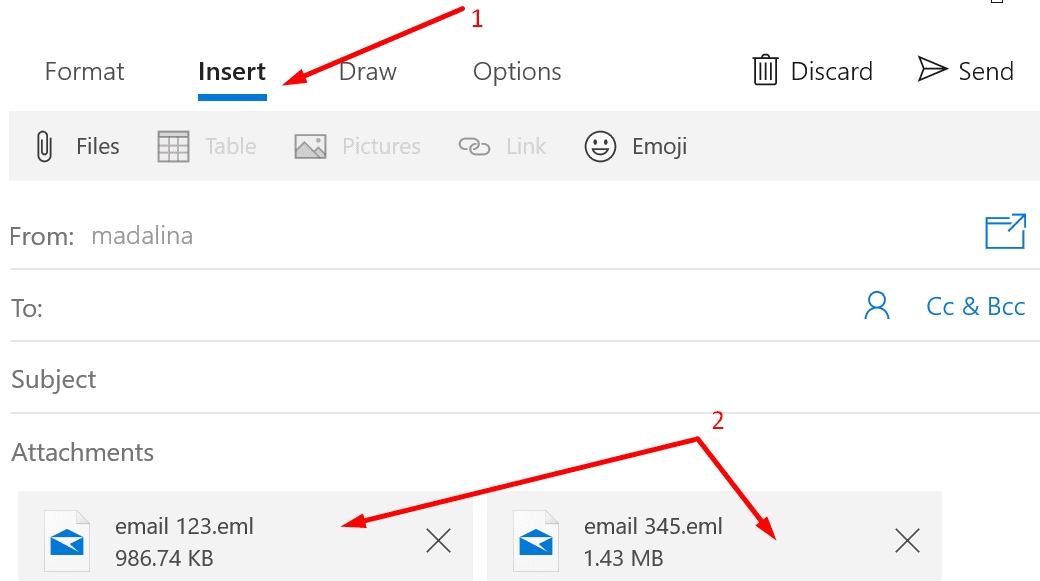
Crea una regla
Este método le permite reenviar sus correos electrónicos como correos electrónicos regulares. No se guardarán como archivos adjuntos de correo electrónico.
Sin embargo, los pasos que puede seguir pueden ser un poco diferentes según su versión de Outlook. La navegación del menú y las opciones de la interfaz de usuario pueden ser ligeramente diferentes, pero la idea es la misma.
- Haga clic en Outlook configuraciones icono.
- Ir a General → Categorías.
- Luego haga clic en el Crea una categoria opción.
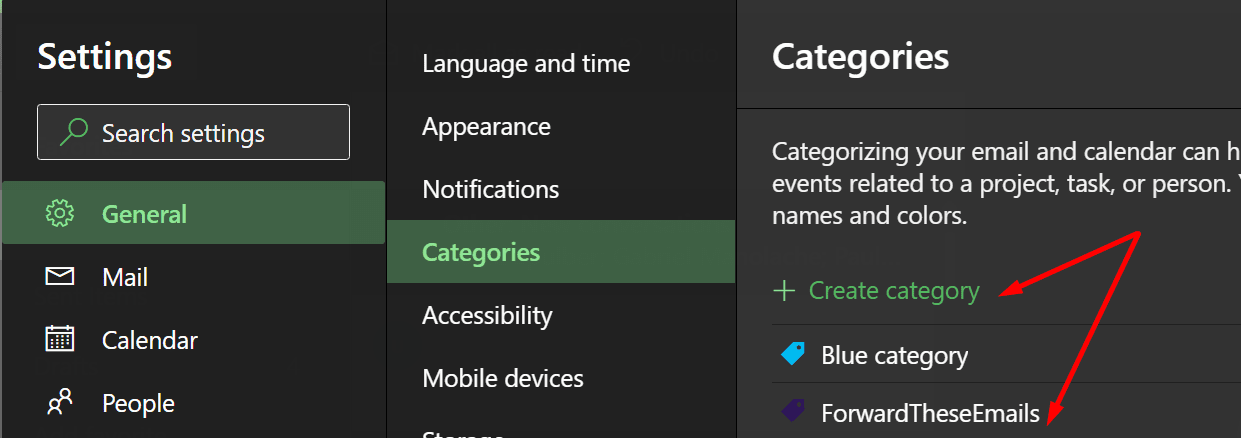
- Agregue una nueva categoría ForwardTheseEmails. Por cierto, puedes nombrarlo como quieras.
- Luego, aún en Configuración, vaya a Publicar → Reglas.
- Nombra tu regla y selecciona Aplicar a todos los mensajes como condición. O puede seleccionar una categoría particular de correos electrónicos para reenviar. Y aquí está la parte interesante.
- Abajo Agregar acción, Seleccione Clasificar por categorías y seleccione la categoría ForwardTheseEmails que creó anteriormente.

- Luego seleccione Transferir a como una segunda acción. También puede seleccionar el Enviar como adjunto opción.
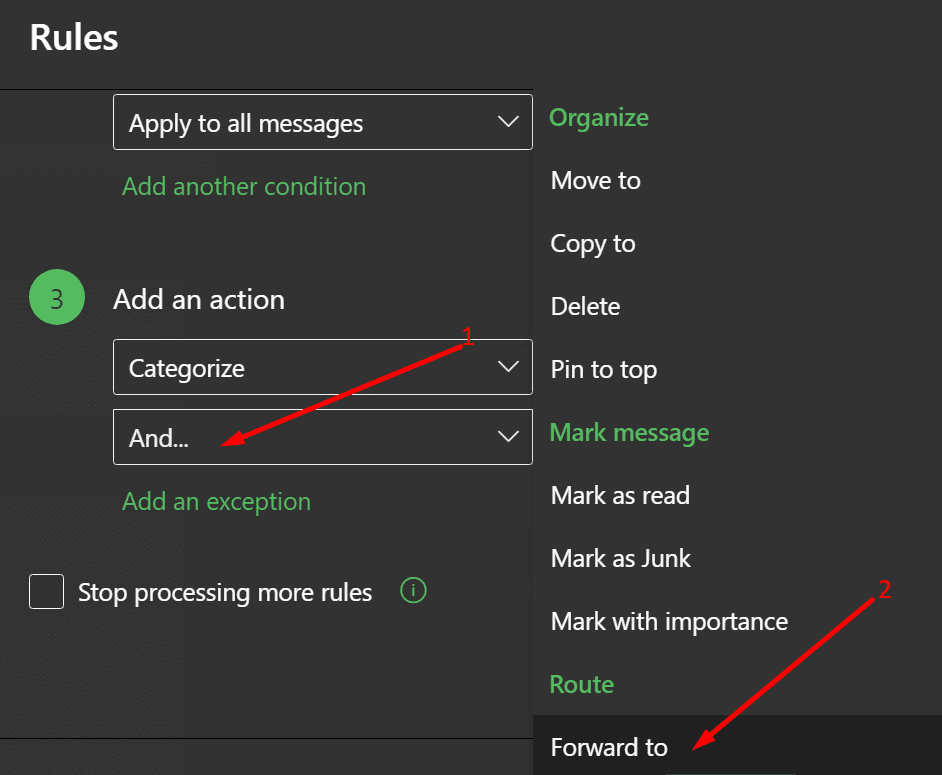
- Agregue la dirección de correo electrónico a la que desea reenviar mensajes. Guarde los cambios.
Ahí lo tienes, esperamos que esta guía te haya resultado útil.