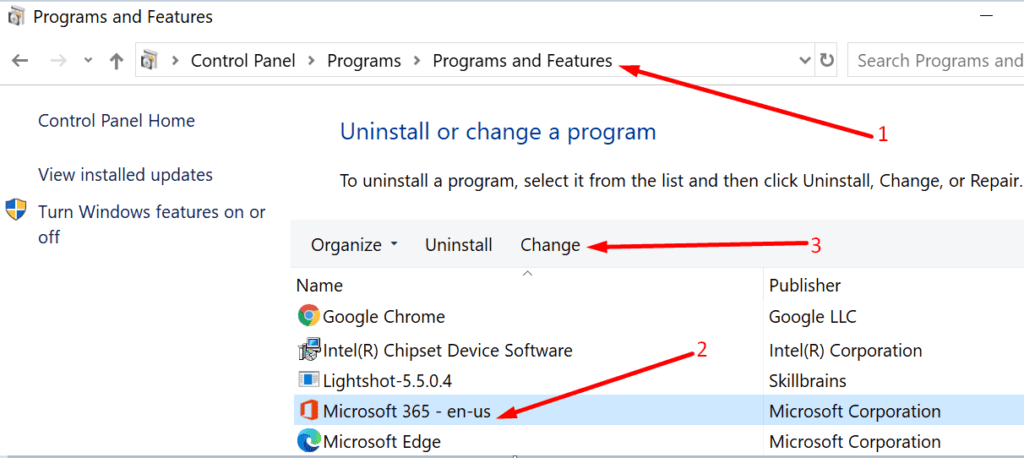Su firma electrónica es una parte importante del reconocimiento de marca para empresas, especialmente empresas y autónomos.
Piense en su firma electrónica como su tarjeta de presentación, ese elemento que puede hacer o deshacer la primera impresión. Quiere una firma simple, coherente y limpia que refleje perfectamente su identidad y transmita una imagen profesional.
Si utiliza una firma mal diseñada, afectará negativamente a su negocio y le otorgará la etiqueta de poco profesionalismo.
Pero, ¿qué pasa si no puede agregar una firma de correo electrónico en Office 365?
Si está usando Office 365 y no puede crear firmas porque la pestaña Firma no se abre, no responde, está atenuada o está recibiendo todo tipo de errores, esta guía de solución de problemas es para usted.
Notar: Asegúrese de estar ejecutando Office 365 y Outlook como administrador cuando intente agregar una firma. Obtenga las últimas actualizaciones de Office en su computadora.
Office 365 no me deja agregar una firma electrónica
1. Reparar Office 365
Comencemos el proceso de solución de problemas con las herramientas integradas de Windows 10. Si una aplicación de Office, como Outlook, no funciona correctamente y no puede agregar una firma electrónica, utilice la función de reparación integrada.
- Abre el Panel de control E ir a Programas
- Luego haga clic en Programas y características
- Seleccione Office 365 o Microsoft 365 y haga clic en Cambiar
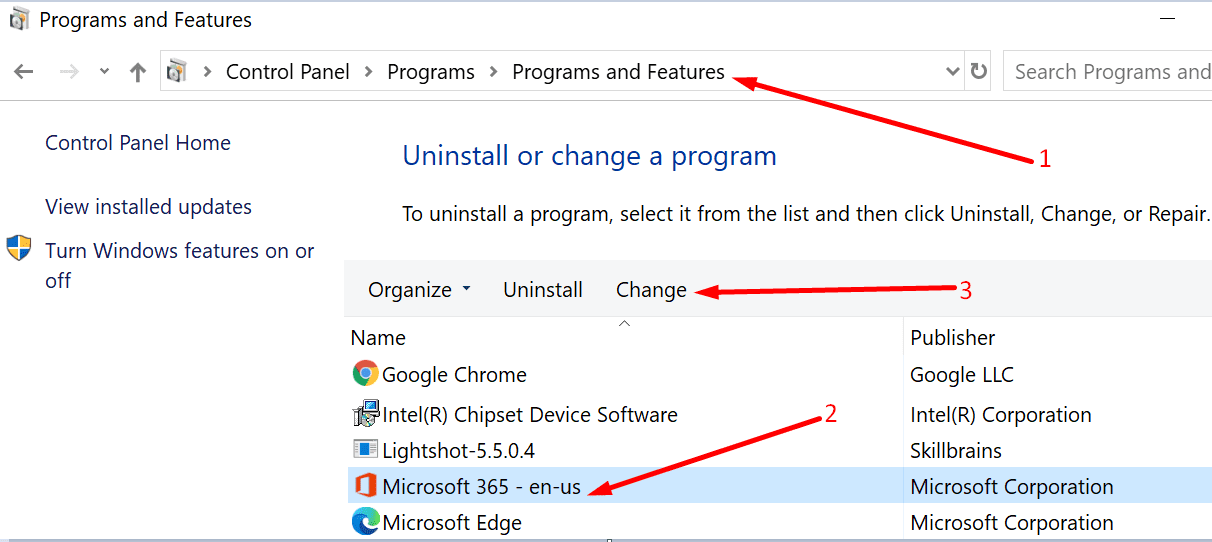
- UAC le pedirá que permita que la aplicación realice cambios en su computadora → toque Sí
- Aparecerá una nueva ventana en la pantalla con dos opciones de reparación: Reparacion rapida y Reparación en línea
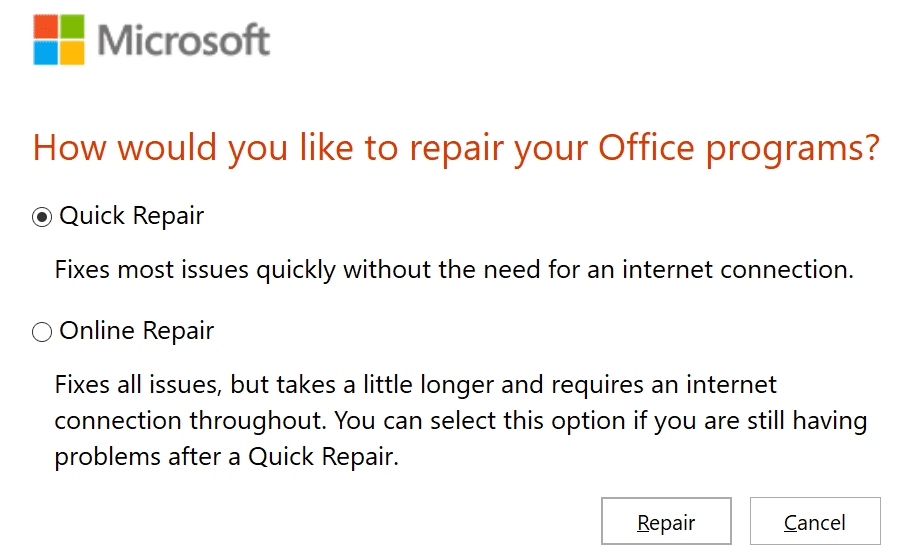
- Primero, realice una reparación rápida y, si el problema persiste, pruebe también la opción de reparación en línea
- Espere a que se complete el proceso de reparación, reinicie su computadora y verifique si puede agregar una firma ahora.
2. Cree un nuevo perfil de Outlook
Tal vez su perfil de Outlook actual esté dañado y es por eso que no puede agregar una firma. La solución más rápida es crear un nuevo perfil de Outlook y verificar si agregar una firma funciona ahora.
- Cierre Outlook y abra el Panel de control
- Escriba correo electrónico en el cuadro de búsqueda y seleccione la versión de Outlook instalada en su computadora
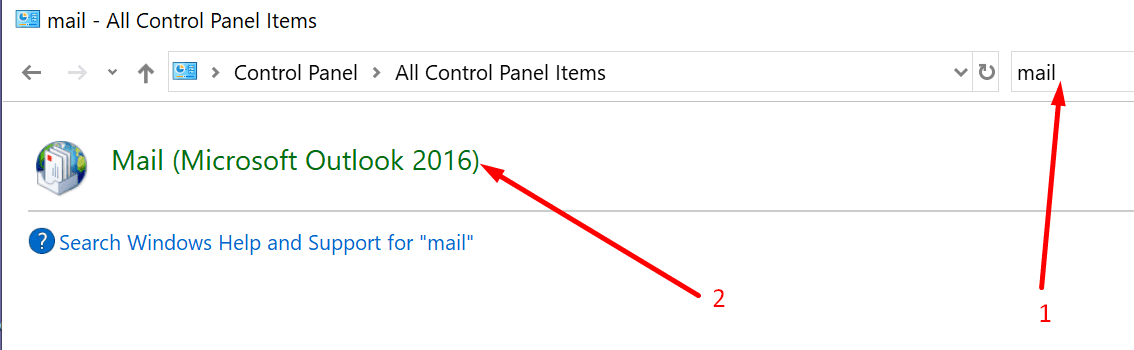
- Haga clic en Mostrar perfiles para enumerar todos los perfiles de correo guardados en su computadora
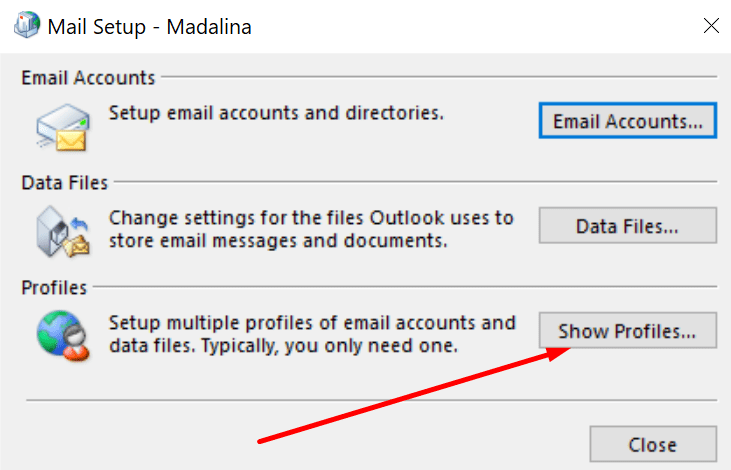
- Haga clic en Agregar para agregar un nuevo perfil
- Agregue un nombre para el nuevo perfil, configure la cuenta de correo electrónico y guarde los cambios
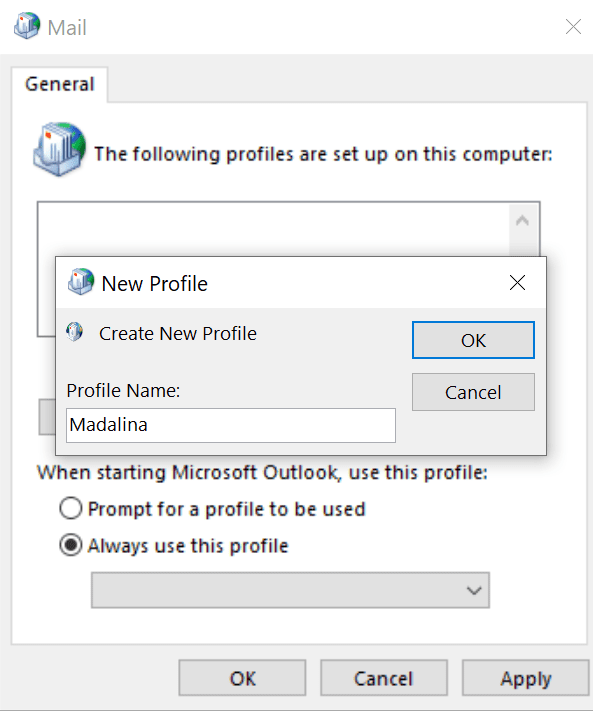
- Compruebe si la opción Firma está disponible y es completamente funcional.
3. Ejecute SCANPST.exe
SCANPST.exe o la herramienta de reparación de la Bandeja de entrada es una herramienta útil que puede reparar errores de archivos de datos de Outlook. Estos errores pueden dañar algunas funciones de mensajería, incluida la opción Firma.
- Inicie Outlook y abra la ubicación del archivo de su carpeta de Office. Debería estar ubicado debajo C: Archivos de programa Microsoft Office root Office16
- En el cuadro de búsqueda, escriba SCANPST.exe
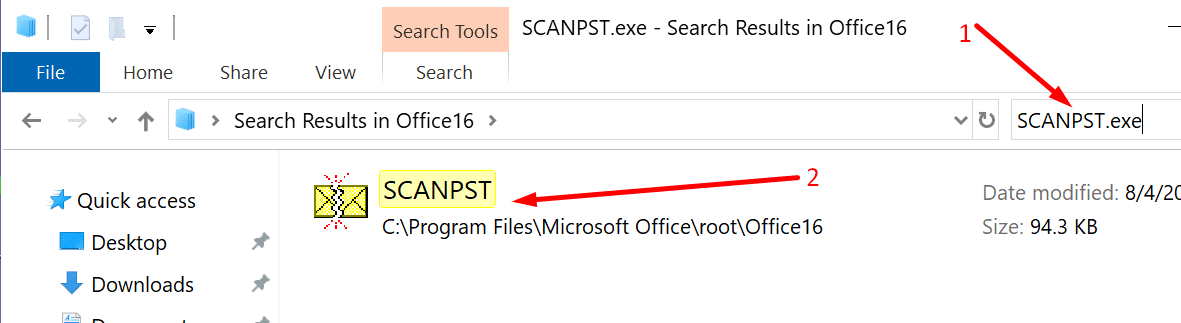
- Haga doble clic en el archivo ejecutable para iniciarlo.
- Espere a que finalice el proceso de reparación, inicie Outlook y pruebe si puede agregar una firma ahora.
4. Desinstale Office 365
Si algunos archivos de Office no se instalaron correctamente, es posible que se interrumpan algunas funciones, especialmente si tenía una versión de prueba instalada durante la instalación. Desinstalar y reinstalar Office 365 es la forma más rápida y segura de asegurarse de que todos sus archivos y carpetas de Office estén en buenas condiciones.
- Abre el Panel de control
- Ir a Programas → Programas y características
- Para seleccionar Office 365 / Microsoft 365 → toque Desinstalar
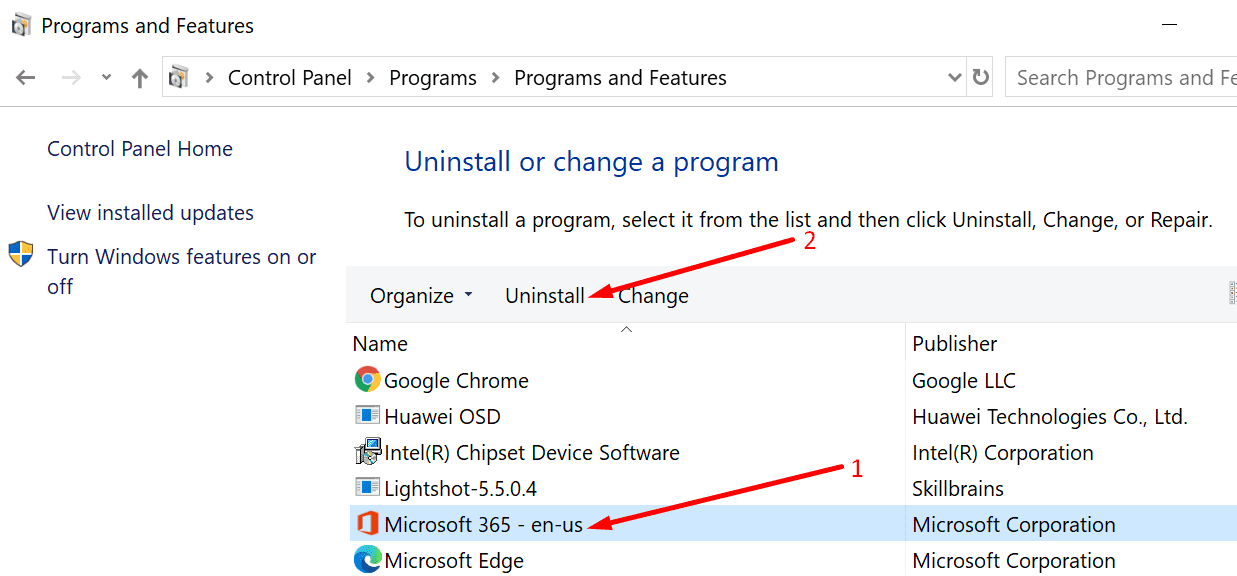
- Ir a Esta PC → Archivos de programa → Despacho y eliminar la carpeta de Office
- Lo ideal sería descargar e instalar Office de nuevo desde Portal de Microsoft Office, no de la tienda.
5. Elimine las claves de registro de la configuración de Office.
Si aún no puede agregar firmas de Office después de desinstalar y reinstalar el software, asegúrese de que no queden claves de configuración en el registro.
- presione el Tecla de Windows + R para abrir una nueva ventana Ejecutar
- Pegar regedit y presione enter
- Presione CTRL + F para verificar si hay alguna 0006F03A-0000-0000-C000-000000000046 llave
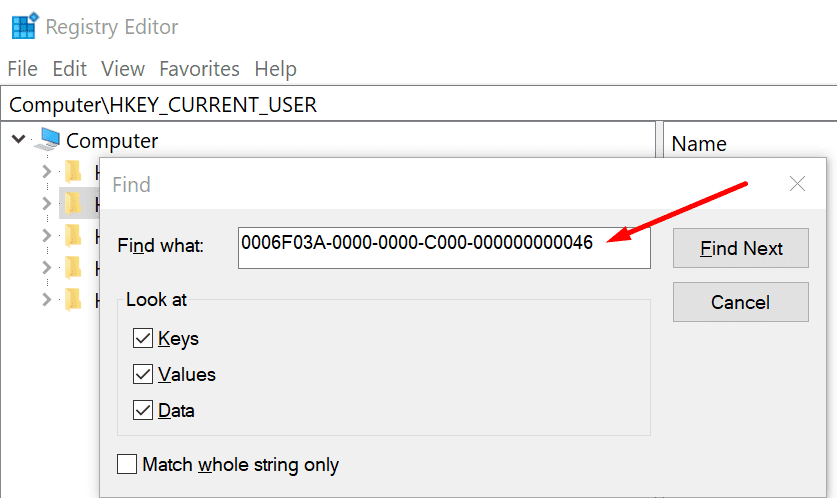
- Si es así, haga clic derecho sobre él y seleccione Borrar
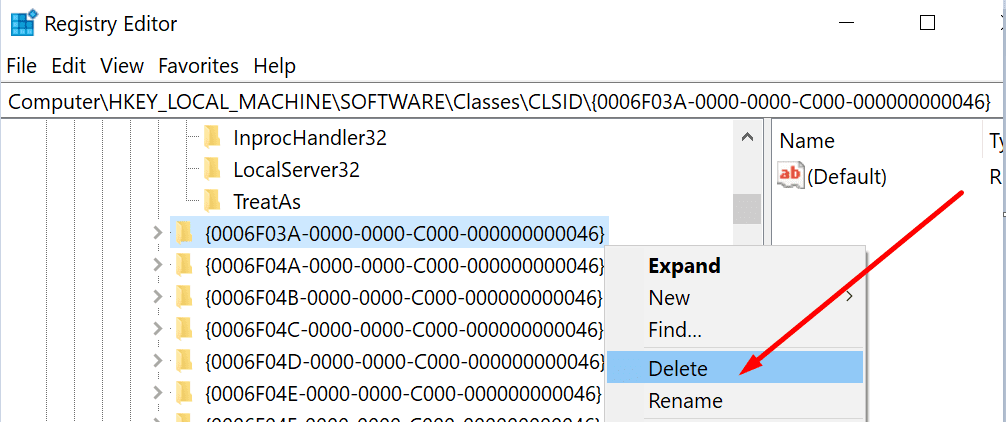
- Busque la misma llave nuevamente para asegurarse de que se haya eliminado por completo.
Ahí lo tiene, una de estas cinco soluciones debería ayudarlo a solucionar este problema de firma de Office 365 de forma permanente. Esperamos que pueda agregar y guardar sus firmas de correo electrónico de Outlook ahora.