Imagínese leyendo un artículo interesante en su PC y chateando con su grupo de WhatsApp en su teléfono simultáneamente, no es un escenario inusual, ¿verdad? Ahora, estaría de acuerdo en que no vale la pena responder a todos los mensajes de WhatsApp mientras chatea en un grupo, pero en este escenario tendrá que cambiar continuamente entre su PC y el teléfono, independientemente de si el mensaje vale la pena o no.
¿Qué pasaría si pudiera recibir todos sus mensajes de WhatsApp en la pantalla de su escritorio en forma de notificaciones? Útil, ¿verdad? Este es uno de varios beneficios útiles que KDEConectar trae. En este artículo, aprenderemos a descargar, instalar y configurar el paquete, además de analizar las funciones que ofrece.
Conexión KDE
KDE Connect es un proyecto que permite que su PC con Linux y su teléfono (Android o BlackBerry) se comuniquen entre sí a través de Wi-Fi. Proporciona muchas características útiles. Por ejemplo, le permite recibir notificaciones de su teléfono en su PC, usar su teléfono como un control remoto para su escritorio, monitorear los niveles de batería de su teléfono y compartir archivos entre su teléfono y la PC.
Descargar, instalar y configurar
Use los siguientes comandos para descargar e instalar el paquete en su PC con Linux.
sudo add-apt-repository ppa:vikoadi/ppa sudo apt-get update sudo apt-get install indicator-kdeconnect kdeconnect
Después de que el paquete se haya instalado correctamente en su PC, diríjase a su teléfono y descargue el Aplicación complementaria KDE Connect de la Play Store.
Ahora en su PC, ejecute el siguiente comando:
Cuando ejecute el comando anterior por primera vez, se iniciará una pequeña configuración que le presentará la herramienta. Debería poder ejecutarlo en poco tiempo, y cuando se complete la configuración, verá el siguiente ícono en el área de notificación de su escritorio.
![]()
Si hace clic en el icono, verá algunas opciones similares a las siguientes.
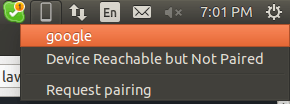
Aquí puedes ver que la primera opción es “google” que no es nada. La segunda y tercera opciones se explican por sí mismas.
Continuando, si abre la aplicación en su teléfono, detectará automáticamente su PC. Por ejemplo, aquí está la captura de pantalla de la aplicación en mi teléfono.
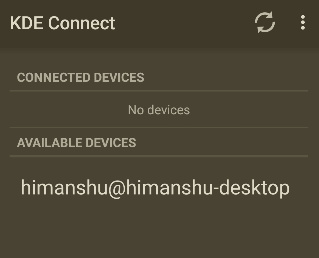
Entonces, como puede ver, pudo detectar mi PC, que ahora aparece en la sección «Dispositivos disponibles».
Características
Una vez que haya terminado con la configuración, el primer paso es, por supuesto, conectar su PC y teléfono. Para ello, seleccione la opción «Solicitar emparejamiento» en el menú KDE Connect de su escritorio.
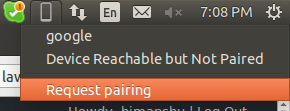
Esto enviará una solicitud de emparejamiento a su teléfono. Acepte eso, y su PC ahora debería aparecer en la sección «Dispositivos conectados» en su teléfono.

Ahora, si vuelve a hacer clic en el icono de KDEConnect en su escritorio, verá varias opciones similares a las siguientes.
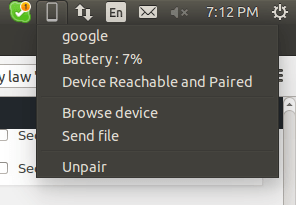
Entonces, ahora puede monitorear los niveles de batería de su teléfono y enviar un archivo, así como también navegar por su teléfono.
Y en la aplicación, si hace clic en la lista de PC, verá las siguientes opciones.
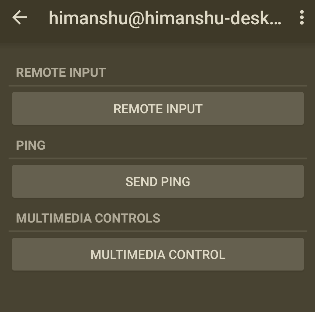
Haga clic en el botón «Entrada remota» y podrá usar la pantalla de su teléfono para controlar el puntero del mouse en su PC. El «Enviar Ping» probará la conectividad entre los dispositivos enviando un ping.
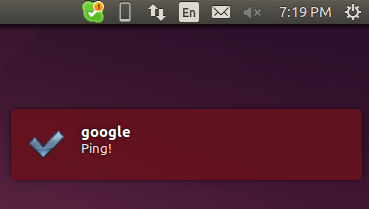
El botón Control multimedia le permitirá controlar cualquier audio/video que se esté reproduciendo a través de una aplicación en su PC. Por ejemplo, pude controlar el archivo que se reproduce en la aplicación Rhythmbox Music que se ejecuta en mi caja de Ubuntu desde mi Nexus 5:
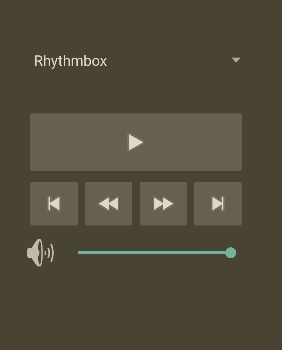
También podrá seleccionar cualquier archivo (imagen, texto, video, etc.) en su teléfono y enviarlo a su PC a través de KDEConnect.
Ahora, volviendo al ejemplo que mencioné al principio, aquí hay una notificación de mensaje de WhatsApp.
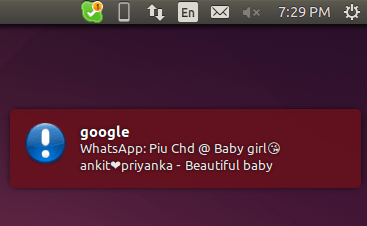
Del mismo modo, KDEConnect también mostrará notificaciones relacionadas con llamadas y mensajes normales, así como de otras aplicaciones.
El único problema al que me enfrenté fue que no podía navegar por mi teléfono usando la opción «Examinar dispositivo» en el menú del escritorio de KDEConnect; al hacer clic en la opción, se abrió un directorio vacío en el explorador de archivos. Intenté abrir ese directorio desde la línea de comando usando sudo, pero no pude ver su contenido.
Conclusión
Encontré KDEConnect bastante útil, ya que recibo muchos mensajes y correos electrónicos promocionales en mi teléfono, y la aplicación me ahorra mucho tiempo ya que no tengo que cambiar a mi teléfono cada vez que recibo un mensaje o correo electrónico inútil. La función «Enviar archivo» también ahorra mucho tiempo ya que es rápida, mientras que las funciones «Control remoto» y «Control multimedia» ayudan si no está cerca de su PC.
