¿Cuántas veces has intentado enviar un archivo adjunto a un correo electrónico y te dijeron que era demasiado grande? ¿Quizás intentaste adjuntar varios elementos a la vez y recibiste un error que te obligó a enviar varios correos electrónicos separados solo para enviarlo todo al destinatario? Puede ser exasperante, lo sé. He tenido que lidiar con esto en ocasiones, igual que tú. Afortunadamente, soy un ávido investigador y he encontrado varios métodos diferentes que puedes utilizar para llevar esos datos valiosos a donde deben estar. ¡Sigamos adelante y analicemos algunos de mis favoritos!
Opción 1: comprimir archivos
Esta es una de las formas más rápidas y sencillas de adjuntar archivos grandes a un correo electrónico. Comprimir archivos simplemente significa que su tamaño se reduce (comprime) y se agregan todos en una carpeta. No se pierden datos durante la compresión. La información redundante en su texto, fotos o videos se reduce a iteraciones mucho más manejables. Una vez que el receptor descomprime la carpeta creada, todo se restaura al tamaño que tenía antes, exactamente como lo creó o compartió originalmente.
Como dije, crear una carpeta comprimida es extremadamente rápido.
- Seleccione todos los archivos que desea agregar a la carpeta zip manteniendo presionada la tecla CTRL (en Windows) y haciendo clic en cada archivo.
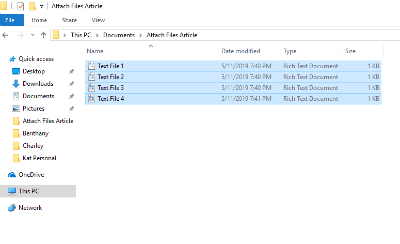
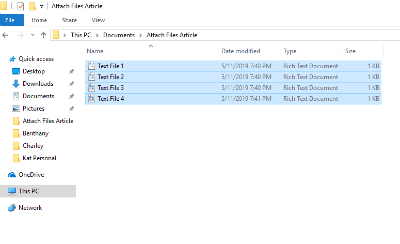
- Una vez seleccionados sus archivos, haga clic derecho en uno de ellos y coloque el cursor sobre donde dice «Enviar a». Elija la segunda opción de la lista: “Carpeta comprimida (zipped)”
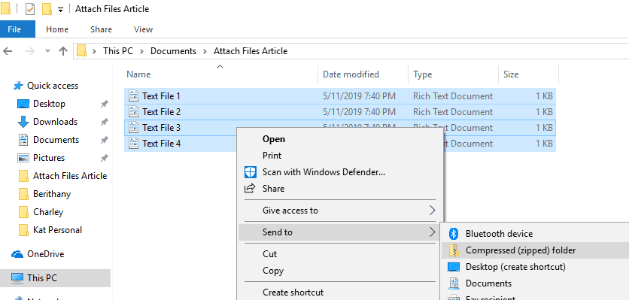
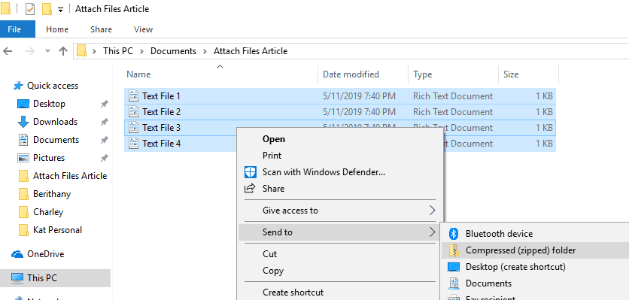
- Tan pronto como haga clic en esta opción, se creará su nueva carpeta comprimida donde se encontraban sus archivos. Notarás que tus archivos originales todavía están allí.
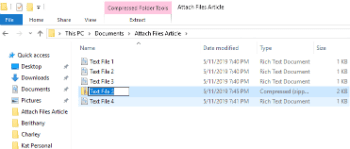
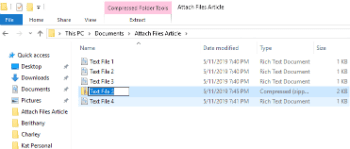
- Tenga en cuenta que la carpeta recién creada está lista para agregarse al nombre que elija. Si accidentalmente hace clic en él, puede hacer clic derecho en la nueva carpeta zip y elegir «Rebautizar».
- Vuelve a tu correo electrónico y adjunta la nueva carpeta comprimida como lo harías con cualquier otro archivo y envíalo.
Opción 2: enviar archivos a través de Dropbox
Dropbox es una herramienta increíble. Puedes almacenar todas tus fotos, vídeos y archivos de forma privada: ¡hasta 2 GB gratis! También puedes crear carpetas compartidas donde invitas a quien quieras a ver o editar los elementos que elijas. ¡Veamos cómo hacerlo!
- Reunión el Buzón y crea tu cuenta gratuita y luego selecciona «Nueva carpeta compartida» en el lado derecho.
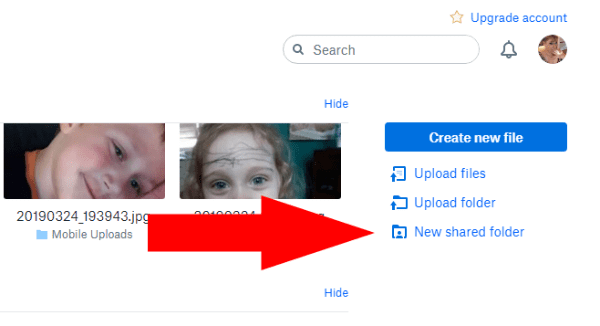
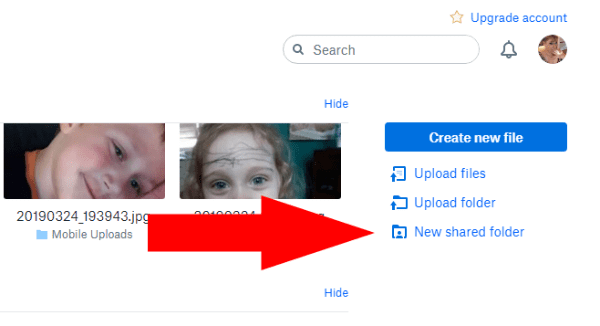
- Crea una nueva carpeta o usa una existente (si ya eras miembro de Dropbox).
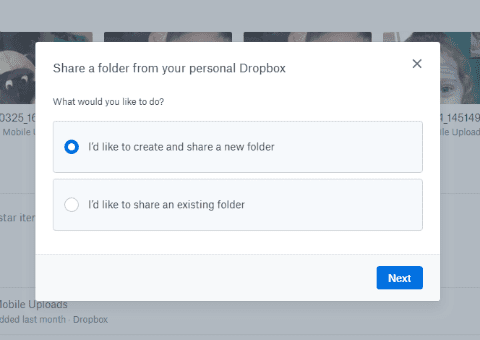
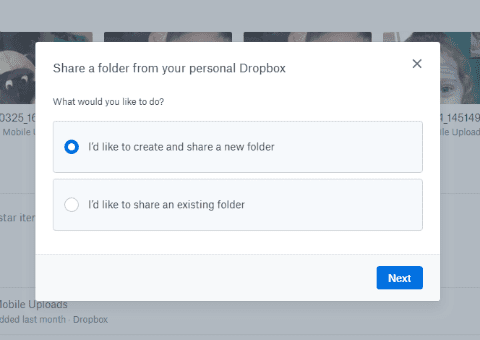
- Seleccionar «Quiero crear y compartir una nueva carpeta».
- Asigne un nombre a su carpeta e ingrese las direcciones de correo electrónico de las personas a las que envía los archivos. Elija si desea que se les permita editar elementos en la carpeta (editar, eliminar, comentar y agregar a cualquier archivo de la carpeta). Finalmente, agregue un mensaje si desea explicar el contenido de la carpeta y por qué la comparte con ellos.
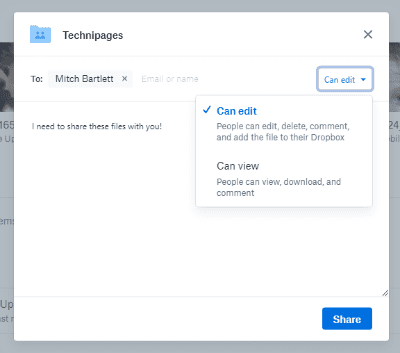
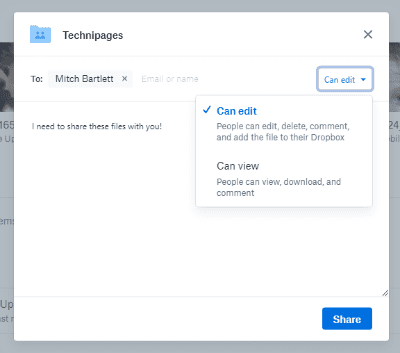
- Ahora es el momento de agregar los archivos, fotos o videos. Puedes arrastrarlos y soltarlos en la carpeta y se descargarán automáticamente. O navegue hasta cada archivo por separado, haga clic derecho sobre él y elija «Copiar.» A continuación, haga clic derecho en cualquier lugar de la carpeta de Dropbox y elija «Masa.» La última opción que puedes utilizar es hacer clic «Descargar archivos» en el lado derecho de su pantalla. Elija su(s) archivo(s), luego Dropbox le preguntará en qué carpeta colocarlos. Asegúrese de elegir la carpeta que acaba de crear.
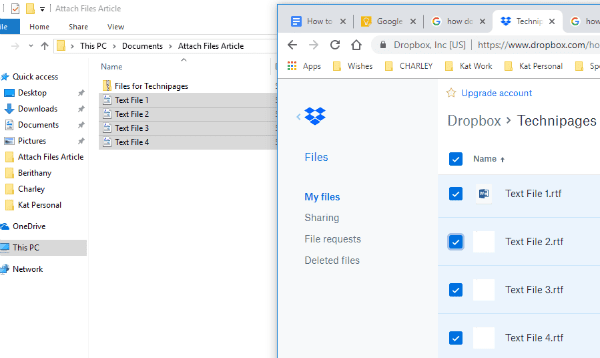
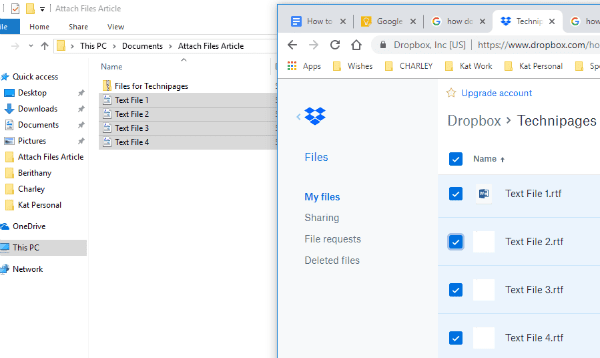
- Una vez que se agregan sus archivos, ya se envió un correo electrónico a los destinatarios y estos tienen acceso inmediato. Sin embargo, aún puede realizar ciertas operaciones en cada archivo individual. En el lado derecho de la línea del nombre del archivo, verá tres puntos. Haga clic en él para ver la lista desplegable de opciones. Puedes compartir este archivo en particular con más personas, descargarlo nuevamente a tu dispositivo, agregar comentarios, cambiarle el nombre, eliminarlo y mucho más.
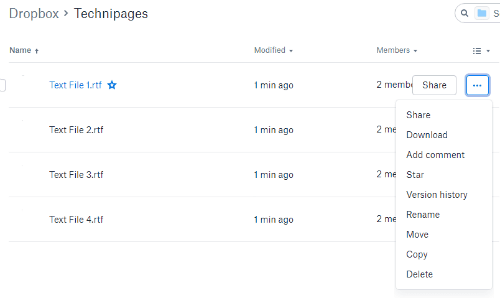
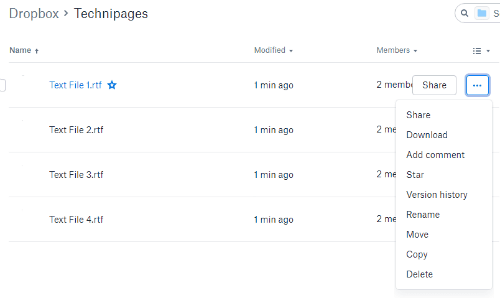
¡Eso es todo lo que podemos decir al respecto! Ahora ha creado con éxito una carpeta en su cuenta gratuita de Dropbox, ha agregado archivos y los ha compartido con las personas elegidas.
Opción 3: compartir archivos grandes usando Sharefile
Sharefile es un servicio pago, utilizado principalmente en entornos profesionales. Sin embargo, existe una prueba gratuita de 30 días sin tarjeta de crédito. El sitio web fue creado por Citrix. Esta empresa lleva muchos años ofreciendo software de alta calidad y personalmente les prometo que es seguro y excelente.
Encontrarse en Recurso compartido de archivos sitio y cree su cuenta gratuita antes de comenzar. Luego se le pedirá el sitio web de su empresa, su industria y un número de teléfono. Después de eso, recibirá un correo electrónico de verificación en el que deberá hacer clic para iniciar sesión por primera vez. Una vez que haya iniciado sesión, confirmará su información personal, elegirá una pregunta secreta y establecerá una contraseña.
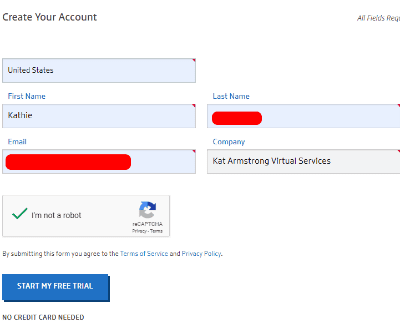
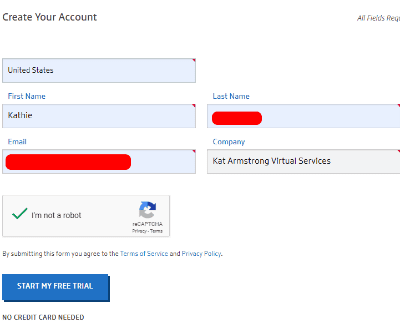
En este punto estará en su página de inicio personal. Notarás que hay tutoriales en la parte inferior izquierda de esta página, para que puedas aprender más formas de utilizar este servicio en particular. El área superior izquierda es donde aparecerán los archivos que descargues, junto a ellos hay accesos directos para compartir o solicitar archivos y más. En el extremo izquierdo de la página puedes acceder a tus carpetas y mucho más.
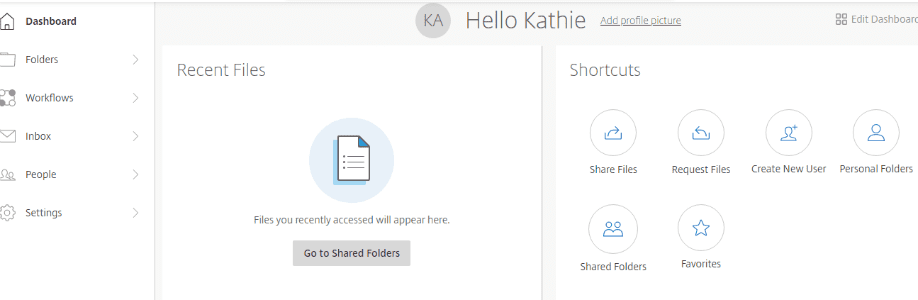
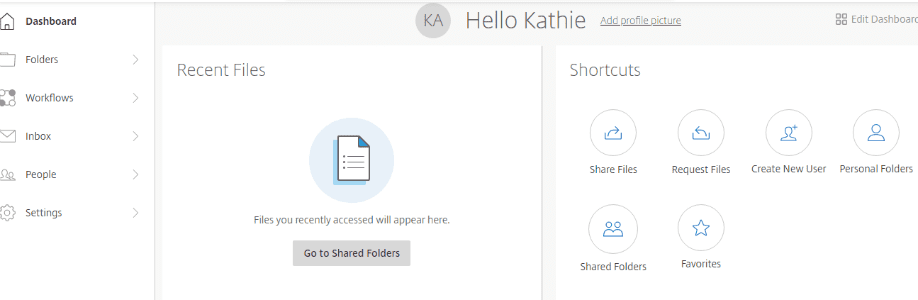
Obviamente, lo primero que vas a hacer es agregar archivos. Selecciona el «Compartir archivos» opción en su cuadro de acceso directo. Aquí tienes cuatro cosas para elegir: enviar un correo electrónico con ShareFile, obtener un enlace (para enviar por correo electrónico, mensaje instantáneo o incluso SMS), comentarios y aprobación y enviar para firma. Seleccionar «Correo electrónico con ShareFile».
Cuando se abra esta página, verá que debe agregar los correos electrónicos de sus destinatarios a la izquierda, seguido de una línea de asunto y un mensaje. Luego, a la derecha, agregarás el o los archivos que deseas enviar. ¡Eso es todo lo que hay que decir, amigos! Cuando esté satisfecho con la información a la derecha y todos sus archivos, videos y/o fotos hayan sido agregados, haga clic en el botón azul «Enviar a» botón en la parte inferior izquierda de la página.
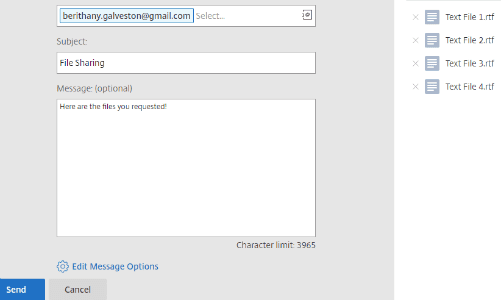
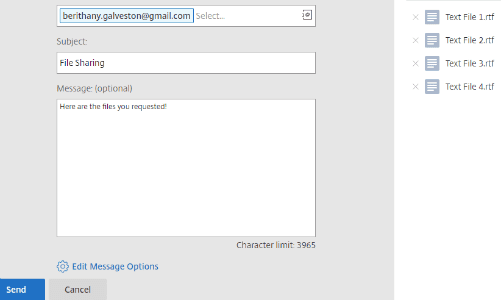
Hay muchas otras cosas que puede elegir hacer con ShareFile y que no abordaré ahora. Como se mencionó anteriormente, hay tutoriales útiles en el sitio que puede optar por utilizar para comprender para qué otros fines se puede utilizar el sitio.
Opción 4: enviar archivos grandes mediante Google Drive
El último método del que voy a hablar es utilizar Google Drive. Lo más probable es que ya estés utilizando esta herramienta fenomenal.
- En la parte superior de la página, haz clic en la flecha desplegable junto a donde dice «Mi récord». Si aún no ha descargado los archivos que necesitará, elija esta opción y hágalo ahora. Una vez que estén todos ubicados en Drive, elija «Nueva carpeta».
- Asigne un nombre a su carpeta y luego haga clic en «Crear» y luego asigne un nombre a su carpeta.
- Haga clic derecho en un archivo que desee agregar a la nueva carpeta, elija «Para pasar a» luego pasa el cursor sobre «Mi récord» Haga clic en la flecha pequeña a la derecha y seleccione la carpeta que acaba de crear y luego haga clic en el icono azul «Muevete aquí» botón.
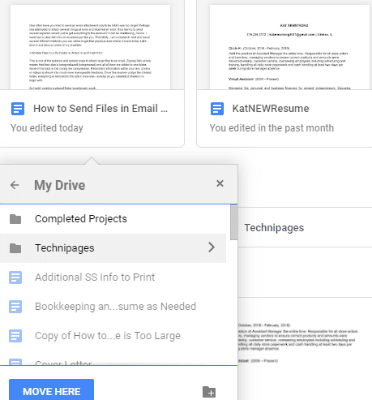
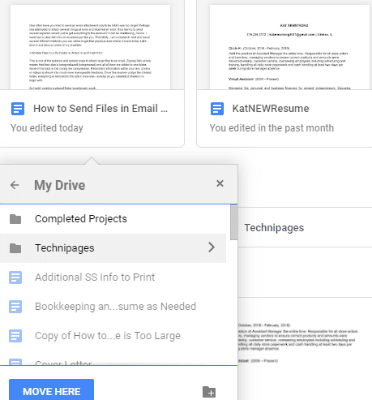
- Una vez que haya terminado de mover los archivos, haga doble clic en el nombre de la carpeta justo debajo de esos archivos para abrirla. Los verás enumerados aquí.
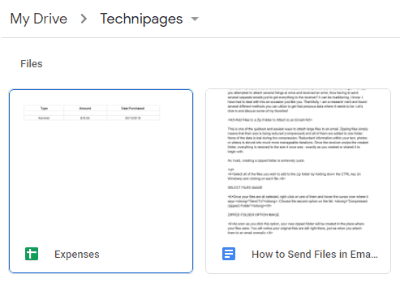
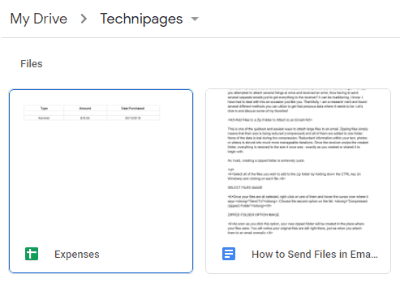
- Si todavía tienes archivos en tu computadora que aún no se han descargado y necesitas compartirlos, es muy sencillo de hacer. Haga clic derecho en su carpeta. Elegir «Descargar archivos» luego navega y selecciona lo que necesitas.
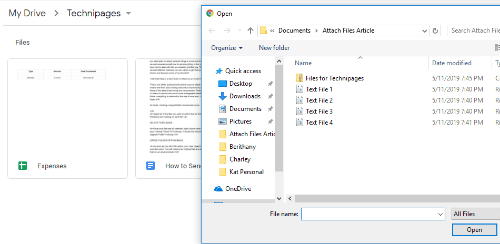
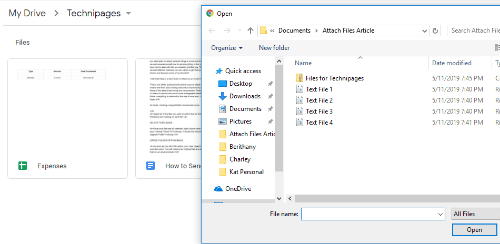
- Cuando tenga todo lo que necesita para compartir en su carpeta, haga clic en la flecha que apunta hacia abajo junto al nombre de la carpeta en la parte superior de la página. Elegir «Compartir, repartir».
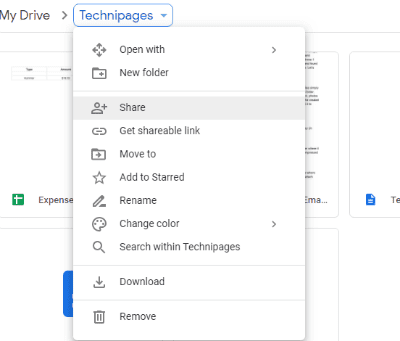
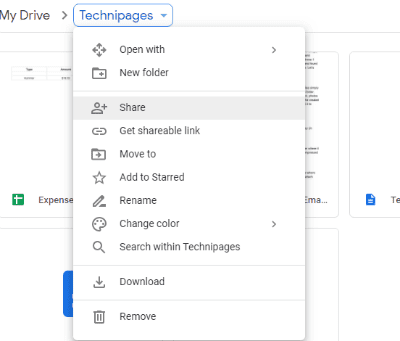
- Agregue las direcciones de correo electrónico de las personas con las que necesita compartir y seleccione el botón enviar.
Ahora ha compartido con éxito sus documentos importantes, vídeos divertidos o fotografías preciosas desde Google Drive.
¿Qué otros métodos para compartir archivos ha utilizado o de los que ha oído hablar? ¿Necesitas ayuda para saber cómo usarlo? Como siempre, házmelo saber en los comentarios y haré todo lo posible para intervenir y salvarte.
¡Feliz intercambio de archivos!