Gmail es probablemente la aplicación de correo web más popular del mundo. ¿Qué no me gusta? Mucho espacio, un buzón de correo inteligente y una gran integración con el resto del conjunto de herramientas de Google.
¡Este es un gran servicio, hasta que deje de recibir notificaciones! Si no recibe notificaciones de Gmail como antes, uno de los siguientes consejos probablemente le permitirá volver al bucle rápidamente.
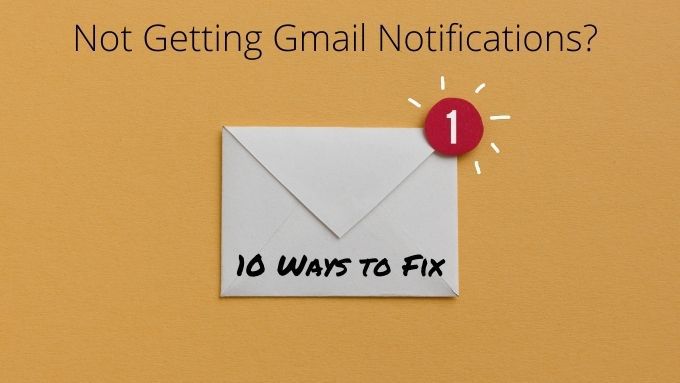
Actualiza tu navegador de escritorio
Dado que las notificaciones de Gmail en los sistemas de escritorio las maneja su navegador, este puede ser el culpable cuando se trata de no recibir notificaciones de Gmail. Entonces, lo primero que puede intentar es verificar si hay una actualización o una solución.

Las actualizaciones del navegador (o aplicación web) a veces interrumpen la compatibilidad con determinadas funciones. Esto generalmente se resuelve con bastante rapidez en las actualizaciones del navegador.
Utilice otro navegador para eliminar Chrome como sospechoso
A veces, las notificaciones no funcionan porque hay algún problema con Chrome. Las notificaciones deberían funcionar con otros navegadores basados en Chromium, incluido Opera, Navegante valiente y Microsoft Edge.
Independientemente del navegador en el que no reciba las notificaciones de Gmail, pruebe uno de estos otros navegadores por un tiempo. Si comienza a ver notificaciones de Gmail, sabrá que el problema es solo con el navegador que estaba usando originalmente. Intente reinstalar o actualizar el navegador.
Actualice o reinstale la aplicación Gmail

A veces, pueden surgir problemas con su aplicación de Gmail o sus datos. La forma más rápida de corregir un comportamiento extraño en la aplicación Gmail es buscar una actualización o desinstalar la aplicación y luego reinstalar una copia nueva de Play Store o App Store.
Actualiza tu teléfono o computadora
Si una actualización o reinstalación de la aplicación Gmail no funciona, verifique si hay actualizaciones pendientes para su teléfono, tableta o computadora. De todos modos, debe mantener sus dispositivos actualizados, así que considérelo una buena excusa para el mantenimiento atrasado.
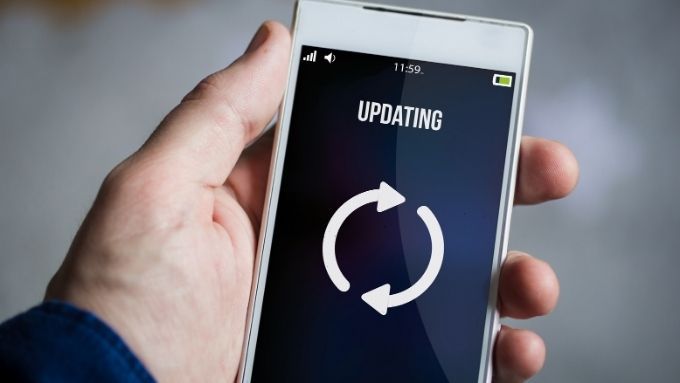
Esto puede solucionar problemas con la actualización de su navegador o aplicación, pero requiere una nueva funcionalidad del sistema operativo que aún no ha actualizado.
Verifique las notificaciones de escritorio en Chrome
En los sistemas de escritorio, el primer paso básico para asegurarse de recibir notificaciones de Gmail es verificar la configuración de notificaciones de escritorio en el navegador. Esto se aplica a todas las versiones posteriores de Windows, incluidas 7, 8.1 y 10. Si su problema se relaciona específicamente con las notificaciones nativas del escritorio de Windows 10, pase a la siguiente sección.
Para las notificaciones de Gmail en particular, esto es lo que debe hacer para asegurarse de que estén activadas:
- Abrir Gmail
- Para seleccionar configuraciones
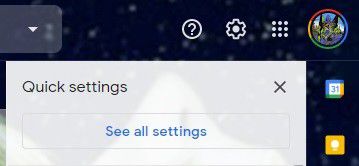
- Para seleccionar Ver todas las configuraciones
- Desplazarse hasta Notificación de oficina sección

En esta sección, tiene algunas opciones. De forma predeterminada, estas notificaciones están desactivadas, pero puede activarlas de dos formas diferentes.
La primera opción es activar las notificaciones de mensajes nuevos. Suena bastante simple, pero Gmail usa un sistema de categorías de bandeja de entrada. Por lo tanto, esta opción solo le informará de los mensajes que lleguen al buzón «principal».
Otra opción es habilitar las notificaciones de los correos electrónicos marcados como «Importantes». De esta forma, solo recibirás notificaciones cuando Gmail decida que un mensaje determinado es importante o lo configuras como importante con un filtro de Gmail.
No reciba notificaciones de Gmail para Chrome Desktop en Windows
Windows 10 ofrece un centro de acción unificado donde las aplicaciones pueden enviar notificaciones. Normalmente, las notificaciones de Gmail se muestran aquí para que pueda obtener una vista previa de los mensajes que ha recibido. Si por alguna razón ya no recibe notificaciones de Gmail en el Centro de actividades de Windows 10, esto es lo que debe hacer:
- Abrir Cromo y escriba chrome: // flags / # enable-native-Notifications. Entonces presione Entrar.
- Al lado de Habilitar notificaciones nativas Activa la opción en el menú desplegable.

- Reiniciar Cromo, puedes usar el Reanimar botón que aparece.
- Luego seleccione el Botón de inicio y entonces configuraciones.
- Para seleccionar Sistema y entonces Notificaciones y acciones.
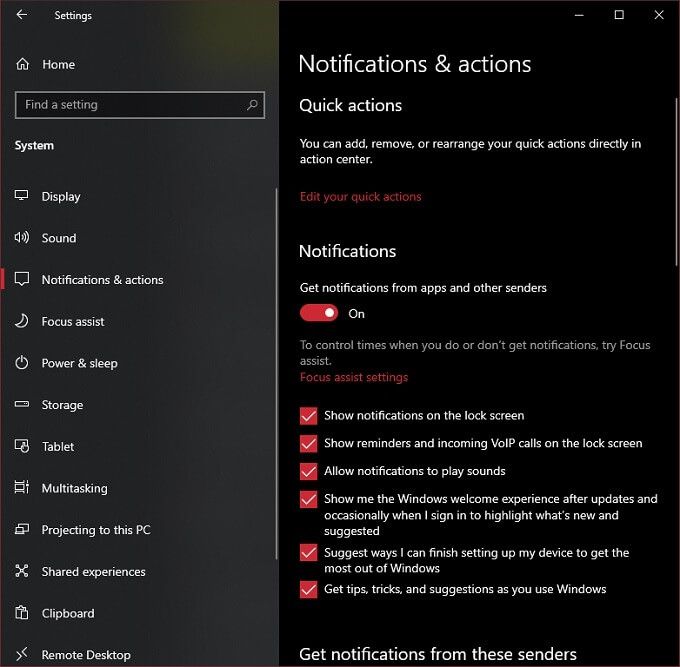
- Debajo de la sección titulada Reciba notificaciones de estos remitentes, coloque el interruptor de Google Chrome en la posición de encendido.
- Ahora seleccione el Google Chrome la entrada en sí.
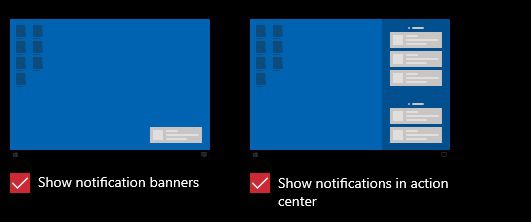
- En esta página, puede personalizar el funcionamiento de las notificaciones de Chrome. La configuración más importante aquí es «Mostrar notificaciones en el centro de actividades». Asegúrese de que esté configurado en «Activado».
Si todo va bien, ahora debería recibir notificaciones de Gmail en su centro de acción. Solo asegúrate de no haber activado Ayuda de enfoque. Esta función de Windows desactiva casi todas las alertas para que pueda trabajar o jugar sin interrupciones.
Verifique la configuración de notificaciones globales en Android e iOS
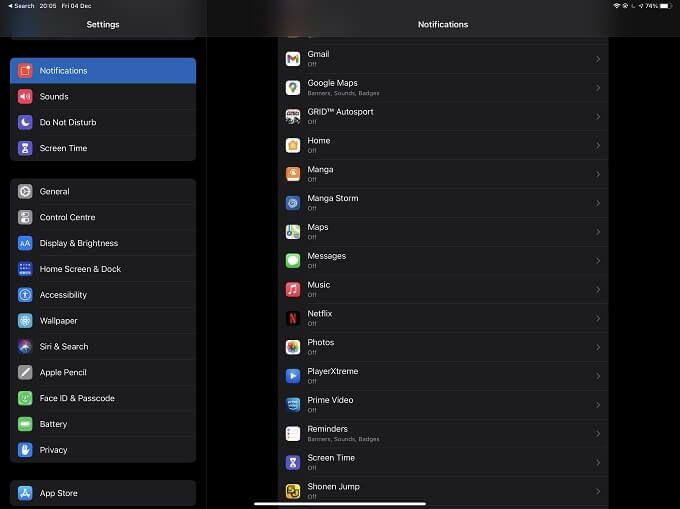
En Android e iOS, puede cambiar la configuración global para manejar notificaciones. Puede que no sean determinadas notificaciones de Gmail las que falten, pero la configuración de notificaciones a nivel del sistema no es correcta. Por ejemplo, es posible que hayas desactivado todas las notificaciones o activado accidentalmente el modo «No molestar» de tu dispositivo en ios o Android.
Asegúrese de que Gmail tenga permisos de notificación push
Las notificaciones push son una característica de la mayoría de los sistemas operativos y dispositivos móviles. Android e iOS manejan notificaciones push por aplicación.
Independientemente del sistema operativo que esté utilizando, consulte Configuración> Notificaciones. Luego busque la sección de la aplicación Gmail y asegúrese de que tenga permiso para enviar notificaciones automáticas.
Configura Gmail como tu aplicación de correo electrónico predeterminada
Ya sea que use iOS o Android, puede asignar aplicaciones específicas como la aplicación predeterminada para tipos específicos de tareas, como administrar el correo electrónico.
En iOS, vaya a configuraciones luego busca Gmail en el panel izquierdo. En las opciones de Gmail, elija Aplicación de mensajería predeterminada y asegúrese de que la marca de verificación azul esté junto a Gmail.

El proceso en Android 10 es similar. Ir a Configuración> Aplicaciones. Así que elige Gmail> Establecer como predeterminado. Aquí puede verificar si Gmail está configurado como la aplicación predeterminada para realizar ciertas acciones.
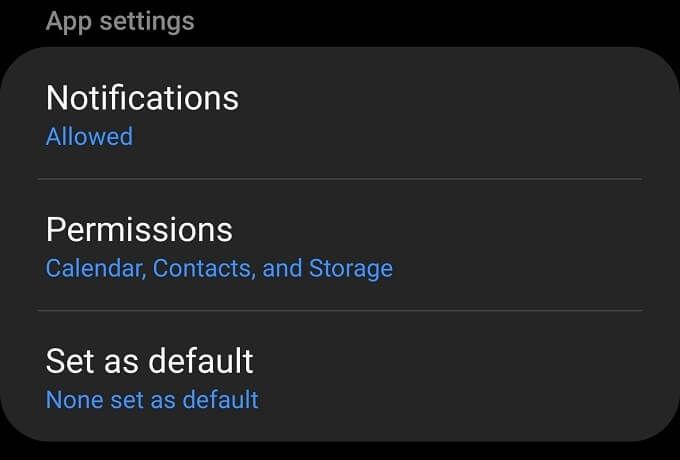
Asegúrese de que la aplicación de Gmail se sincronice
Otra razón por la que es posible que no reciba notificaciones de Gmail es que, en primer lugar, no recibe correo nuevo en su dispositivo. A veces, por una razón u otra, se interrumpe la sincronización de Gmail. La buena noticia es que es bastante fácil verificar el estado de sincronización y reiniciarlo si es necesario.
En iOS, abra el Aplicación de Gmail y seleccione el menú. Luego seleccione configuraciones, elegir Su cuenta y entonces Configuraciones de sincronización. Todo lo que tiene que hacer es seleccionar el número de días que desea sincronizar.

En Android, abra el Aplicación de Gmail y seleccione el menú. Luego seleccione configuraciones, elegir Su cuenta entonces asegúrate de que Sincronizar Gmail está seleccionado.
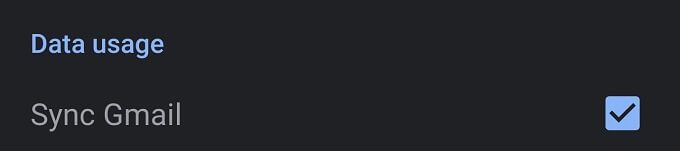
Transmite el mensaje
Si todo va según lo planeado, ahora debería estar recuperando las notificaciones de Gmail. Si aún no recibe notificaciones de Gmail, puede haber una causa más oscura para esto. Puede que sea el momento de ponerse en contacto con el servicio de asistencia de Google.
Dicho esto, reducir la fuente del problema no debería ser demasiado difícil. Si es específico de un dispositivo, casi siempre será una configuración de notificación de aplicación o sistema operativo.