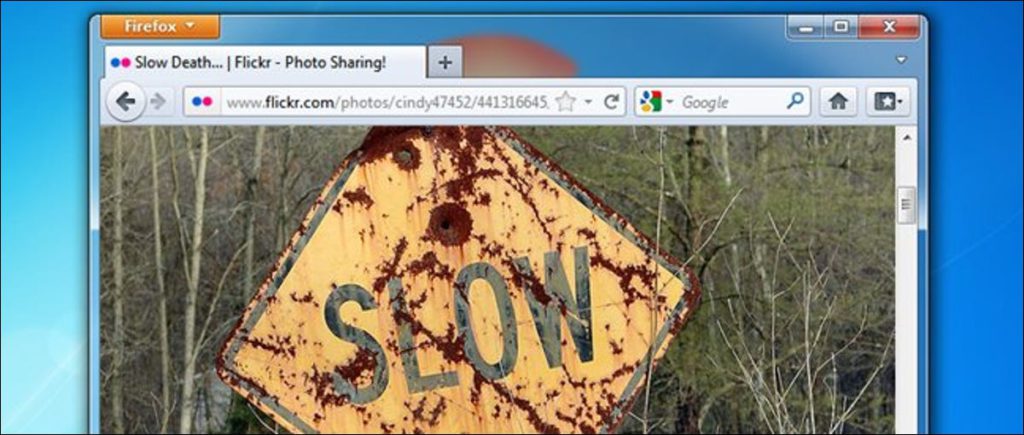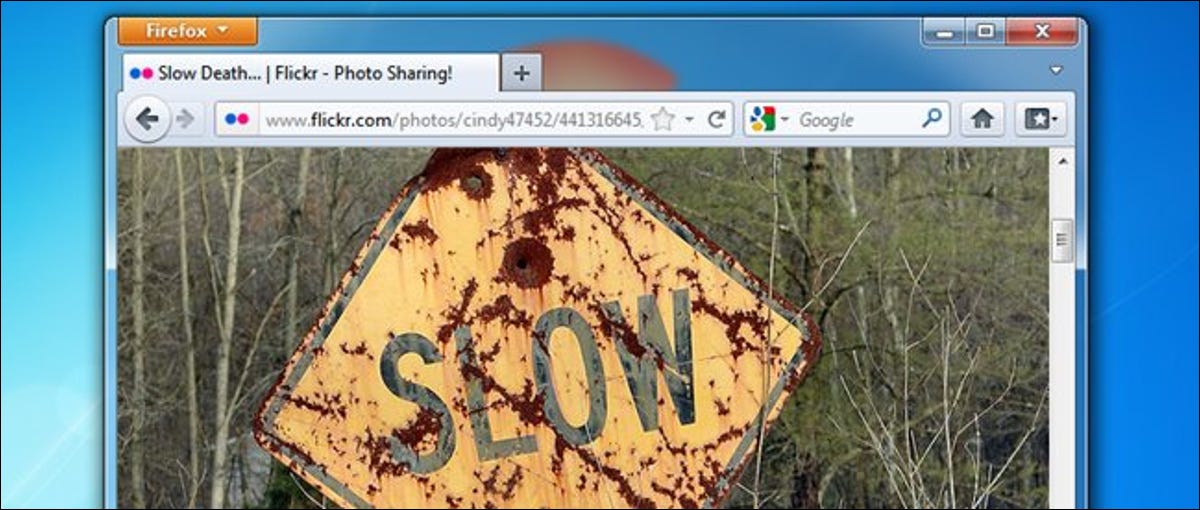
¿Ha notado que su navegador Firefox generalmente rápido se ralentiza o incluso se bloquea? Los complementos, las extensiones e incluso los datos de navegación innecesarios pueden ralentizar su navegador o hacer que se bloquee. He aquí cómo solucionarlo.
Le mostraremos cómo acelerar Firefox deshabilitando complementos y extensiones y borrando los datos de navegación.
Imagen de cindy47452
Deshabilitar complementos
Los complementos ayudan a Firefox a administrar el contenido de Internet como Flash, Silverlight, Java y Office, y probablemente haya muchos complementos instalados que no necesita. Debido a que pueden ralentizar el navegador, puede desactivar los que no usa.
NOTA: los complementos no se pueden eliminar ni desinstalar, solo deshabilitar. Una excepción sería un complemento que se instaló como parte de una extensión y usted desinstala la extensión. Luego, el complemento se elimina automáticamente.
Para desactivar un complemento en Firefox, haga clic en el botón Firefox y seleccione Complementos en el menú desplegable.
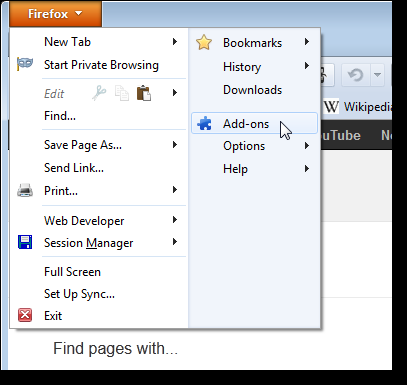
El Administrador de complementos se abre en una nueva pestaña. Haga clic en la pestaña Complementos en el lado izquierdo de la pestaña. Para cada complemento que desee desactivar, haga clic en el botón Desactivar correspondiente.
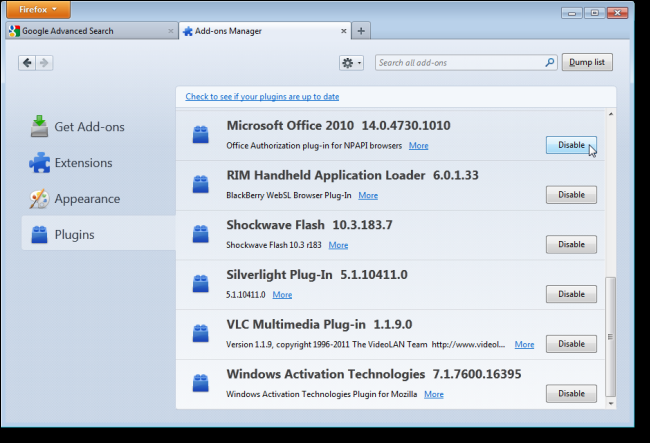
Los complementos desactivados se muestran en gris y el botón Desactivar se convierte en un botón Activar que puede usar para reactivar el complemento, si lo desea.
NOTA: Todos los complementos desactivados se mueven al final de la lista de complementos.
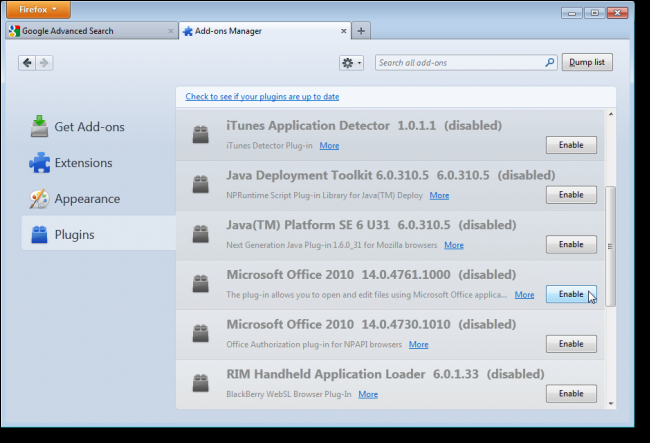
Debería poder deshabilitar de forma segura casi todos los complementos excepto Flash, que se utiliza en muchos sitios web.
Deshabilitar extensiones
Puede agregar todo tipo de funciones adicionales a Firefox mediante el uso de extensiones, como extensiones para bloquear anuncios, descargar videos, insertar sitios de redes sociales, mejorar la funcionalidad de Firefox e incluso agregar funciones disponibles en otros navegadores. Sin embargo, cuantas más extensiones instales, más lento se volverá Firefox. Para acelerar Firefox, puede desactivar las extensiones sin tener que desinstalarlas. Esto le permite volver a habilitarlos fácilmente si desea utilizarlos.
Para desactivar una extensión, haga clic en la pestaña Extensiones en el lado izquierdo del Administrador de complementos. Si cerró el Administrador de complementos después de deshabilitar los complementos, vuelva a abrirlo como se describe anteriormente en este artículo. Busque la extensión que desea desactivar y haga clic en el botón Desactivar a la derecha de la descripción.
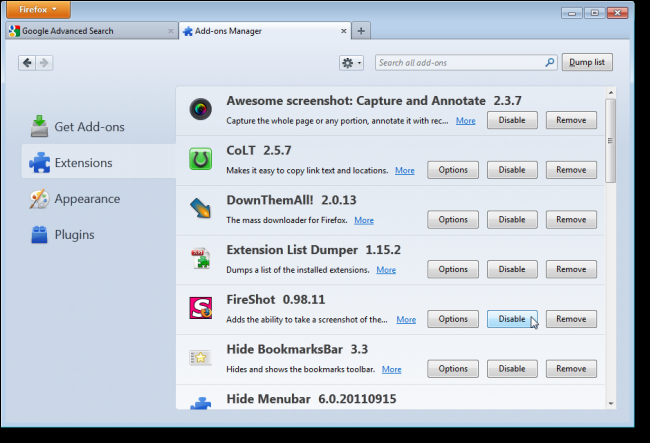
La mayoría de las extensiones requieren que reinicie Firefox para desactivarlo. Si recibe un mensaje de reinicio como se muestra en la siguiente imagen, haga clic en el enlace Reiniciar ahora.
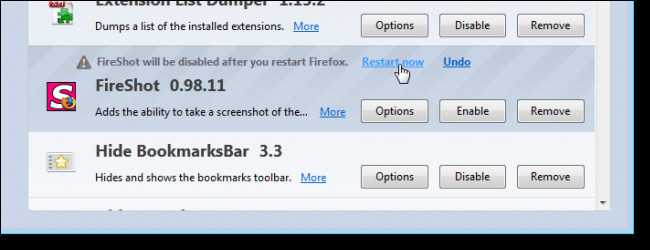
Las extensiones desactivadas aparecen atenuadas y los botones Desactivar se convierten en botones Activar, lo que le permite reactivar las extensiones en cualquier momento. Tenga en cuenta que el botón Opción no está disponible para extensiones deshabilitadas. Todas las extensiones deshabilitadas se mueven al final de la lista de extensiones.
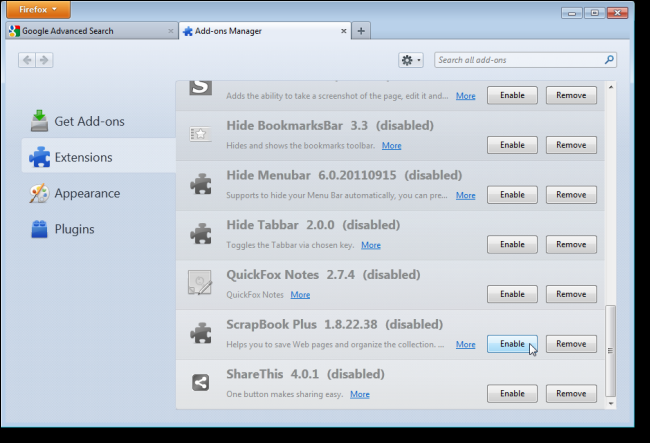
Desinstalar complementos
Como se mencionó anteriormente, los complementos no se pueden desinstalar manualmente de Firefox, al menos fácilmente. Sin embargo, la mayoría de los complementos vienen con sus propias utilidades de desinstalación. Ver el artículo de complementos en el sitio de ayuda de Firefox para obtener información sobre la desinstalación de varios complementos comunes. Si un desinstalador no funciona para un complemento en particular, hay una forma de desinstalar manualmente un complemento.
Quitar extensiones
Si desea eliminar una extensión por completo, abra el Administrador de complementos, si aún no está abierto, haga clic en la pestaña Extensiones y busque la extensión que desea eliminar de la lista. Haga clic en el botón Eliminar. Si el mensaje de reinicio aparece encima del título de la extensión, haga clic en el enlace Reiniciar ahora para completar el proceso de eliminación.
NOTA: Puede eliminar una extensión incluso cuando está desactivada.
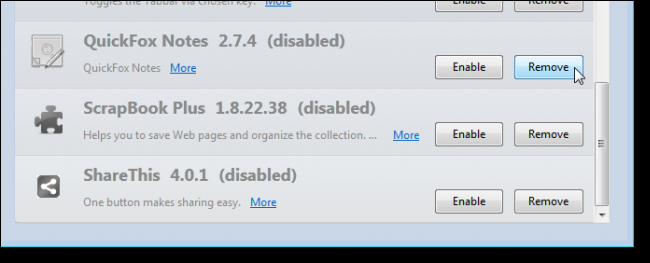
Eliminar datos de navegación
Firefox realiza un seguimiento de los sitios que ha visitado, los archivos que ha descargado, las búsquedas, los datos de formularios, las cookies y más. Todos estos datos se recopilan en la base de datos histórica y esta base de datos puede crecer mucho. Hay varias formas de borrar sus datos de navegación de la base de datos.
Borra todos tus datos de navegación
Para borrar sus datos de navegación para toda su actividad de navegación durante un período de tiempo, haga clic en el botón Firefox y seleccione Historial | Borra el historial reciente del menú desplegable.
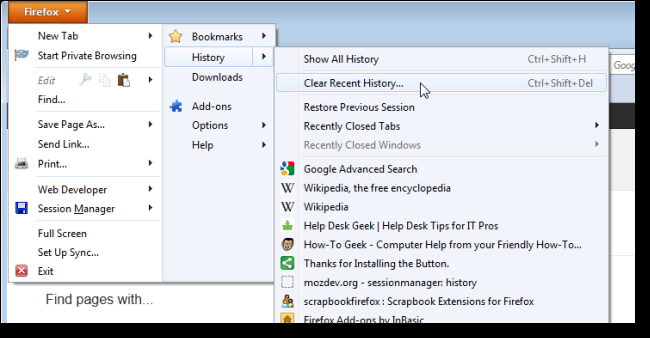
En el cuadro de diálogo Borrar historial reciente, haga clic en la flecha hacia abajo a la izquierda de Detalles.
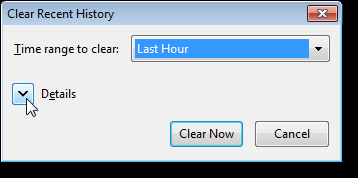
Marque las casillas de los elementos que desea borrar. Seleccione un intervalo de tiempo de la lista desplegable en la parte superior del cuadro de diálogo.
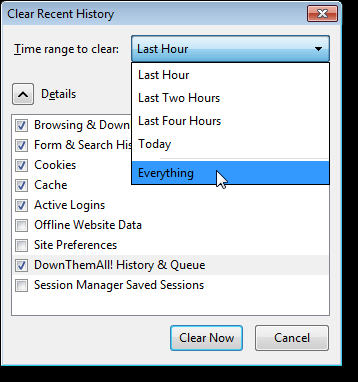
Si selecciona Todo, se muestra un mensaje de advertencia que le indica que la acción no se puede deshacer. Asegúrese de que desea borrar todo su historial de datos de navegación antes de hacer clic en Limpiar ahora para borrarlo.
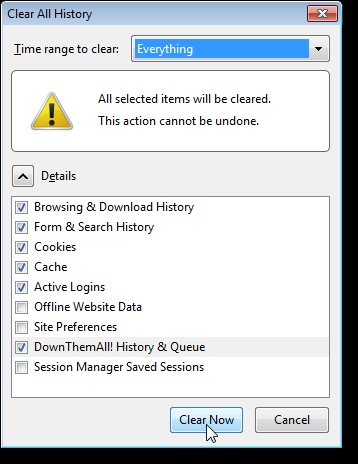
Borrar datos de navegación para un solo sitio web
Si desea mantener los datos de navegación de algunos sitios web y no de otros, puede optar por borrar de forma selectiva los datos de navegación de sitios web específicos. Para hacer esto, haga clic en el botón Firefox y seleccione Historial | Muestra todo el historial en el menú desplegable.
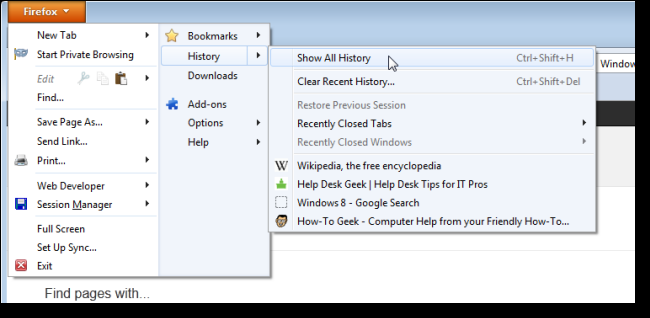
Aparece el cuadro de diálogo Biblioteca. En la vista de árbol en el panel izquierdo, haga clic en el período de tiempo que corresponde a cuando visitó el sitio web cuyo historial desea borrar. Todos los sitios web que visitó durante este período aparecen en una lista en el panel derecho. Haga clic con el botón derecho en el sitio web deseado de la lista y seleccione Olvidar este sitio en el menú contextual.
Si tiene una lista larga de sitios, puede usar el cuadro Historial de búsqueda para encontrar el sitio web que desea.
NOTA: No hay confirmación para esta acción, así que asegúrese de que desea eliminar los datos de navegación de un sitio web antes de hacerlo.
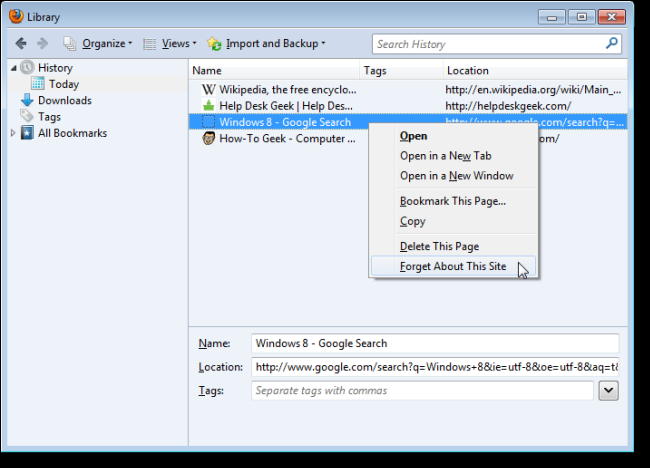
Para cerrar el cuadro de diálogo Biblioteca, haga clic en el botón X en la esquina superior derecha.
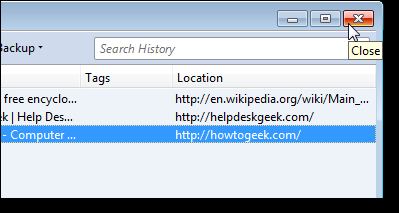
Borrar automáticamente los datos de navegación cuando se cierra Firefox
Para borrar automáticamente sus datos de navegación cada vez que se cierra Firefox, haga clic en el botón Firefox y seleccione Opciones en el menú desplegable.
NOTA: No importa si selecciona Opciones en el menú principal o en el submenú Opciones.
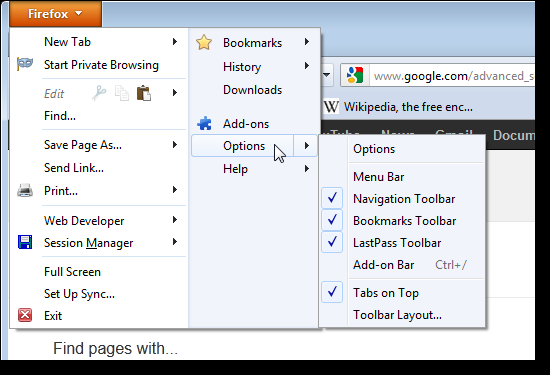
En el cuadro de diálogo Opciones, haga clic en el botón Privacidad en la barra de herramientas. Seleccione Usar configuración personalizada para el historial en la lista desplegable de Firefox en la sección Historial.

Aparecen opciones adicionales. Marque la casilla de verificación Borrar historial al cerrar Firefox para que haya una marca de verificación en la casilla. Haga clic en el botón Configuración.
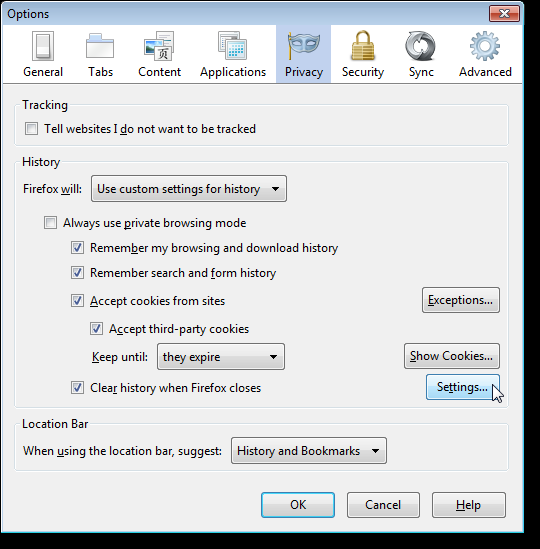
En el cuadro de diálogo Borrar configuración del historial, seleccione los elementos que desea borrar cuando cierre Firefox. Haga clic en Aceptar. Vuelve al cuadro de diálogo Opciones. Haga clic en Aceptar en este cuadro de diálogo para aceptar sus cambios.
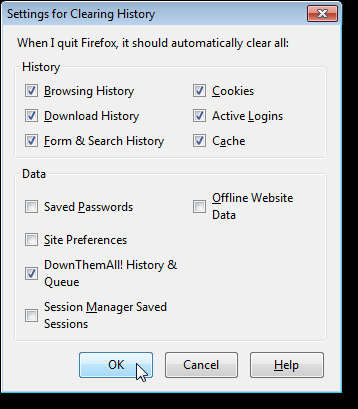
¡Ahora disfruta de una navegación rápida con Firefox!