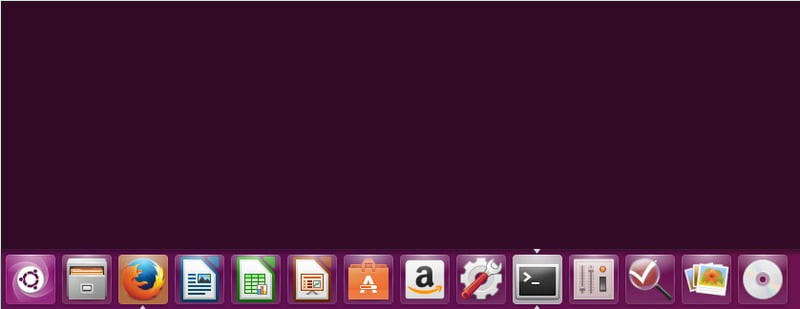Ubuntu 16.04 ha sido lanzado oficialmente por Canonical y, entre varias otras características, también trae un par de mejoras que definitivamente harán felices a los usuarios. En primer lugar, Unity Dash ya no muestra los resultados en línea de forma predeterminada, por lo que no es necesario desactivar explícitamente la función para que la experiencia de búsqueda sea más rápida. Y en segundo lugar, ahora puede mover el iniciador de Unity desde su posición predeterminada «izquierda».
Si bien esas son ciertamente buenas noticias, vale la pena señalar que la capacidad de mover el lanzador está restringida; además de la posición «izquierda» predeterminada, solo puede mover el lanzador hacia abajo. Todavía no puedes ponerlo a la derecha o en la parte superior. Pero, de nuevo, es mejor que no tener ninguna opción en absoluto. En este artículo discutiremos cómo puede acceder a esta nueva función.
Maneras de mover el lanzador
Puedes personalizar la posición de tu lanzador de tres maneras diferentes. Discutámoslos uno por uno.
1. Uso de la herramienta Tweak de Unity
Si acaba de descargar Ubuntu 16.04, primero tendrá que descargar esta herramienta, algo que puede hacer dirigiéndose a Ubuntu Software (la nueva aplicación del centro de software) y buscando la herramienta por su nombre.
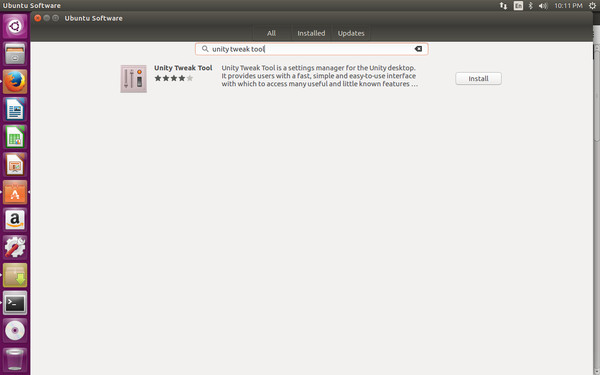
Una vez instalado, abra la herramienta Unity Tweak.

Aquí, haz clic en el ícono llamado «Launcher» (el primer ícono en la fila «Unity»). Debería abrirse la siguiente ventana.
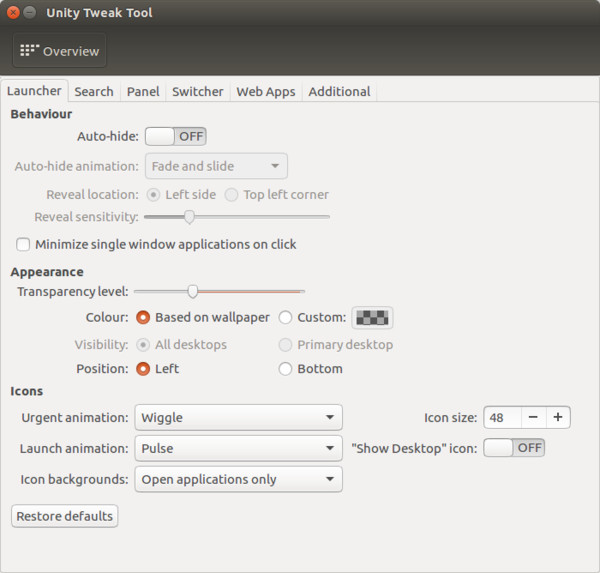
En esta ventana, seleccione el botón de radio «Inferior» en la sección «Apariencia». En el momento en que seleccione esa opción, el iniciador de Unity se desplazará a la parte inferior de la pantalla de su computadora.
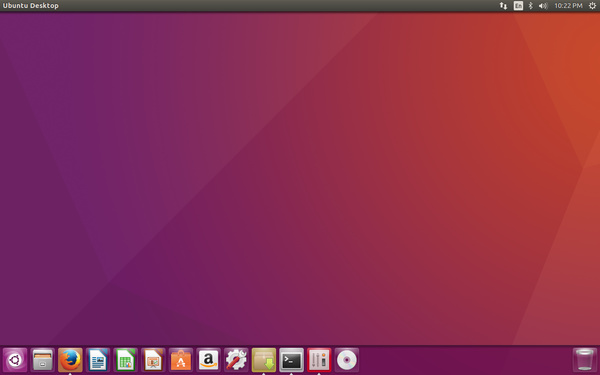
2. Usando Dconf-Editor
Otra opción es usar la herramienta “dconf Editor”. Al igual que la herramienta Unity Tweak, la herramienta dconf Editor también se puede descargar desde la aplicación de software de Ubuntu.
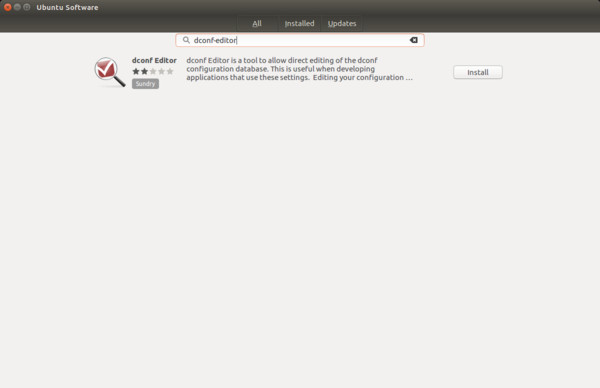
Una vez descargada e instalada, abra la aplicación y diríjase al esquema «com.canonical.Unity.Launcher».
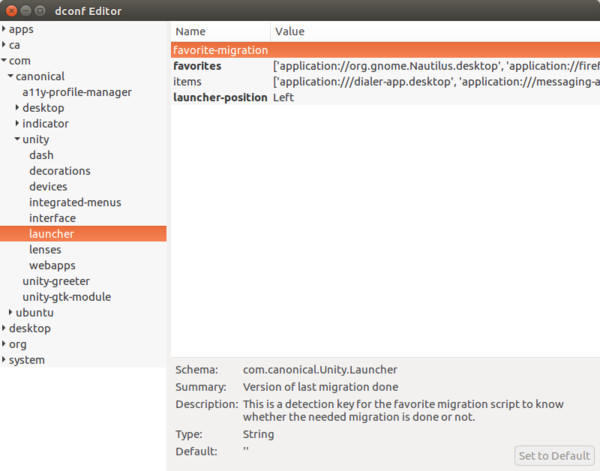
Haga clic en el campo «posición del lanzador» y cambie su valor de «izquierda» a «abajo». En el momento en que hagas esto, tu lanzador se moverá a la parte inferior de tu pantalla.
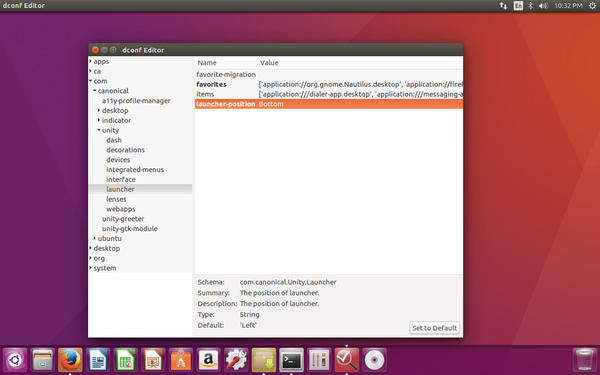
3. A través de la línea de comandos
Esta es probablemente la forma más fácil y no requiere que instales ninguna aplicación. Simplemente abra la terminal y escriba el siguiente comando:
gsettings set com.canonical.Unity.Launcher launcher-position Bottom
Para volver a colocarlo en su posición predeterminada, ejecute el siguiente comando:
gsettings set com.canonical.Unity.Launcher launcher-position Left
Conclusión
Al contrario de lo que muchos pensarían, cambiar la posición del iniciador de Unity a través de la línea de comandos es la forma más fácil de todas las mencionadas anteriormente: no tiene que descargar ningún software por separado, además, el comando también es fácil de recordar.
En cuanto a la característica, definitivamente es un paso en la dirección correcta de Canonical, y esperamos que la compañía también agregue la capacidad de mover el iniciador hacia la derecha y hacia arriba en las próximas versiones de Ubuntu.