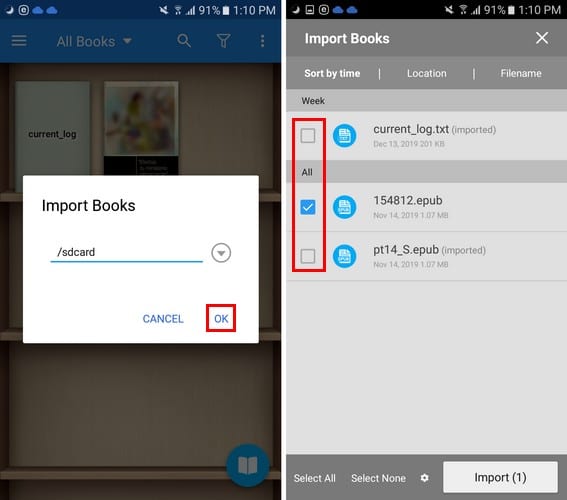Le gustó la versión gratuita de Moon + Reader y decidió actualizar a Pro o simplemente comprar la versión Pro desde el principio, de todos modos tomó la decisión correcta.
Siempre que se actualice a Pro con una aplicación, podrá disfrutar de funciones que normalmente no experimentará con la versión gratuita, y lo mismo ocurre con esa aplicación. Moon + Reader Pro te ofrece más funciones que la versión gratuita.
También tiene un programa beta donde puede registrarse para probar funciones que aún no están disponibles para todos.
Funciones exclusivas de Moon + Reader Pro
La diferencia entre la versión gratuita y de pago de Moon + Reader es que con la versión de pago obtienes muchas más funciones. Por ejemplo, las funciones que solo obtiene con la versión Pro son:
- Sin anuncios
- Agitar para hablar (texto a voz, soporte del motor TTS)
- Más temas, imágenes de fondo y fuentes
- Función de lectura de estadísticas
- Personaliza la función de la barra de reproducción
- Control de botones y auriculares Bluetooth
- Reemplazo de nombre Cambio de rol
- Soporte táctil multipunto
- Aplicación de protección con contraseña
- Reservar acceso directo a la pantalla de inicio
- Soporte para anotaciones, resaltados y marcadores.
- Soporte de correo electrónico
- Soporte para estantes de widgets
- Pon tus libros favoritos en el escritorio como un widget
Cómo importar archivos o un libro al estante Moon Reader
Lo primero que debe hacer es importar todos los archivos compatibles a su estante. Para hacer esto:
- Toca los tres puntos en la parte superior derecha.
- Seleccione la opción Importar libros
- Elija de dónde desea importar los libros
- presiona OK
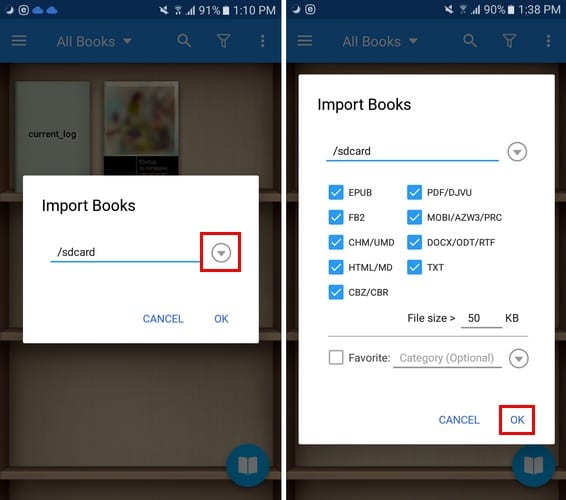
La aplicación le mostrará todos los elementos compatibles que pudo encontrar. Seleccione los que desee y presione el botón de importación en la parte inferior derecha.
Cómo resaltar texto y personalizar colores
Si se ha topado con algo y desea encontrarlo más tarde, es imprescindible resaltarlo rápidamente. Para resaltar texto, mantenga presionado el texto y aparecerán varias opciones de resaltado. Por ejemplo, puede resaltar texto usando:
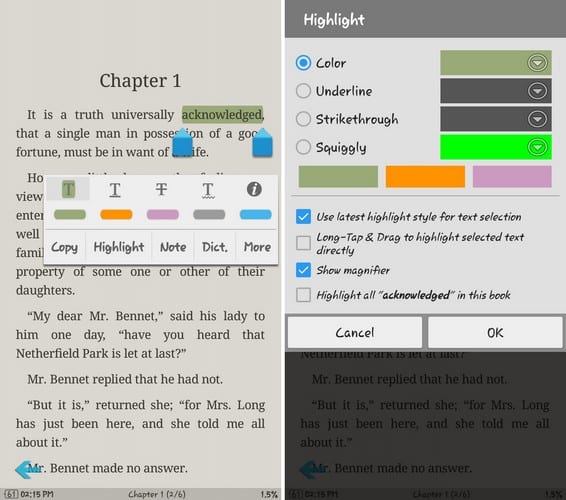
- Subrayar
- Lineas onduladas
- Atravesar
- Color
Una vez que haya decidido cómo desea resaltar su texto, también puede personalizarlo y cambiar los colores predeterminados. Para cambiar los colores predeterminados, mantenga presionado cualquier texto y elija la opción Resaltar.
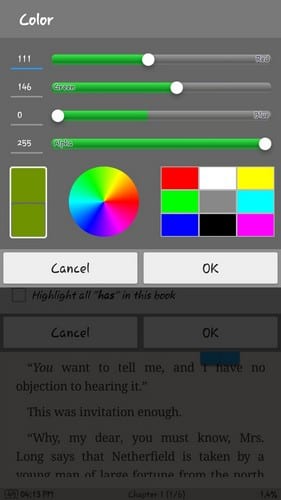
Toque el menú desplegable de colores y cree su color. Cuando haya terminado, toque Aceptar.
Cómo borrar todo o un texto resaltado específico
Quizás lo que resaltaste al principio no sea tan importante después de todo, y ahora quieres borrarlo. Para eliminar una palabra o frase específica que ha resaltado, puede tocar el texto que ha resaltado y tocar el icono de la papelera.
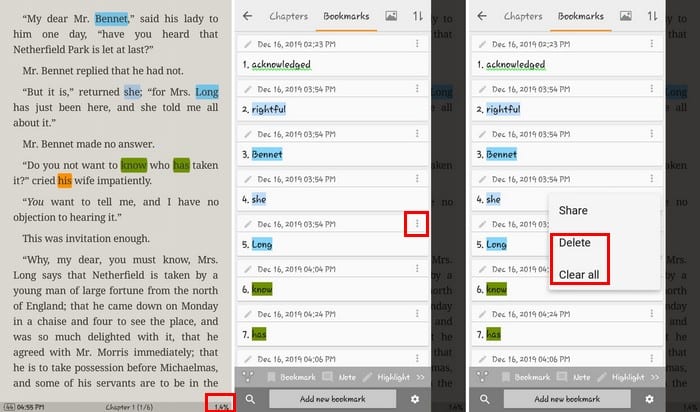
Si no recuerda dónde está el texto resaltado, toque el porcentaje que le indica qué tan lejos está de su lectura. La aplicación te mostrará todas las palabras o frases que hayas resaltado hasta ahora.
Toque uno de los tres puntos a la derecha. Elija borrar ese texto específico o borrarlos todos.
Cómo agregar un libro a favoritos y cambiar la portada del libro
Hay una manera de hacer que un libro sea más cómodo de encontrar, márquelo como uno de sus favoritos. Para hacer esto, mantenga presionado el libro y toque el ícono del libro con la estrella en el medio.
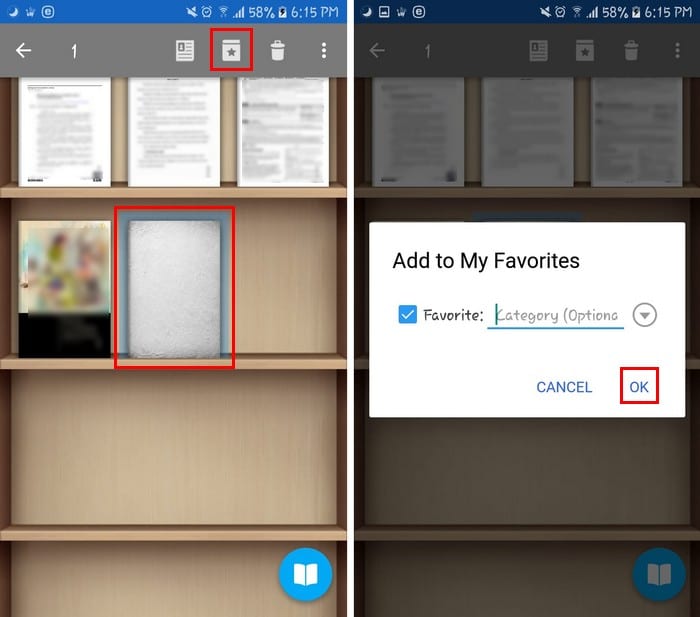
Otra forma de agregar un libro a sus favoritos es abrir el libro. Puede hacer esto tocando la hora en la esquina inferior derecha. La adición a mis favoritos debería estar en la parte inferior derecha.
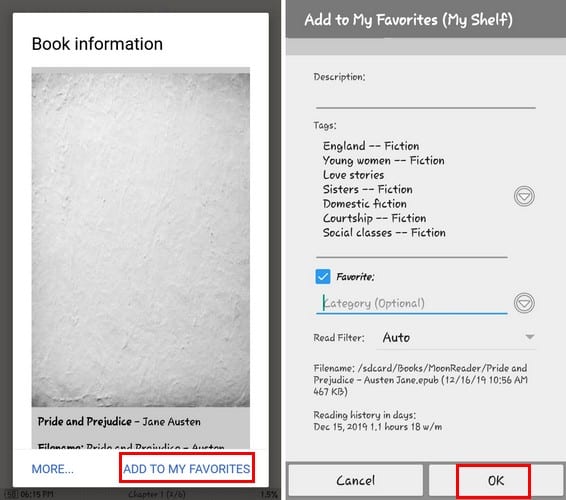
Cuando toca la opción, puede hacer cosas como editar el nombre, el nombre del autor, agregar una descripción, agregar o eliminar etiquetas y agregar un filtro de lectura.
Si tiene un libro cuya portada desea ocultar, puede hacerlo presionando prolongadamente el libro y seleccionando el ícono de portada como. Toque la opción Seleccionar cobertura y elija entre las opciones disponibles.
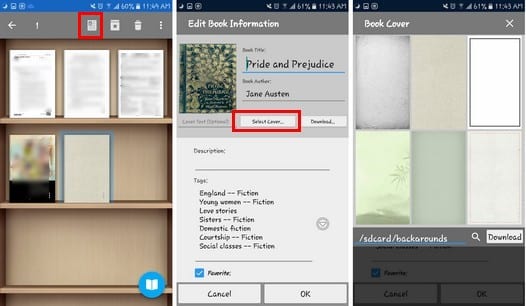
Cómo crear y administrar sus favoritos
Para crear un marcador, toque el porcentaje en la parte inferior y toque la opción que dice Agregar nuevo marcador.
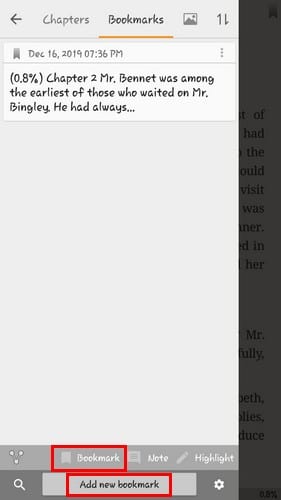
Después de un tiempo, ha creado tantos marcadores con texto que debe tener a mano que tratar de encontrar uno en particular es casi una tarea imposible.
Para encontrar lo que necesita, puede utilizar la opción de búsqueda para una búsqueda fácil. Para buscar texto, vuelva a tocar el porcentaje. En la parte inferior derecha, toca el ícono de búsqueda en la parte inferior izquierda.
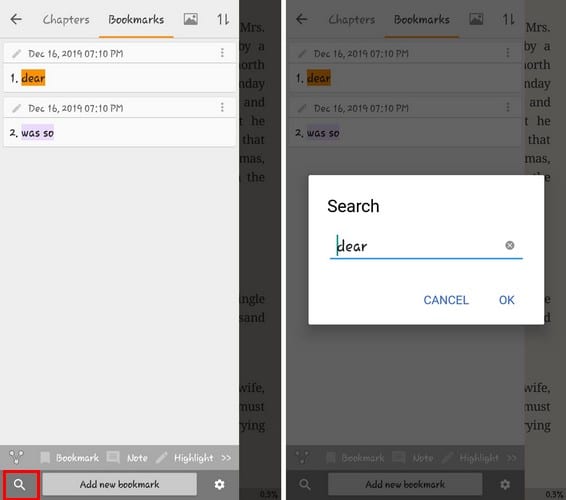
Si desea ir a un marcador específico, búsquelo y tóquelo en los resultados.
También puede ordenar sus marcadores por tiempo siempre que tenga la página lateral abierta. Toque la rueda dentada junto a la opción Agregar nuevo marcador y marque la casilla Ordenar por hora.
Cómo conseguir libros gratis
Moon + Reader tiene una sección donde puedes instalar libros gratuitos para leer. Por ejemplo, puede descargar libros gratuitos como Orgullo y prejuicio y otros.
Para obtener sus libros gratuitos, vaya a la página principal de la aplicación y toque las tres líneas en la parte superior izquierda. Elija la opción Net Library y luego desde donde desea obtener su libro gratis.
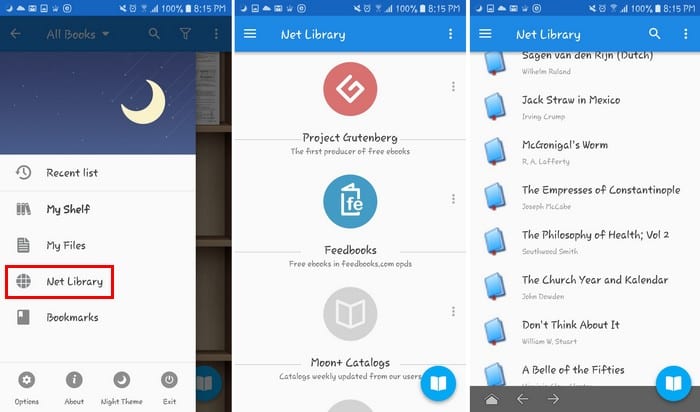
Si obtiene su libro del Proyecto Gutenberg, puede elegir su libro de secciones como Popular, Latest o Random. Seleccione el libro que desee (dos veces) y, para finalizar, presione el botón de descarga.
Cómo personalizar la clasificación de sus libros
También es posible que en la biblioteca, se ordene como desee. Toque el icono que parece una linterna en la parte superior y verá todas las formas en que puede ordenar los libros.
En la sección Ordenar por, tiene opciones como:
- Titulo del libro
- Autor
- Tiempo de importación
- Carpeta de almacenamiento
- Lista reciente
En el filtro de lectura, tienes opciones como:
- Todo
- No leído
- Leyendo
- Terminado
En Tipo de estante, puede cambiar el estilo del estante.
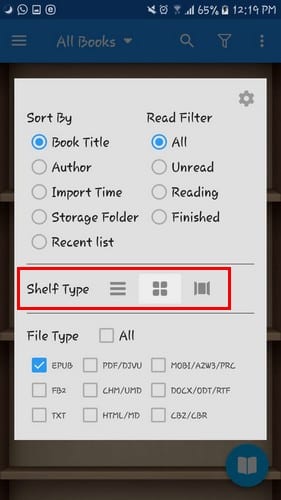
Comenzando de izquierda a derecha, así se verá su biblioteca con cada opción.
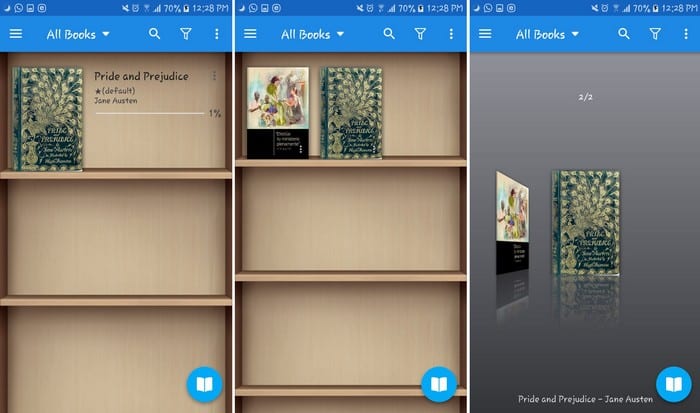
Conclusión
Moon + Reader Pro es ideal si administra diferentes tipos de archivos. No solo admite varios tipos de archivos, sino que también ofrece un hermoso diseño. ¿Qué opinas de la aplicación?