Siguiendo con nuestro artículo anterior sobre los conceptos básicos de modelado 3D de Blender, en este artículo usamos subdivisiones y cortes de bucle para hacer formas más complejas y realistas.
En nuestro artículo anterior, cubrimos cómo crear objetos básicos y usar subsuperficies para hacer formas análogas más complejas. Pero, ¿y si no quieres formas orgánicas? ¿Qué pasa si quieres algo que parezca una máquina con bordes duros?
Si no tiene Blender 3D, vaya a www.blender.org y descargue su copia gratuita ahora.
Nota: A pesar de las apariencias, este es un tutorial de modelado avanzado que le brinda técnicas esenciales para hacer que sus modelos se vean más profesionales. No es un modelo complejo; es un cubo, pero para progresar hacia formas más avanzadas, primero debe refinar sus técnicas de modelado y la atención a los detalles. Si puede hacer que un cubo parezca realista, los objetos más complejos se verán automáticamente más reales y profesionales. Basta de charla.
subsuelos
Hablamos de las subsuperficies la última vez, pero en realidad no dijimos qué eran. Las formas básicas que crea son una malla, un objeto 3D construido a partir de un pequeño número de caras. Las subsuperficies usan esas superficies para construir otra superficie debajo de la primera, usando la malla original como una malla de control para mover y dar forma a la subsuperficie.
Los usaremos de nuevo en este tutorial pero de una manera algo diferente.
Endurecer los bordes con bucles
El truco con el modelado de superficies duras es usar superficies de subdivisión y cortes de bucle para aumentar la cantidad de geometría alrededor de una esquina o un borde. Los cortes de bucle agregan geometría y geometría de agrupamiento en un borde o esquina para que el detalle sea más realista.
Tome el cubo básico, por ejemplo. Por defecto, tiene bordes clínicos afilados, pero para que parezca un objeto real y no un primitivo perfecto generado por computadora, debe tener bordes y esquinas ligeramente redondeados.
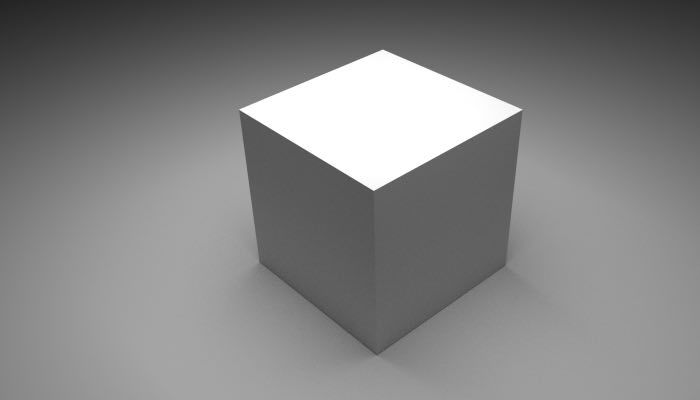
Primero, agregue un modificador de subsuperficie al cubo. Haga clic en la pestaña Modificadores (la llave inglesa) y «Agregar modificador -> Subsuperficie». Aumenta las subdivisiones de la vista hasta 3 y renderiza hasta 6. Esto convierte el cubo en una bola, ya que las subdivisiones suavizan los bordes de la geometría.
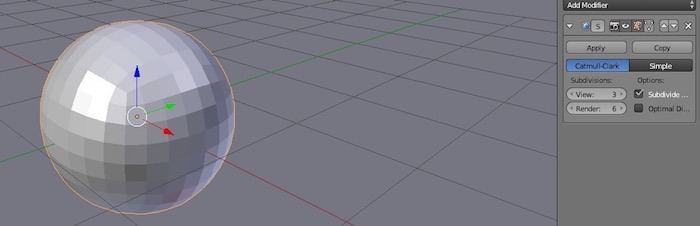
Para agregar cortes de bucle al cubo para recuperar los bordes duros, seleccione el cubo con el botón derecho e ingrese al modo de edición. Ahora verá el cubo subyacente y podrá agregarle geometría con cortes de bucle.
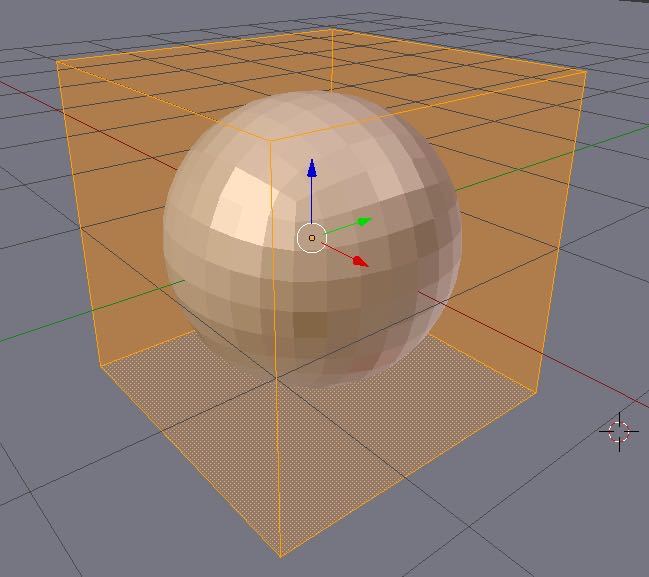
Haga clic en el botón Loop Cut and Slide debajo de la pestaña de herramientas a la izquierda (o use el atajo «Ctrl + R») y desplace el mouse alrededor del cubo. Se mostrarán cortes morados cuando se desplace cerca de los bordes del cubo. Haga clic con el mouse para seleccionar uno, y ahora puede deslizarlo hacia adelante y hacia atrás a lo largo del plano.
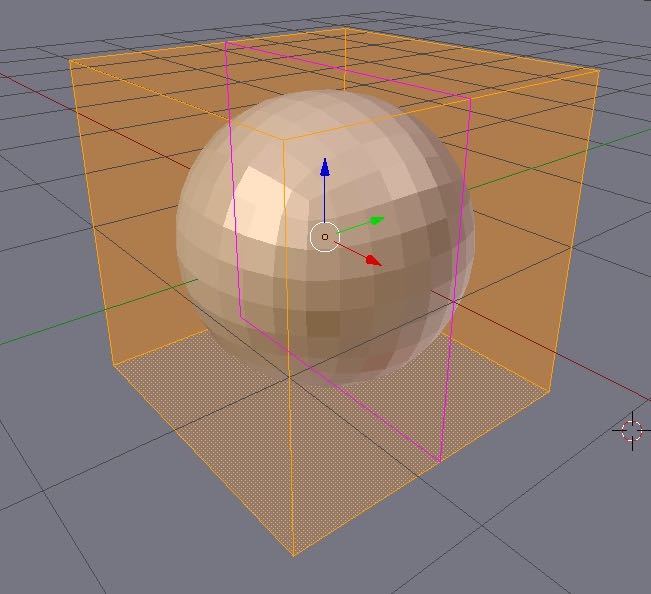
A medida que lo deslice hacia adelante y hacia atrás, verá que las subsuperficies se mueven para mostrar la nueva geometría. Vuelva a hacer clic con el ratón para cortar los polígonos en ese punto.
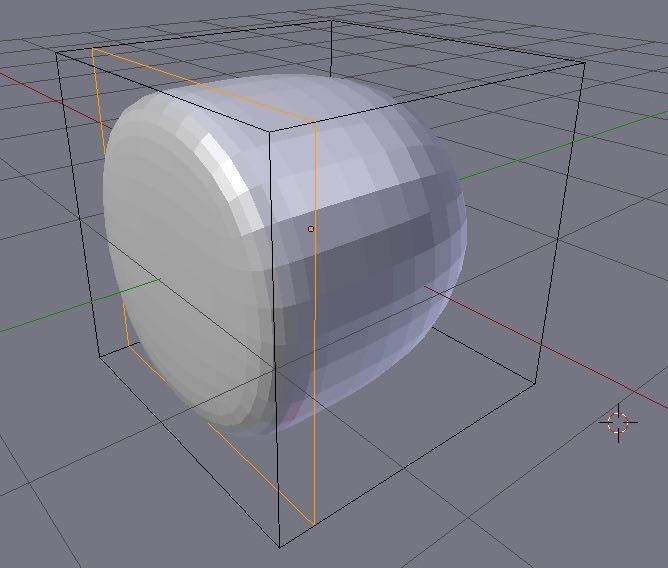
Coloque otro bucle cortado en la misma superficie y deslícelo hacia el borde opuesto.
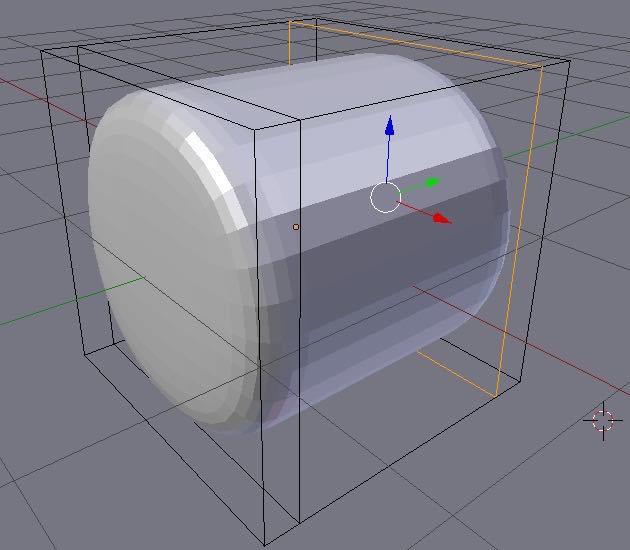
Observe cómo la geometría comienza a extenderse hacia los bordes del cubo.
Agregue dos cortes de bucle más en la parte superior e inferior. (Tendrá que pasar el mouse por los bordes izquierdo y derecho de la cara para mostrarlos). Arrástrelos a los bordes a una distancia similar a los demás.
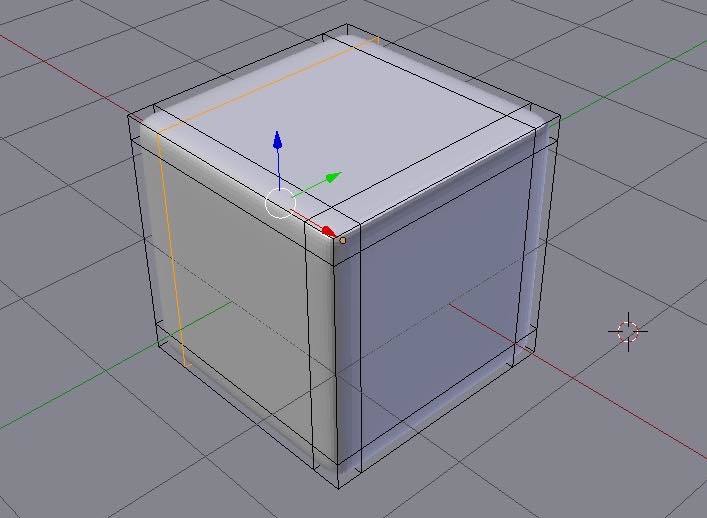
Ahora ve a otra cara. Tienes que hacer otro lado para que los cortes de bucle sean uniformes en todos los lados del cubo.
Nota: es difícil conseguirlo hasta que realmente lo haces, pero una vez que domines esta técnica, podrás hacerlo con cualquier forma.
Ahora renderiza la imagen usando F12 (asegurándote de configurar algo de iluminación, etc., para que puedas ver el cubo), y verás cuánto más realista se ve este segundo cubo en comparación con el primero en la parte superior de la página.

Conclusión
Controlar la geometría con subsuperficies y cortes en bucle es una técnica profesional para hacer que sus objetos se vean realistas y profesionales. Si tiene alguna pregunta sobre Blender y el modelado, compártala en los comentarios a continuación.
