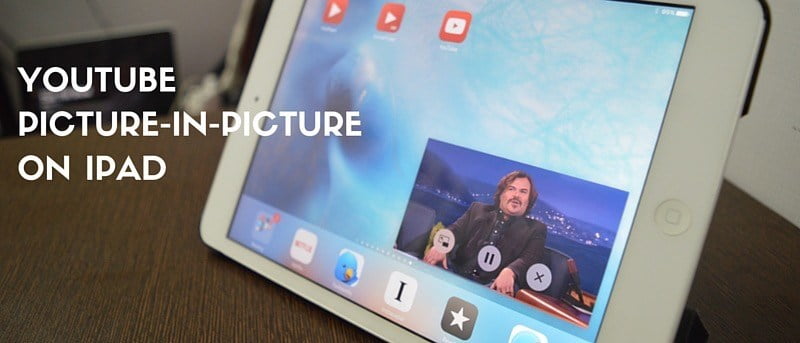iOS 9 trajo funciones increíbles para el iPad. Split View y Slide Over son características muy necesarias para cualquiera que quiera ser productivo en el iPad. Pero hubo una función que me entusiasmó mucho, y si usas el iPad como un dispositivo de consumo de medios y noticias, entenderás por qué.
iOS 9 introdujo un modo Picture-in-Picture (PIP). Sí, no es innovador y ha sido parte de la experiencia televisiva durante mucho tiempo. Pero ahora, finalmente puedes ver ese partido de fútbol mientras te desplazas por tu línea de tiempo de Twitter o tu correo electrónico.
¿O puedes? Si bien el modo PIP funciona cuando usa la aplicación Videos, no funciona en absoluto en la aplicación YouTube, donde pasamos la mayor parte del tiempo viendo videos. El problema es que el modo Picture-in-Picture le quita el control al editor de la aplicación y se lo da a Apple. Así que mis esperanzas de que YouTube realmente integre esta función son realmente bajas.
Pero eso no puede impedir que obtenga alguna acción PIP de YouTube, gracias a las aplicaciones de terceros y algunas soluciones muy inteligentes.
1. Aplicaciones de terceros como YouPlayer y ProTube
Si bien las aplicaciones de YouTube de terceros en iOS tienen funciones limitadas en comparación con la aplicación oficial, le brindan mucho más control sobre todo el proceso. Si te gusta la idea de controlar la calidad del video, y eres peculiar acerca de cómo se ordena tu fuente de suscripción, o si quieres escuchar videos de YouTube en segundo plano, en realidad es mejor que uses una aplicación de YouTube de terceros. .
¿La mejor parte? Admiten el modo PIP de forma predeterminada.
Actualmente, la mejor manera de hacerlo es YouPlayer o ProTube. En mi opinión, ProTube es una aplicación mejor diseñada, aunque es una aplicación paga ($2.99).
Tu jugadorpor otro lado, tiene algunas peculiaridades de diseño, pero puede ingresar de forma gratuita con anuncios o puede pagar $ 1.99 para desactivar los anuncios.
Aquí se explica cómo hacer que PIP funcione en YouPlayer.
Una vez que haya buscado un video y haya comenzado a reproducirlo, verá un ícono PIP, justo al lado del botón de pantalla completa. Es el ícono resaltado en la captura de pantalla a continuación.
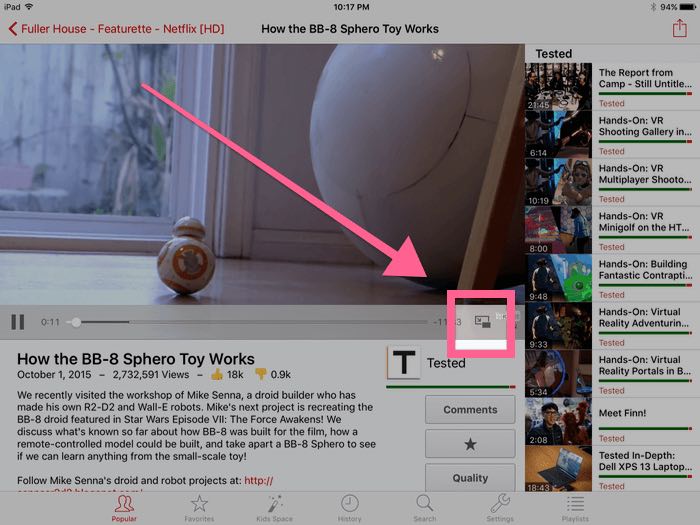
Cuando tocas eso, serás llevado a la pantalla de inicio con el video reproduciéndose en una pequeña ventana. Puede cambiar el tamaño de esta ventana usando pellizcar para hacer zoom dentro del área de video. El reproductor de video tiene 3 botones. Puede pausar el video, salir del modo PIP o simplemente cerrar la ventana.
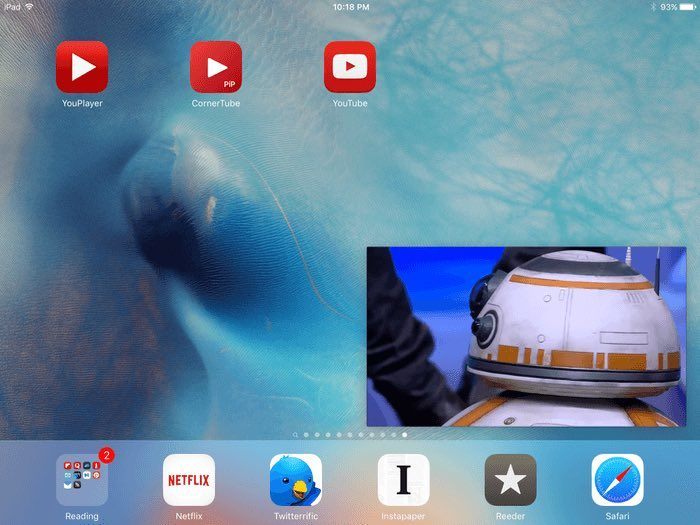
Esta es una ventana flotante. Así que siéntete libre de tirarlo donde quieras. Incluso puede mantener la ventana para que sea casi invisible.
CornerTube
Si está demasiado apegado a la aplicación de YouTube, pero aún desea ver algunos videos en modo PIP de vez en cuando, CornerTube es la mejor manera de hacerlo. Cuesta $2.99.
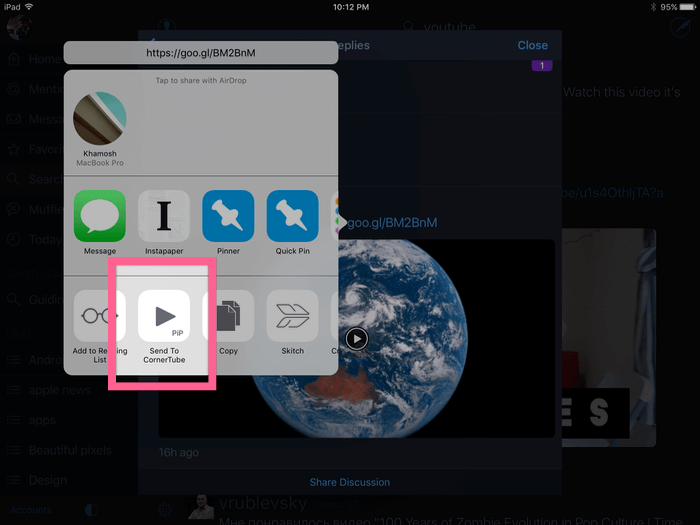
CornerTube usa algunos trucos inteligentes para pasar rápidamente de un video que se reproduce en la aplicación de YouTube al video que se reproduce a través de CornerTube en modo PIP (usando el reproductor de video nativo de iOS).
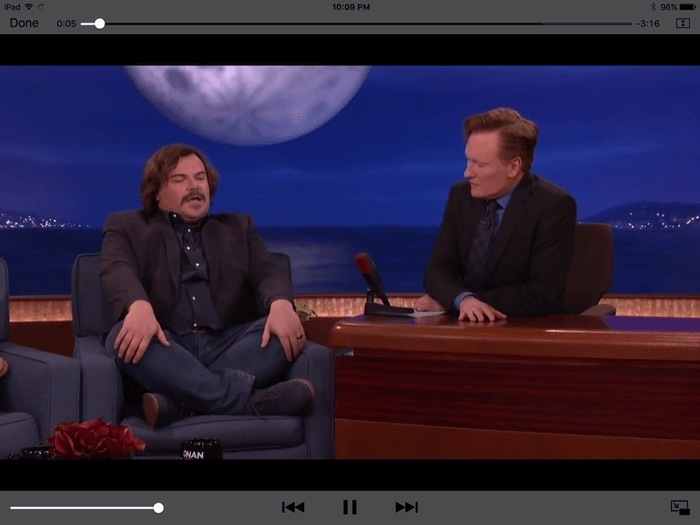
Una vez que CornerTube está instalado, puede habilitar su extensión y el widget del Centro de notificaciones. Comparta cualquier video de YouTube a CornerTube (o un enlace de video de YouTube desde cualquier aplicación), y se reproducirá en modo PIP. Esto de aquí es lo mejor de CornerTube. También puede abrir la aplicación y buscar videos desde la aplicación.
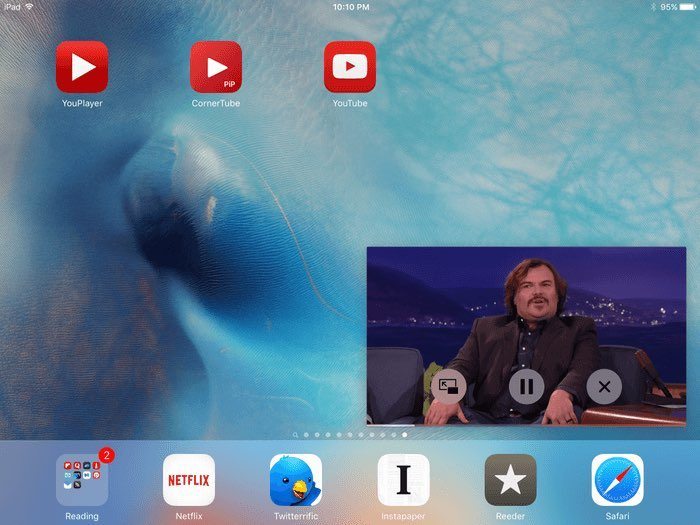
Para mí, el iPad es un gran dispositivo de consumo de medios. Me encanta navegar por Twitter, ponerme al día con RSS con Reeder 2, ver videos de YouTube y Netflix. ¿Cómo usas tu iPad como una potencia de medios? Comparte con nosotros en los comentarios a continuación.