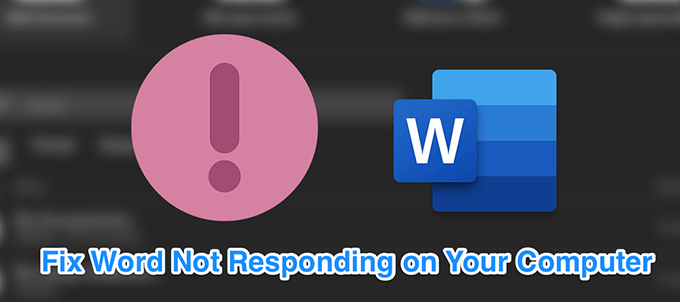la últimas versiones de Microsoft Office han sido estables y prácticamente no hay ningún problema con ellos. Sin embargo, a veces puede encontrar que Microsoft Word no responde. Simplemente se queda atascado en una pantalla sin importar lo que hagas.
Hay muchas razones por las que Microsoft Word puede no responder. ¿Quizás haya problemas con los complementos que ha instalado? ¿O tal vez el documento que está intentando abrir está dañado y hace que Word se congele?
Afortunadamente, hay más de una forma de resolver estos problemas con Word en su computadora.
Inicie Word en modo seguro y desactive los complementos
Una forma de resolver el problema cuando Microsoft Word no responde es usar el modo seguro. Este modo le permite abrir Word solo con archivos esenciales y lo ayudará a solucionar problemas de complementos con la aplicación.
- Mantenga pulsado el control en su teclado y haga clic en el Palabra acceso directo en su escritorio.
- Recibirá un mensaje que le preguntará si desea abrir Word en modo seguro. Haga clic en sí seguir.
- Pinchalo Depositar menú en la parte superior de la pantalla.
- Para seleccionar Opciones en la barra lateral izquierda de su pantalla. Debería estar al final de la lista.
- En la siguiente pantalla, haga clic en el Complementos opción en la barra lateral izquierda.
- Encuéntralo Administrar menú desplegable en el panel derecho y haga clic en Para llevar junto a ella.
- Desmarque todos los complementos en su pantalla y haga clic en Correcto.
- Lanzamiento Palabra en modo normal y debería abrirse.
Reparar documento de Word dañado
Si Word tiene un rendimiento deficiente o no responde solo con ciertos documentos, puede haber problemas con esos documentos. Una forma de resolver este problema es reparar estos documentos corruptos luego ábrelos con Word.
- Abrir Palabra en tu ordenador. Utilice el modo seguro si el modo normal no funciona.
- Pinchalo Abrir opción en la barra lateral izquierda.
- Para seleccionar Recorrer en la siguiente pantalla para buscar en su computadora el documento problemático.
- Navegue a la carpeta donde está guardado su documento, selecciónelo, haga clic en el ícono de flecha al lado de Abrir, y elige Abrir y reparar.
- Word abrirá su documento y lo arreglará por usted.
Reparar Microsoft Office Suite
Los problemas con las aplicaciones de Microsoft Office, incluido Word, son comunes, por lo que estas aplicaciones vienen con una utilidad para resolver los problemas. Puede ir a la utilidad y seleccionar la opción de reparación que solucionar todos los problemas con las aplicaciones de Office en tu ordenador.
Usando el panel de control
- Abrir Panel de control en tu ordenador.
- Pinchalo Desinstalar un programa opción. No desinstalas nada.
- Para seleccionar Microsoft Office en la lista y haga clic en Cambio en la cima.
- Elegir Reparacion rapida en el cuadro de su pantalla y haga clic en reparar.
- Si la solución rápida no resolvió el problema, elija el Reparación en línea opción.
Usar configuración
- Lanzarlo configuraciones aplicación en su PC.
- Para seleccionar aplicaciones en la siguiente pantalla.
- Encontrar Microsoft Office en la lista, selecciónelo y haga clic en Editar.
- Elegir la Reparacion rapida Posibilidad de reparar la suite Office.
Cambia tu impresora predeterminada
Una de las razones por las que Microsoft Word no responde es que tiene una impresora defectuosa configurada como impresora predeterminada en su computadora. Word está estrechamente integrado con las impresoras de su sistema y cualquier problema con sus impresoras puede impedir que Word responda.
Seleccionar otra impresora como impresora predeterminada debería resolver este problema.
- Abre el configuraciones aplicación en su PC.
- Pinchalo Dispositivos opción en la siguiente pantalla.
- Elegir Impresoras y escáneres en la barra lateral izquierda.
- Desmarcarlo Dejar que Windows administre mi impresora predeterminada opción.
- Busque una impresora que funcione en la lista, haga clic en ella y elija Administrar.
- Pinchalo Definir por defecto para configurar la impresora recién elegida como impresora predeterminada en su computadora.
Actualice los controladores de su impresora
Si los controladores de su impresora están desactualizados, pueden evitar que Word responda porque la computadora no podrá comunicarse correctamente con el hardware de la impresora. Para resolver este problema, puede actualizar los controladores de impresora de su máquina.
- Buscar y abrir Administrador de dispositivos usando la búsqueda de Cortana.
- Seleccione su impresora de la lista, haga clic derecho sobre ella y elija Actualizar el controlador.
- Si descargó los controladores a su computadora, seleccione Buscar en mi computadora el software del controlador.
- Para seleccionar Verifique automáticamente el software del controlador actualizado si aún no tiene los controladores con usted.
Apague su software antivirus
Algunas programas antivirus se sabe que causan conflictos con varias aplicaciones. Por lo tanto, le sugerimos que desactive temporalmente su programa antivirus y vea si eso soluciona el problema con Word en su sistema.
La mayoría del software antivirus se puede desactivar haciendo clic con el botón derecho en sus iconos en la bandeja del sistema y seleccionando Desactivar, Deshabilitar la protección, o una opción similar.
Si Word comienza a responder después de apagar su antivirus, su antivirus y Word no funcionan bien juntos. Es posible que desee eliminar su programa antivirus actual y reemplazarlo por uno diferente.
Desinstale las actualizaciones recientes para Windows y Office
Si Word no responde después de una actualización de Office o Windows, puede intentar desinstalar la actualización y ver si eso soluciona el problema. Esto debería funcionar si el problema es causado por alguna de estas actualizaciones.
- Pinchalo Desinstalar un programa opción.
- Selecciona el Ver actualizaciones instaladas opción en la barra lateral izquierda.
- Seleccione la actualización que cree que está causando el problema y haga clic en Desinstalar.
- Haga clic en sí en el mensaje que aparece en su pantalla para desinstalar la actualización seleccionada.
Reinstale Microsoft Office en su computadora
Finalmente, si nada funciona, puede desinstalar completamente Microsoft Office desde su computadora y luego instálelo. Esto solucionará todos los problemas con las aplicaciones de Office y Word no tendrá más problemas.
Usar configuración
- Abrir configuraciones en tu PC.
- Para seleccionar aplicaciones en la siguiente pantalla.
- Encontrar Microsoft Office, haz clic en él y selecciónalo Desinstalar botón.
- Haga clic en Desinstalar nuevamente para quitar el escritorio.
- Descargue Office como lo haría normalmente e instálelo en su PC.
Utilice la herramienta de ayuda para la desinstalación
Microsoft tiene una herramienta de desinstalación dedicada para ayudarlo a eliminar el paquete de Office de su computadora.
- Descargue e instale el Desinstalar la herramienta de soporte en tu ordenador.
- Seleccione su versión de Office y haga clic en Próximo.
- Marque la casilla en la siguiente pantalla y haga clic en Próximo.
- Reinicie su computadora cuando se le solicite y deje que la herramienta elimine completamente Office.
Microsoft Word viene con muchas características, pero estas características a veces causan problemas con el software principal. Si Word no respondía en su computadora, ¿cómo resolvió el problema? Háganos saber en los comentarios a continuación.