Entonces, acaba de configurar su equipo en Microsoft Teams y ahora está intentando personalizar la configuración. Pero Teams dice que todavía está configurando su equipo.
Por lo tanto, no puede cambiar la imagen del equipo ni hacer nada con la opción Administrar equipo. Por lo general, este error aparece cuando intenta agregar una nueva imagen de equipo u obtener una dirección de correo electrónico en el canal.
Específicamente, el mensaje de error que aparece dice lo siguiente: ‘Todavía estamos configurando su equipo, puede cambiar su imagen cuando hayamos terminado«. O también puede obtener la versión corta del error: ‘Todavía estamos en el proceso de construir su equipo. Por favor, inténtelo de nuevo más tarde.‘
Desafortunadamente, este error persiste durante varios días después de que los usuarios configuran sus equipos.
Se corrigió el error de Microsoft Teams « Todavía estamos configurando su equipo »
Nota IMPORTANTE: A veces hay un retraso de propagación de 24 horas si acaba de crear su equipo. Por lo tanto, espere pacientemente y vuelva a intentarlo más tarde.
Usar la versión web de Teams
Ir a https://teams.microsoft.com/ e intente cambiar la imagen del equipo de la versión web de Teams. Lo mismo ocurre con cualquier acción que haya desencadenado el mensaje de error. Intente ver si es posible cambiar la configuración de su equipo desde Teams.Microsoft.com.
- Seleccione su equipo y luego haga clic en el configuraciones icono.
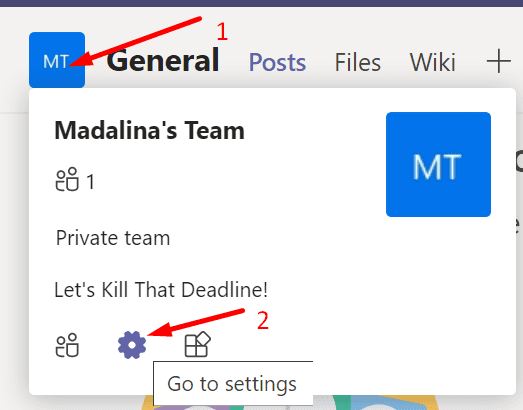
- Luego haga clic en Imagen del equipo.
- Para seleccionar Cambiar foto. Compruebe si puede agregar la nueva imagen.
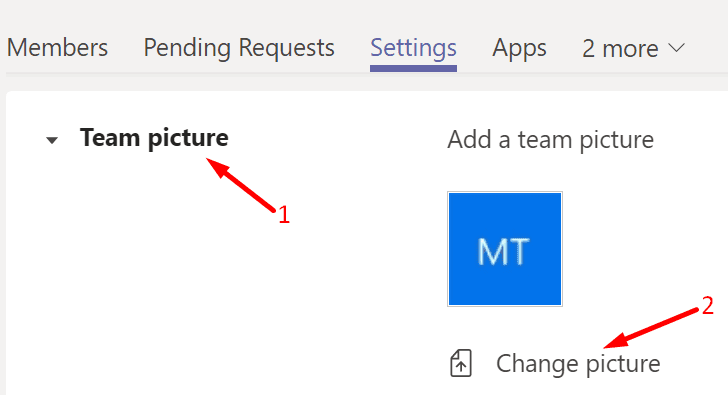
Es posible que haya un problema temporal en algún lugar que solo afecte al cliente de Teams.
Utilice herramientas de desarrollo en el navegador
Algunos usuarios experimentados de Microsoft Teams han notado que este error se produce debido a un error en la interfaz de usuario de HTML / JavaScript en el lado del cliente de Teams. Y también encontraron una solución para solucionarlo.
Microsoft Teams se basa en la plataforma Electron. En otras palabras, cualquier cambio que realice en el cliente web se propaga rápidamente al cliente de escritorio. Aquí está lo que tú necesitas hacer.
- Inicie su navegador y vaya a https://teams.microsoft.com/.
- Inicie sesión y haga clic en el Cambiar foto opción (como se muestra arriba).
- Ahora abra las herramientas de desarrollo del navegador. La vista HTML ahora debería estar visible.
- Notar: Si está utilizando Chrome, haga clic en el menú, seleccione Más herramientas, luego haga clic en herramientas de desarrollo.
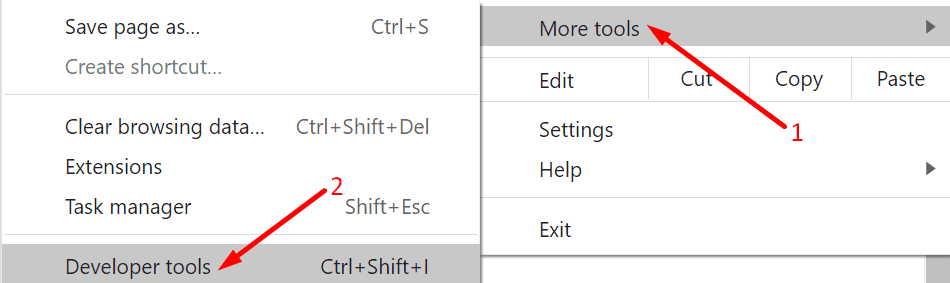
- Notar: Si está utilizando Chrome, haga clic en el menú, seleccione Más herramientas, luego haga clic en herramientas de desarrollo.
- Luego localice y elimine el desactivar atributo de Sube una foto y el Ahorrar botones. Haga lo mismo con sus elementos padres.
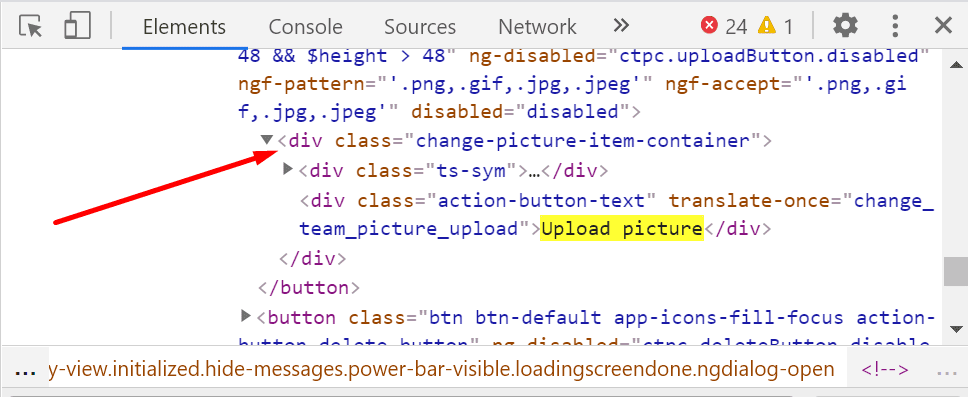
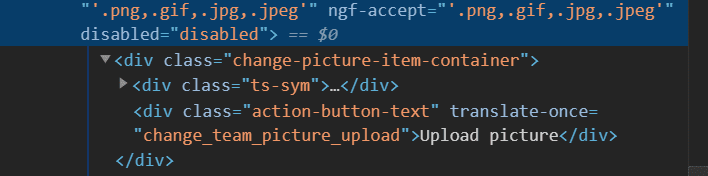 Fuente: Microsoft Tech Community
Fuente: Microsoft Tech Community
Si no se siente cómodo con las herramientas de desarrollo, pida ayuda a un usuario experto. El guión a menudo se minimiza. Por lo tanto, se requieren conocimientos básicos de HTML. la discapacitado el atributo suele estar oculto.
De todos modos, quitando el discapacitado los atributos de ambos botones deberían funcionar.
Equipos de actualización
Compruebe si necesita actualizar el cliente de Teams. Quizás la aplicación no pudo instalar automáticamente las últimas actualizaciones. Haga clic en la imagen de su cuenta y seleccione Buscar actualizaciones.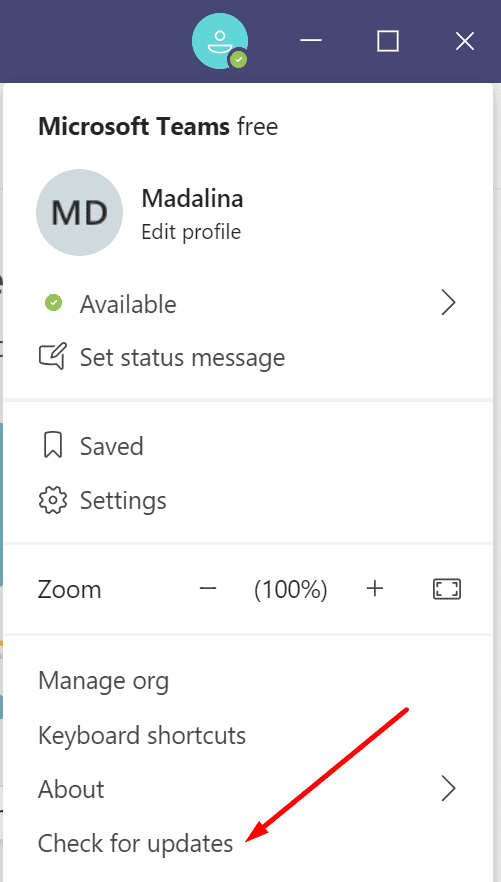
Crea un nuevo equipo
Si sigue recibiendo el mismo error, intente crear un nuevo equipo. Esta vez crea el equipo a través de la web. Espere 5 minutos para que los cambios surtan efecto en los servidores. Luego, realice la acción que inicialmente provocó el error.
Agregar un nuevo propietario
Otros usuarios han informado que han abordado este problema con éxito al agregar un nuevo propietario al equipo. Estos son los pasos a seguir:
- Agrega un nuevo propietario a tu equipo.
- Pídales que carguen la imagen del equipo o repitan la acción que provocó el error. Use tanto la aplicación Teams como el cliente web.
- Elimina al propietario cuando se complete la acción.
Usar PowerShell
Puede cambiar muchas configuraciones de Teams usando PowerShell.
- Inicie PowerShell con derechos de administrador.
- Luego ingrese el Set-Teampicture pedido. Recuerde seleccionar el GroupID y la ruta de la imagen.
PowerShell devolverá el comando de inmediato. Sin embargo, Microsoft Teams puede tardar hasta una hora en reflejar los cambios. Para más información, ver esta página de soporte de Microsoft.
Verifique la dirección SMTP
Si Microsoft Teams dice que siempre configura el equipo cuando intenta obtener la dirección de correo electrónico en su canal, verifique su dirección SMTP. Asegúrese de que esté configurado con el valor correcto.
De hecho, es un problema bastante molesto. El error te impide generar una dirección de correo electrónico para tu canal.
Si nada funciona, puede reinstalar Teams o ponerse en contacto con el soporte de Microsoft.